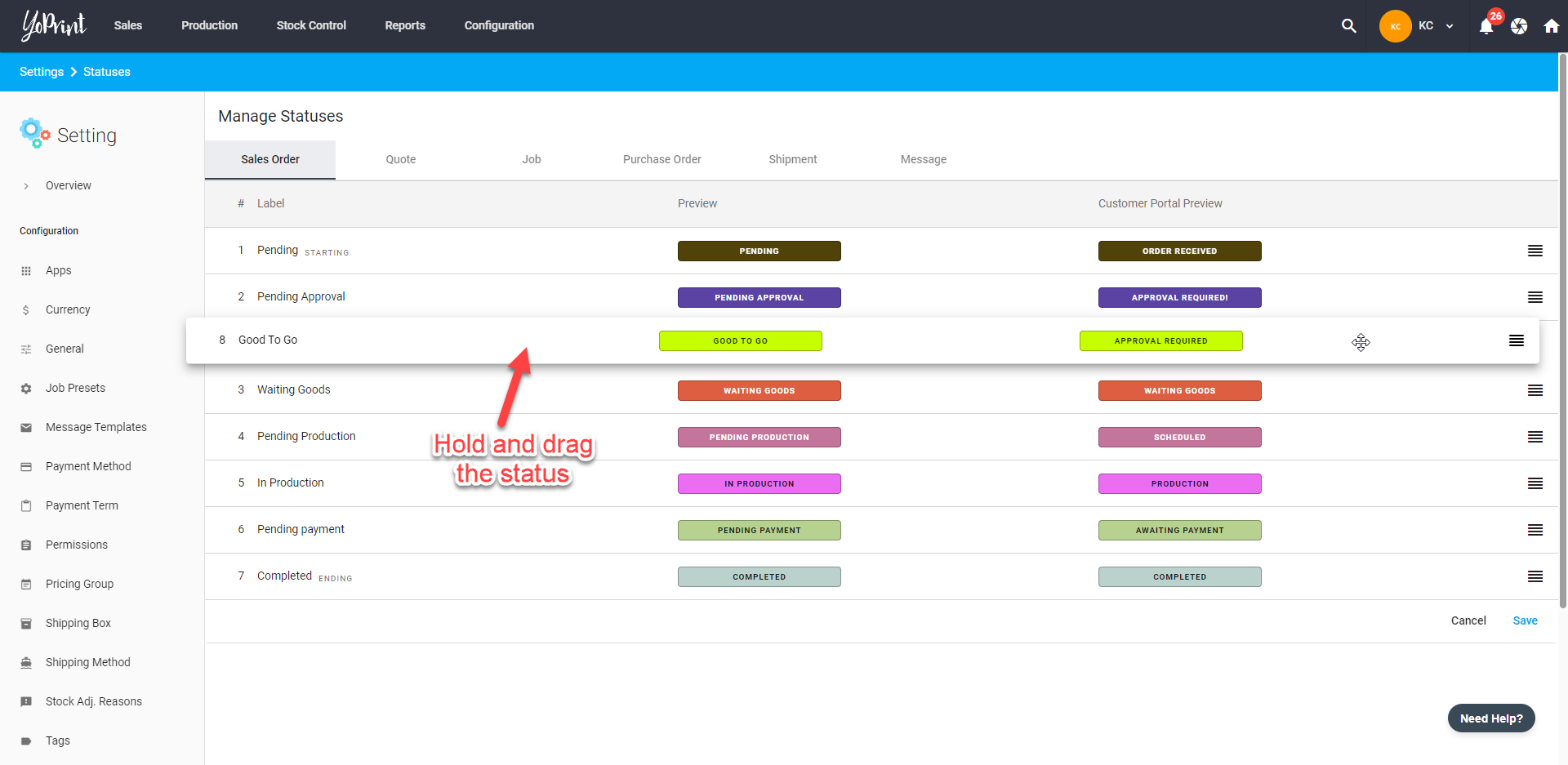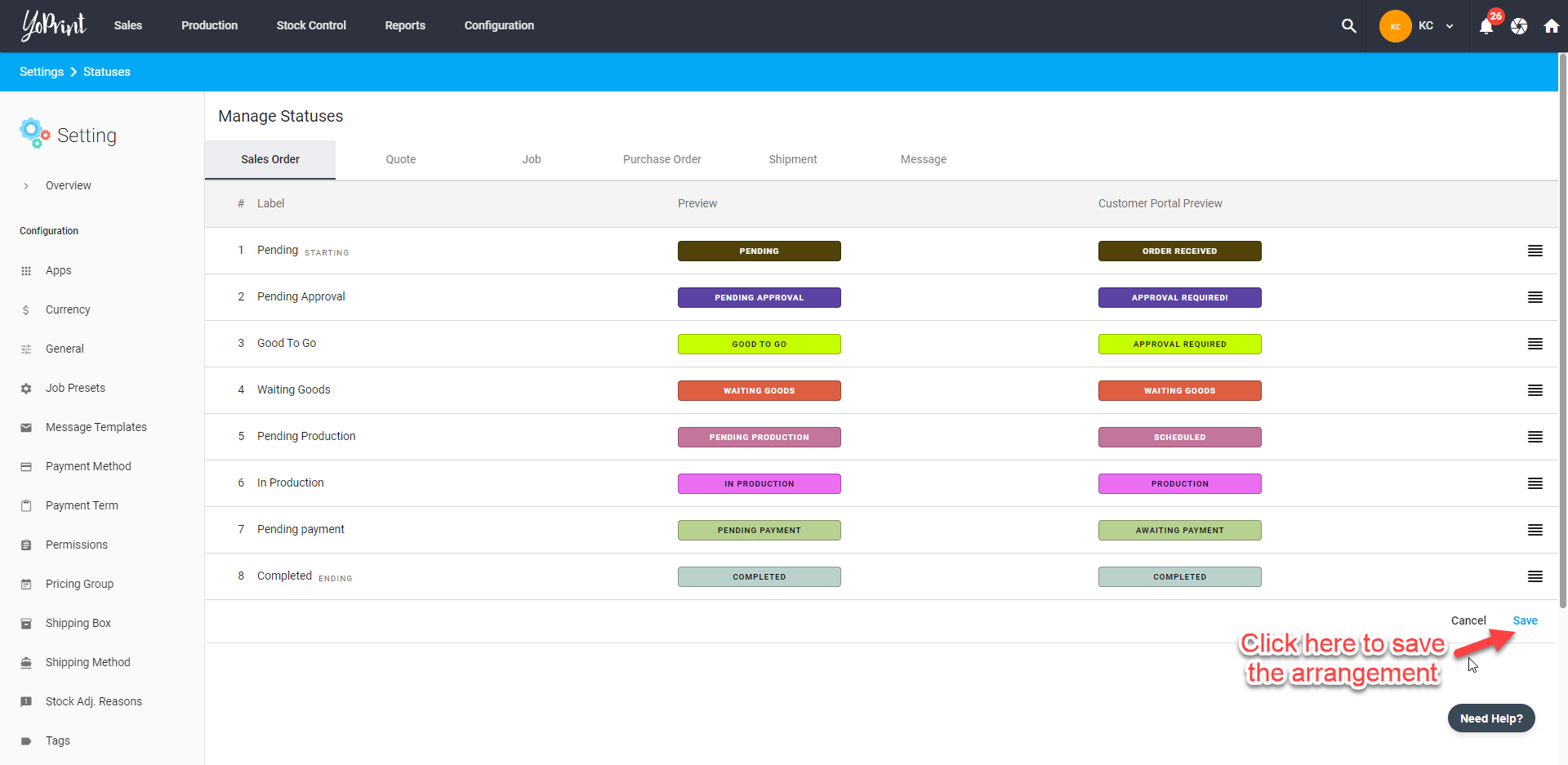Customer Message Status
In this article
YoPrint allows you to assign a status to a customer's message so you can handle the messages accordingly. In this article, we will walk you through how to enable, use, and customize Customer Message Status.
Enabling Customer Message Status
- Navigate to https://app.yoprint.com/setting/general.
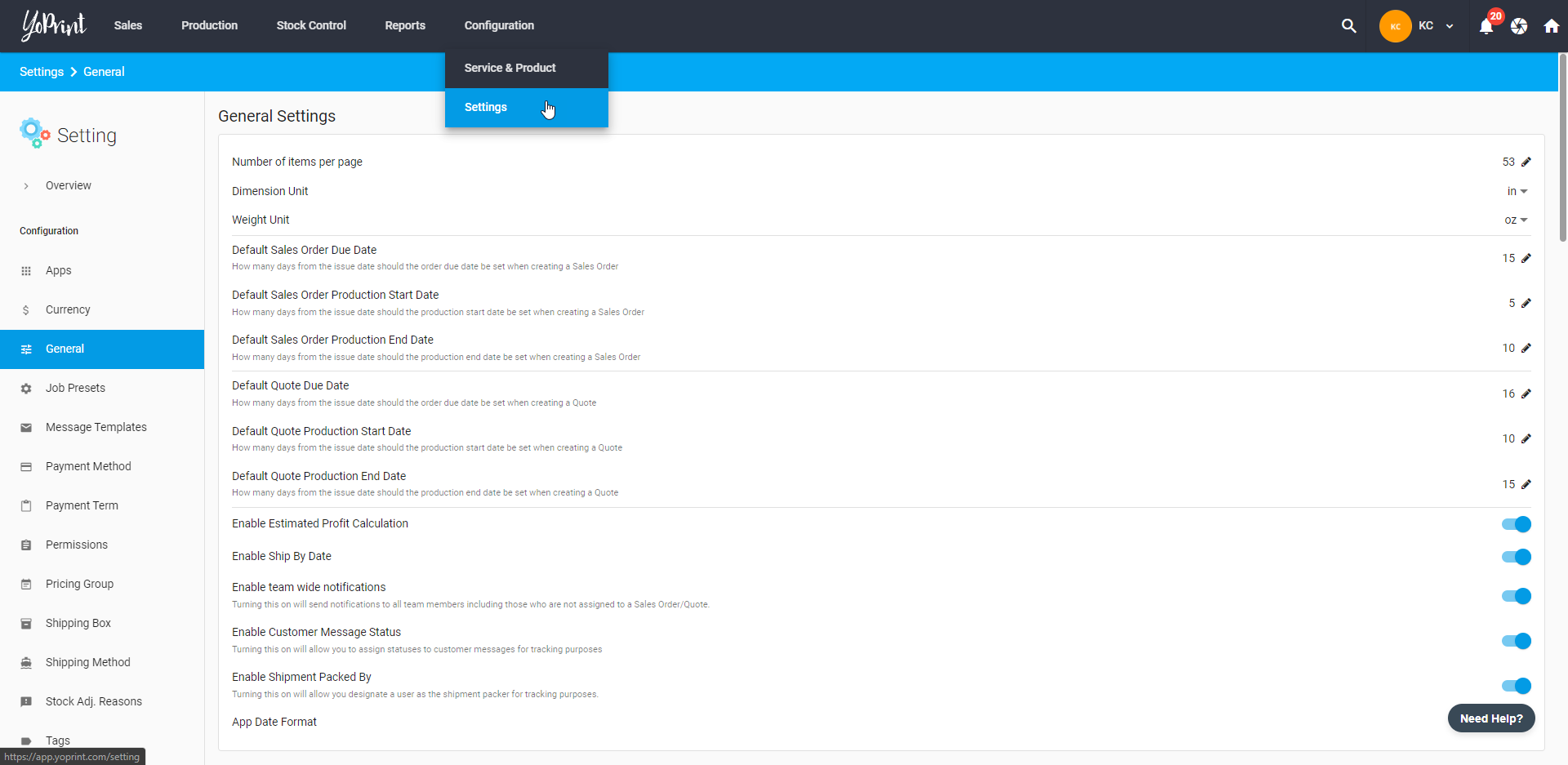
- Scroll down until you can see the Enable Customer Message Status. To enable it, click on the Toggle button on the right side.

Message Status
- Navigate to https://app.yoprint.com/message.
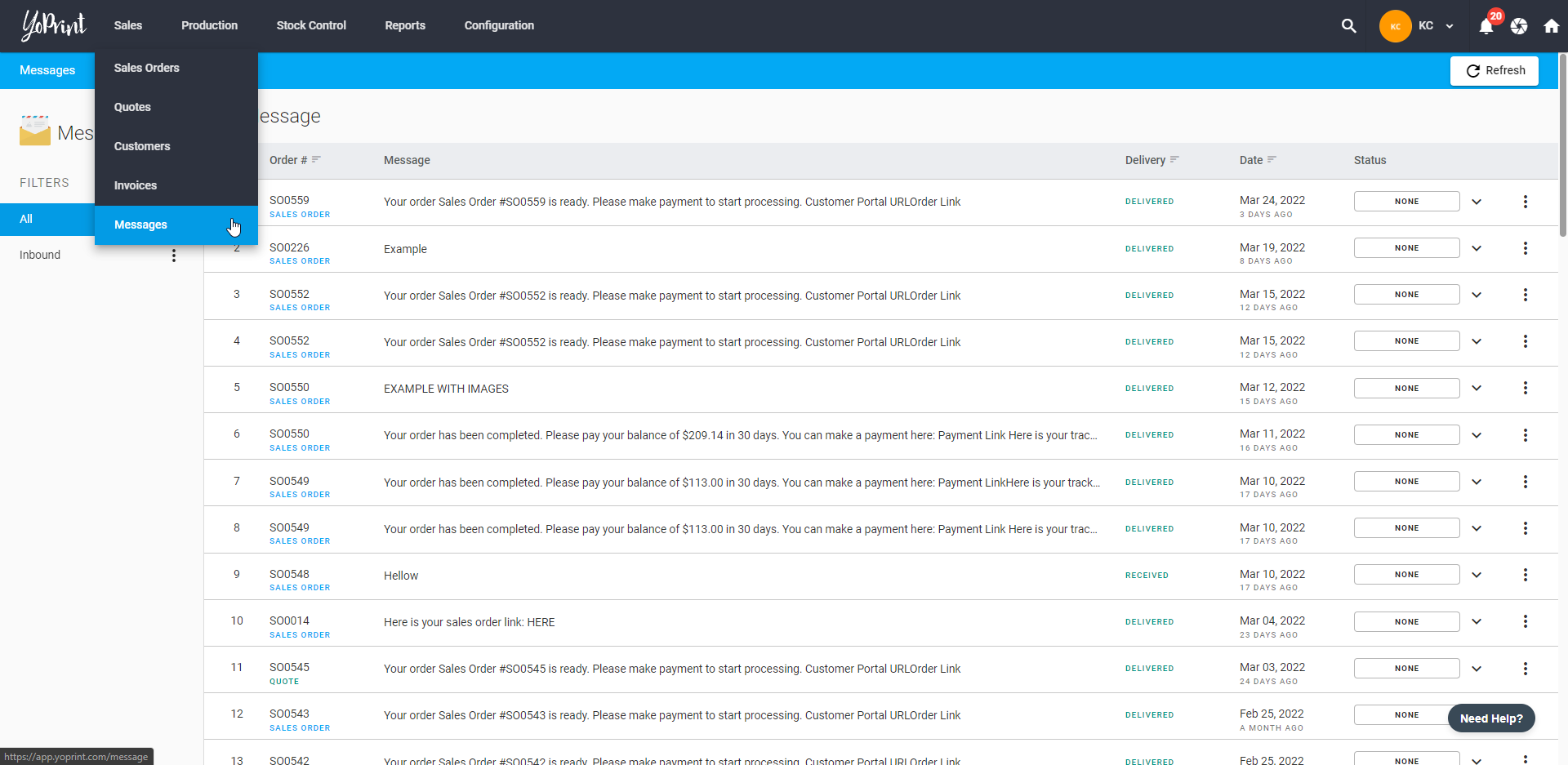
- Choose which message you would like to see and double-click on it.
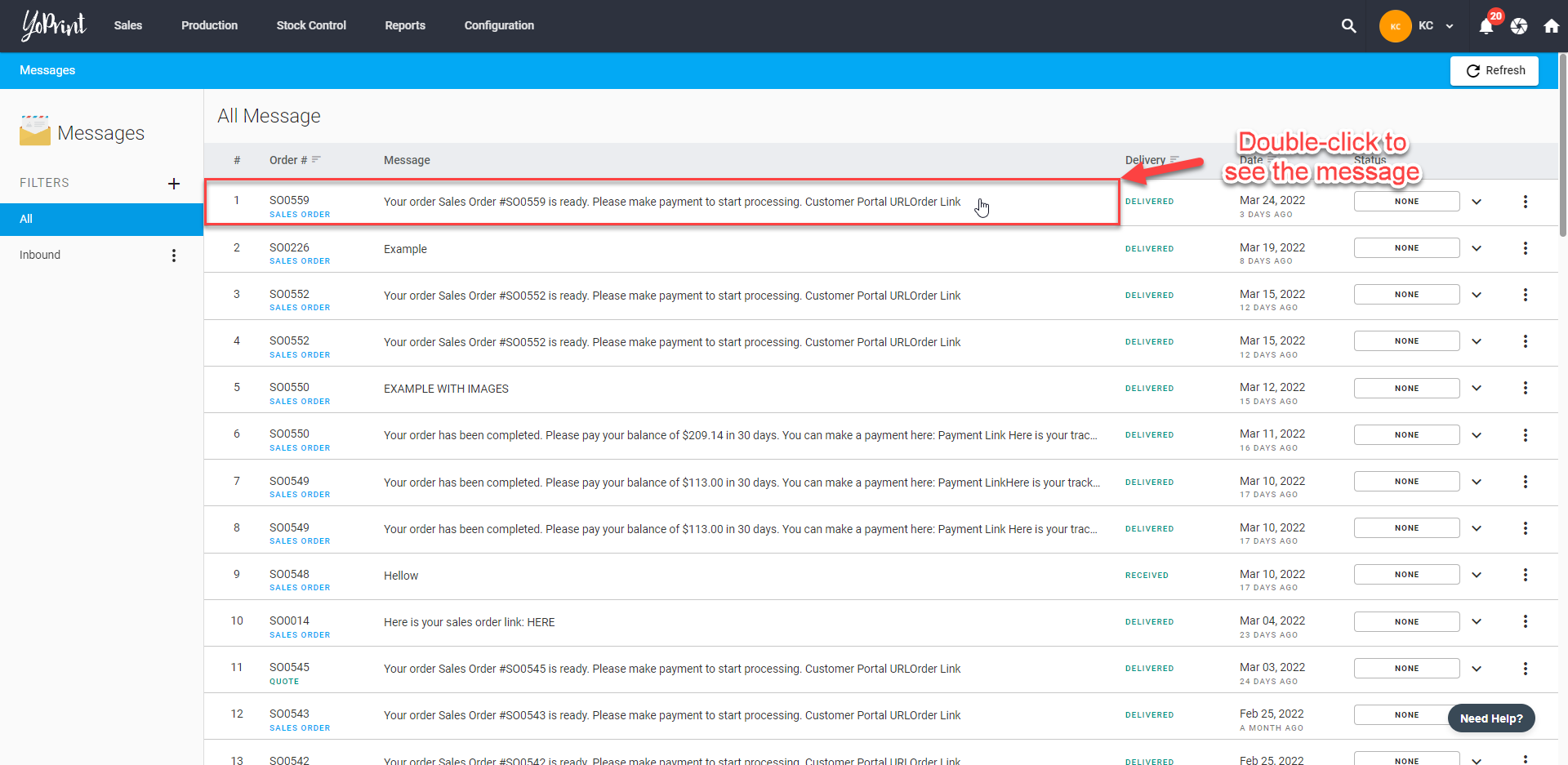
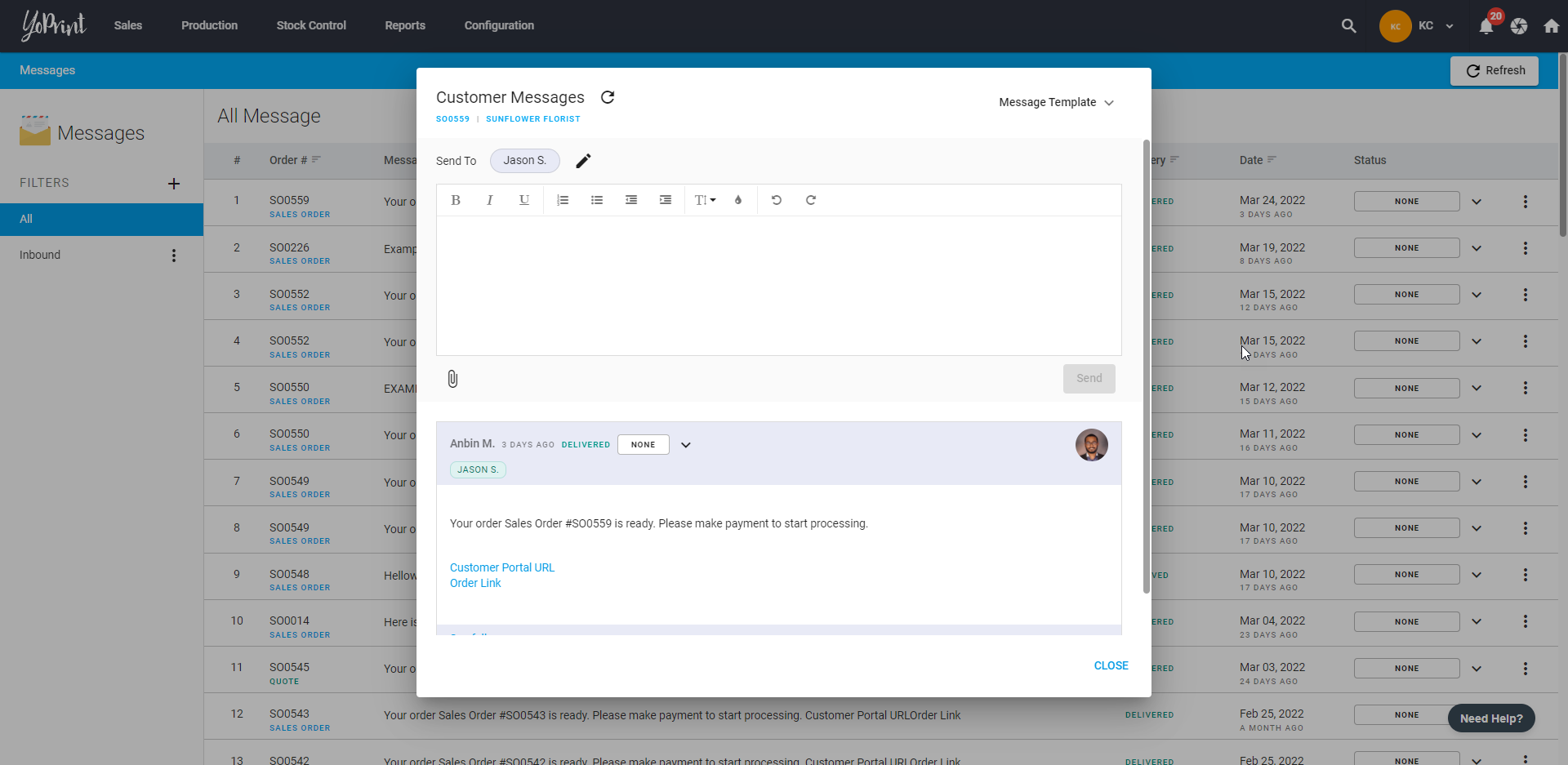
- Click on the Status icon to see statuses that you can assign to the message. By default, it will be set to None.
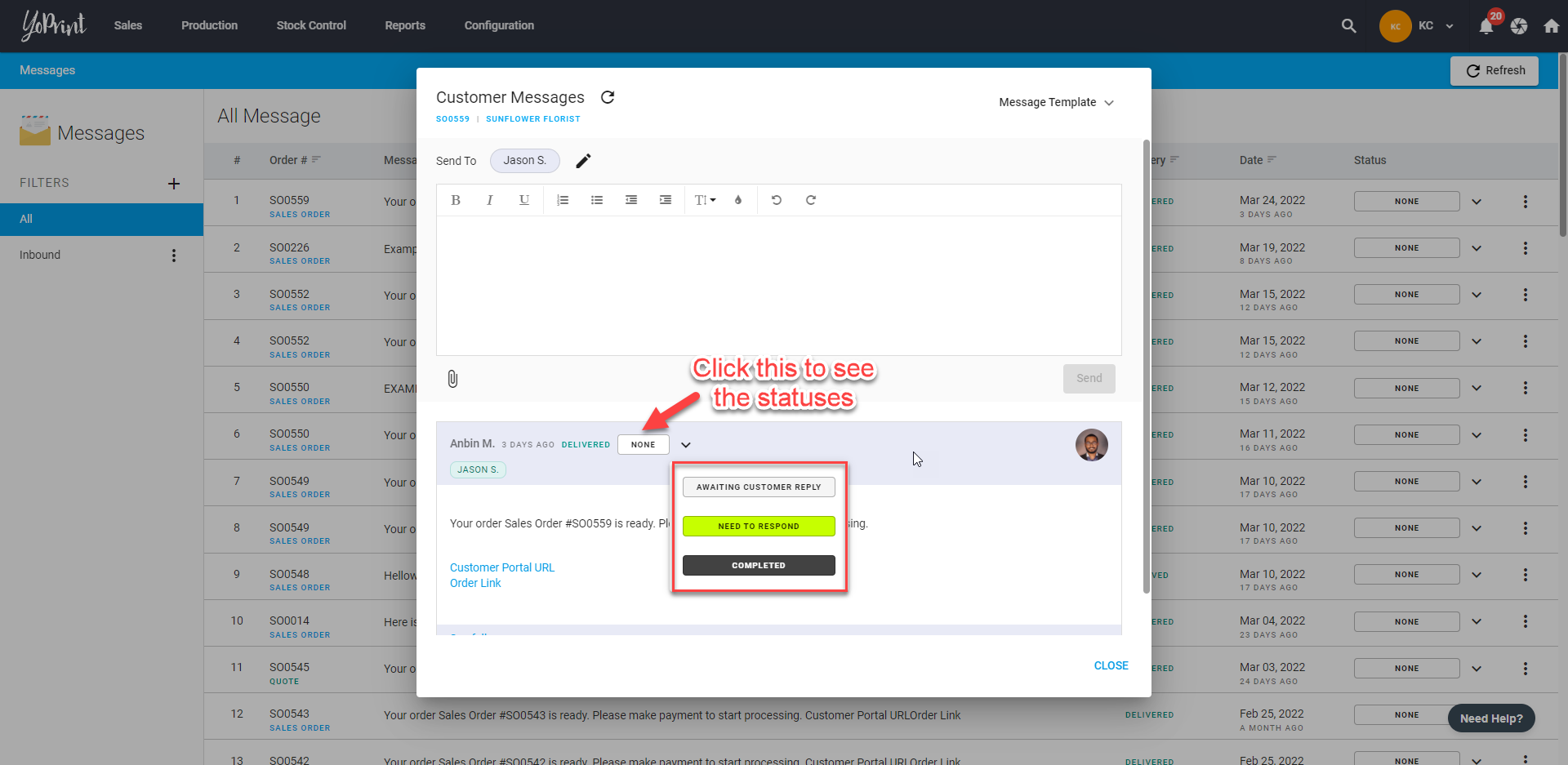
- You can only assign one status. Click Close once you're done and it will automatically save your selection.
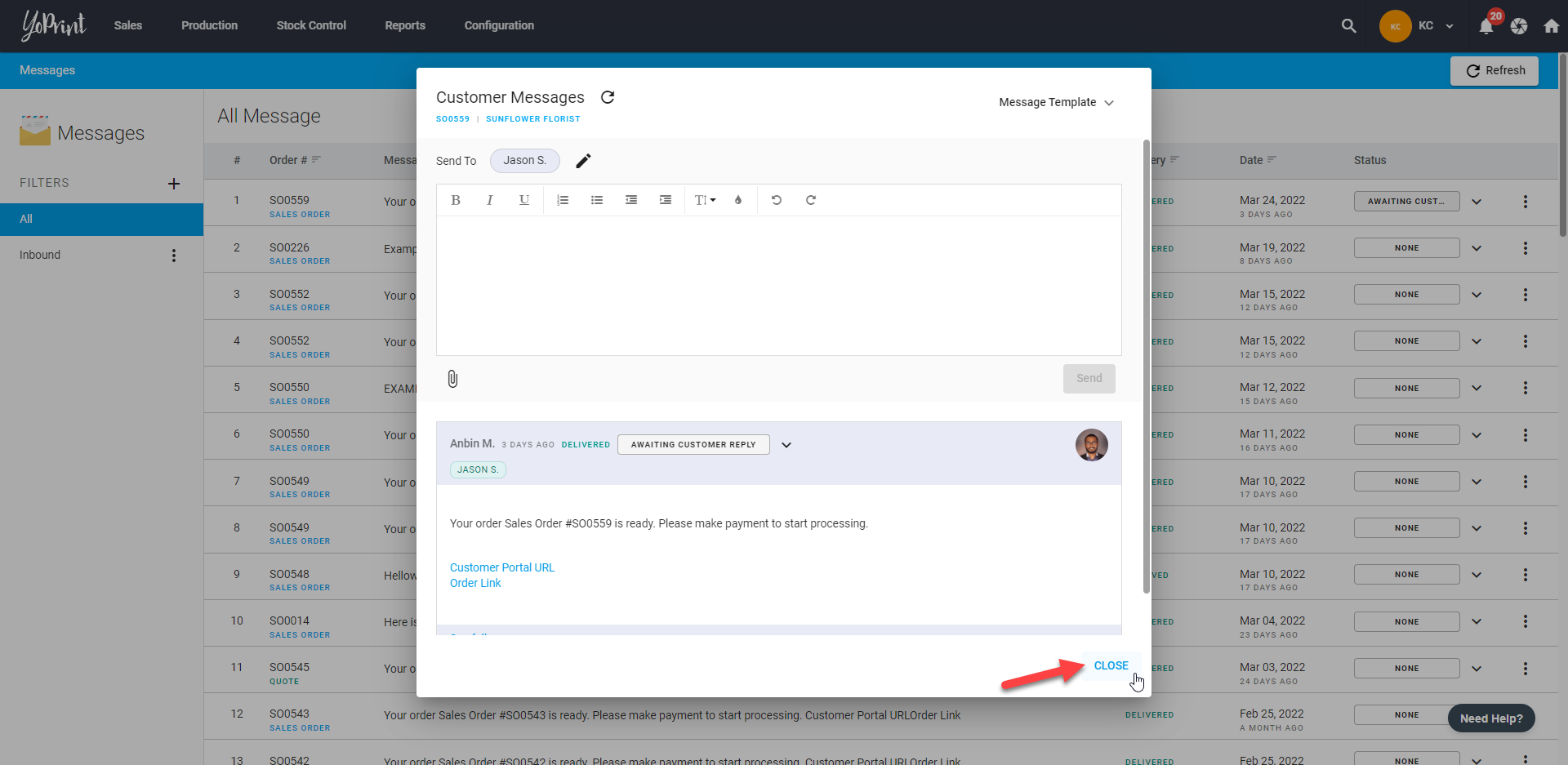
Message Filters
- You can add your own filters so you can quickly check specific messages without going through them one by one. Click Filters + to get started.
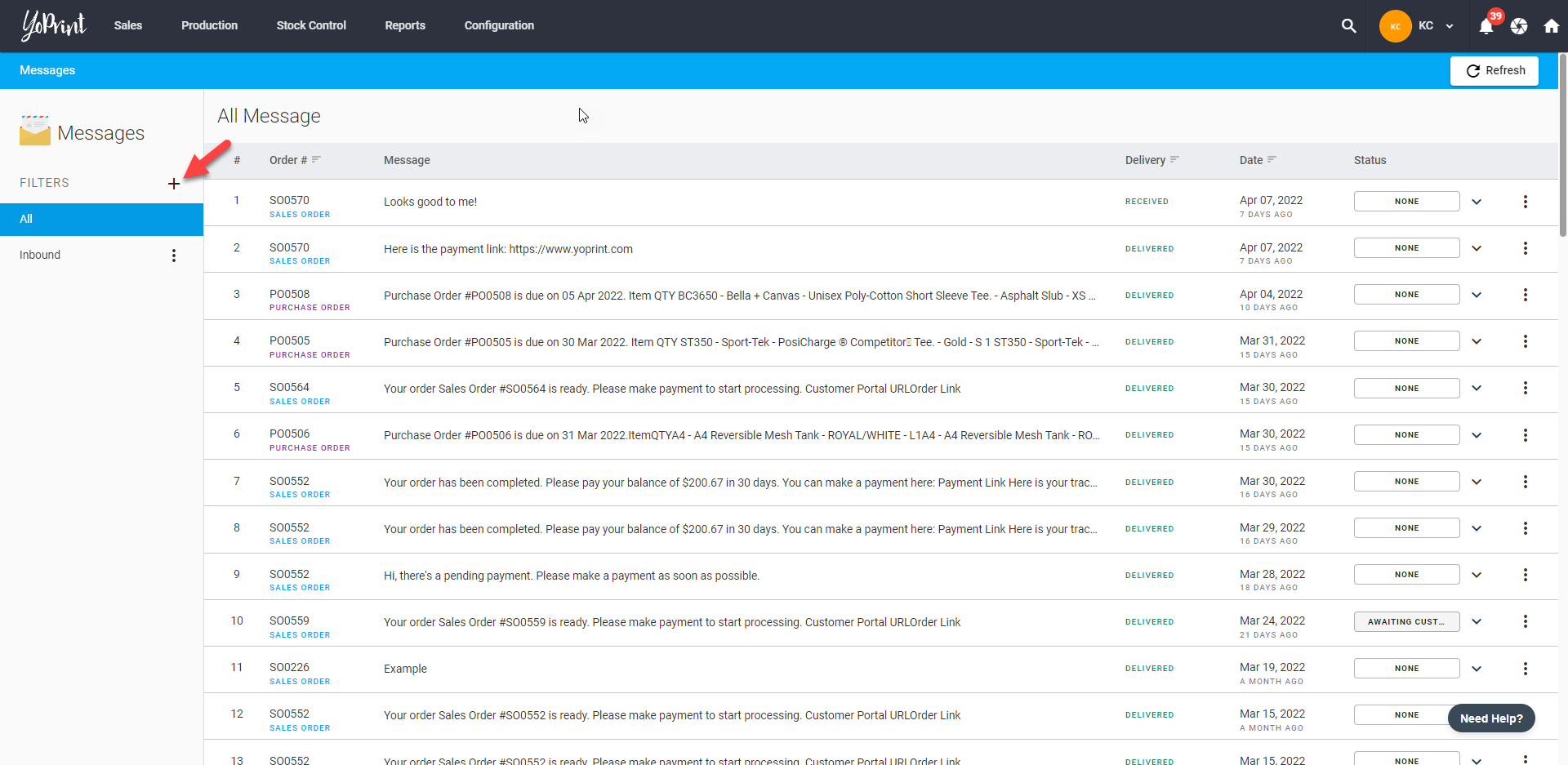
- For example, if we want to check Messages sorted by Delivery Status, our filter will look like this.
- Click Run Filter to check whether you've configured the filter properly and click Create once you're done.
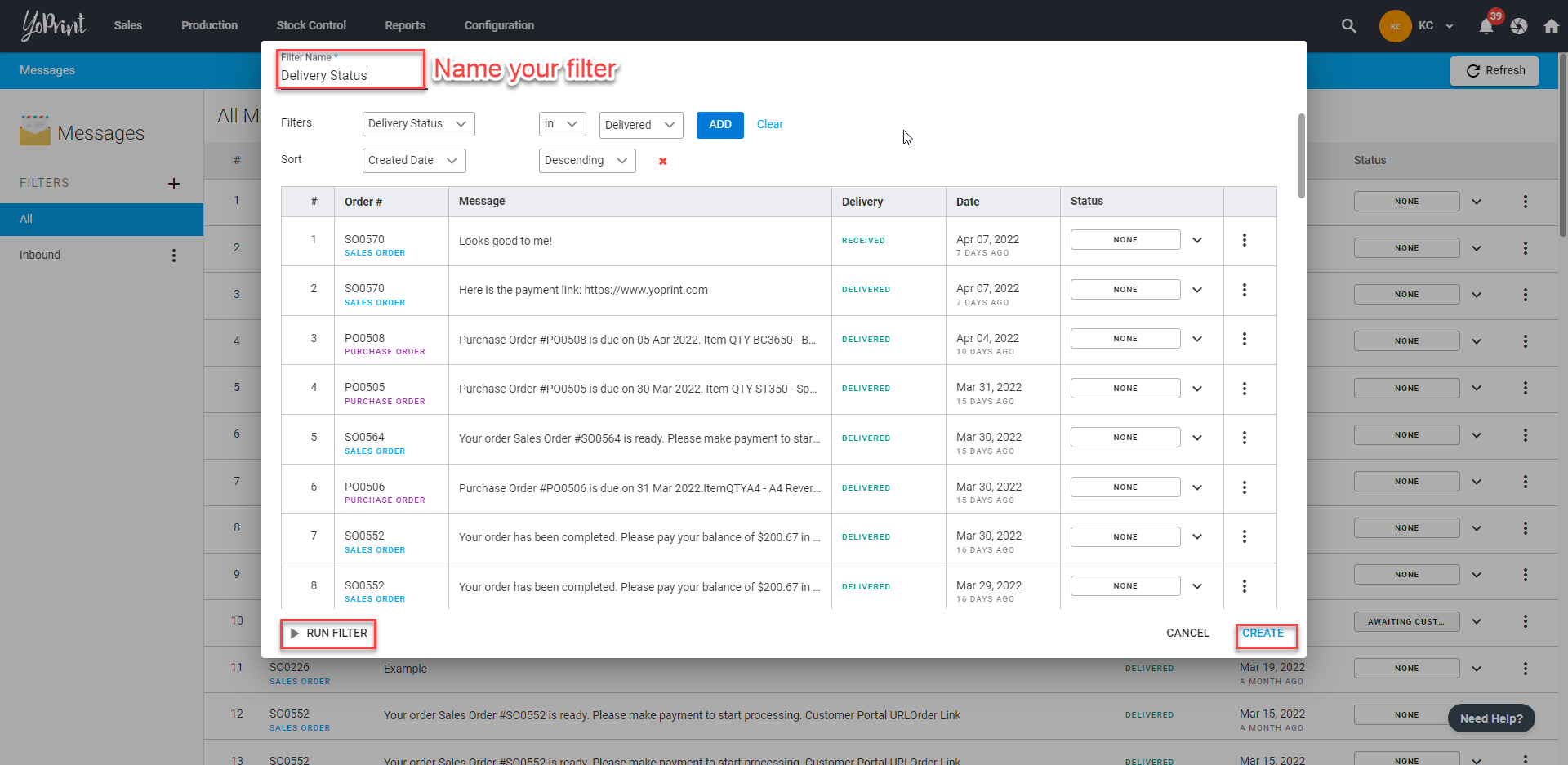
Tip: You can be even more specific with what you want to see by Adding more filters.
- You can edit or remove the filters by clicking ⋮ and choosing Edit or Remove.
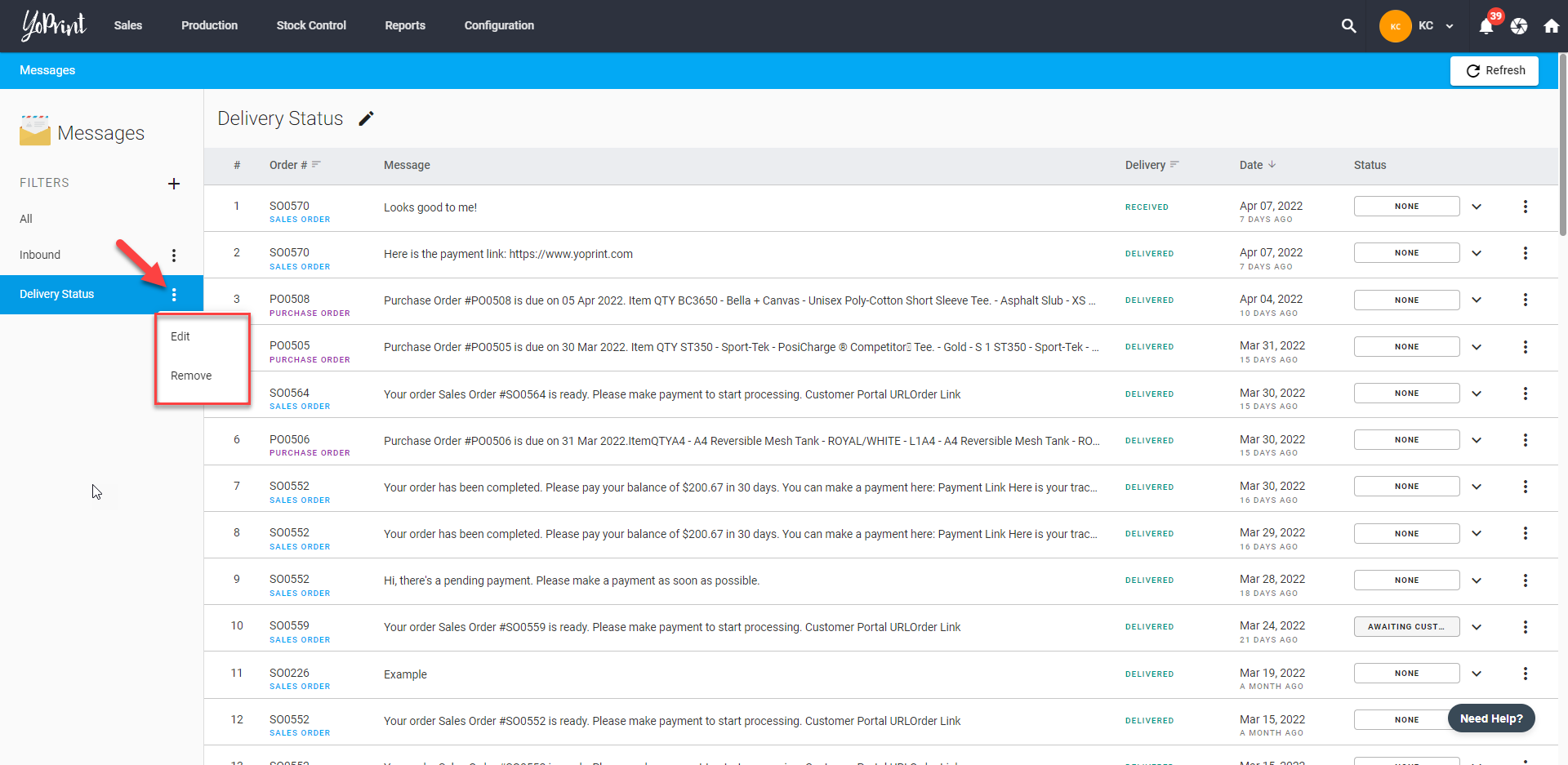
Customizing Message Statuses
- You can also customize the statuses by going to https://app.yoprint.com/setting/status.
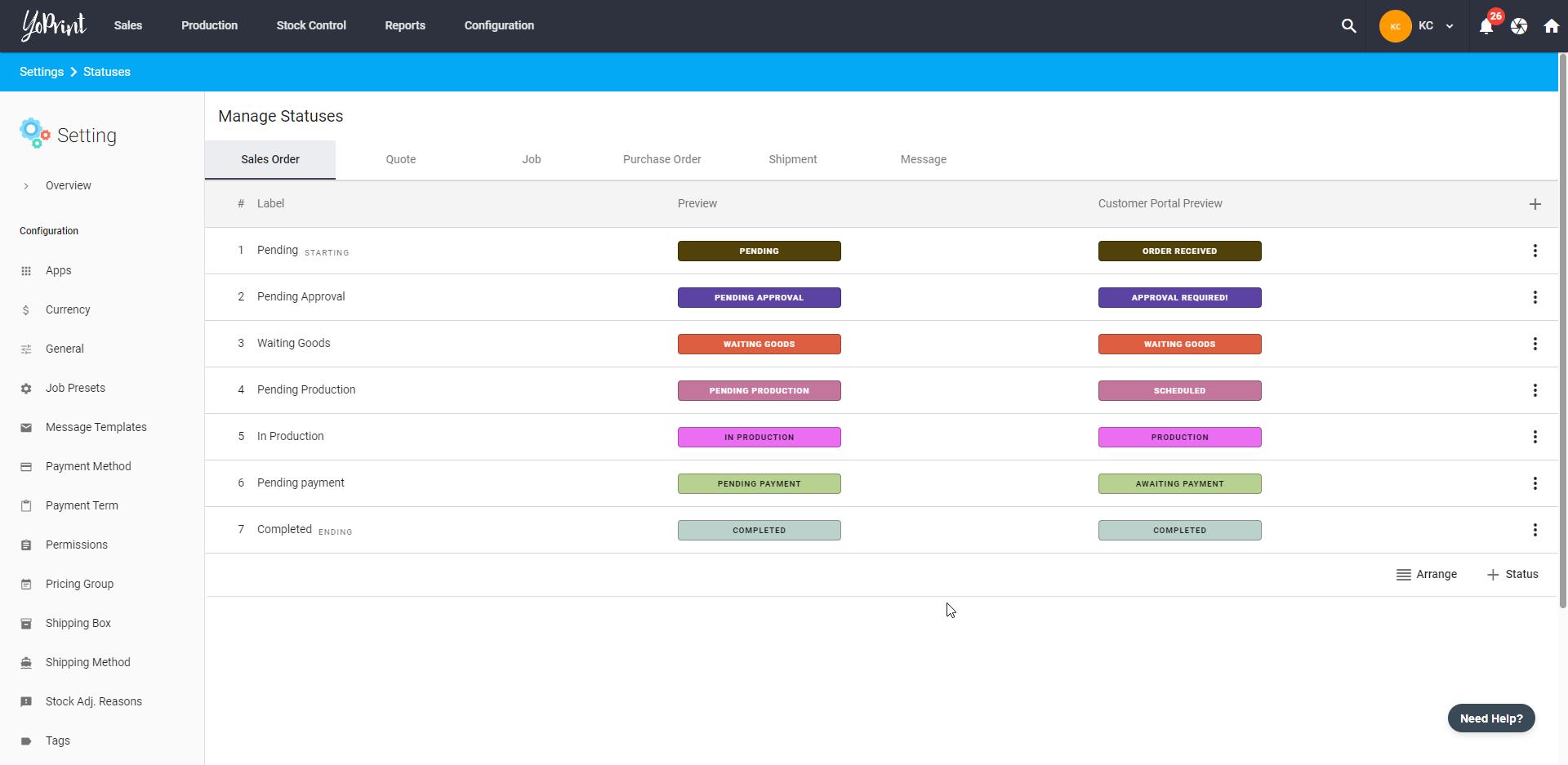
- Here, you can create more statuses for Sales Order, Quote, Job, Purchase Order, Shipment, and Message. You can also edit existing statutes by clicking ⋮ on the right side. To create a new status, click + on the top or bottom right to get started.
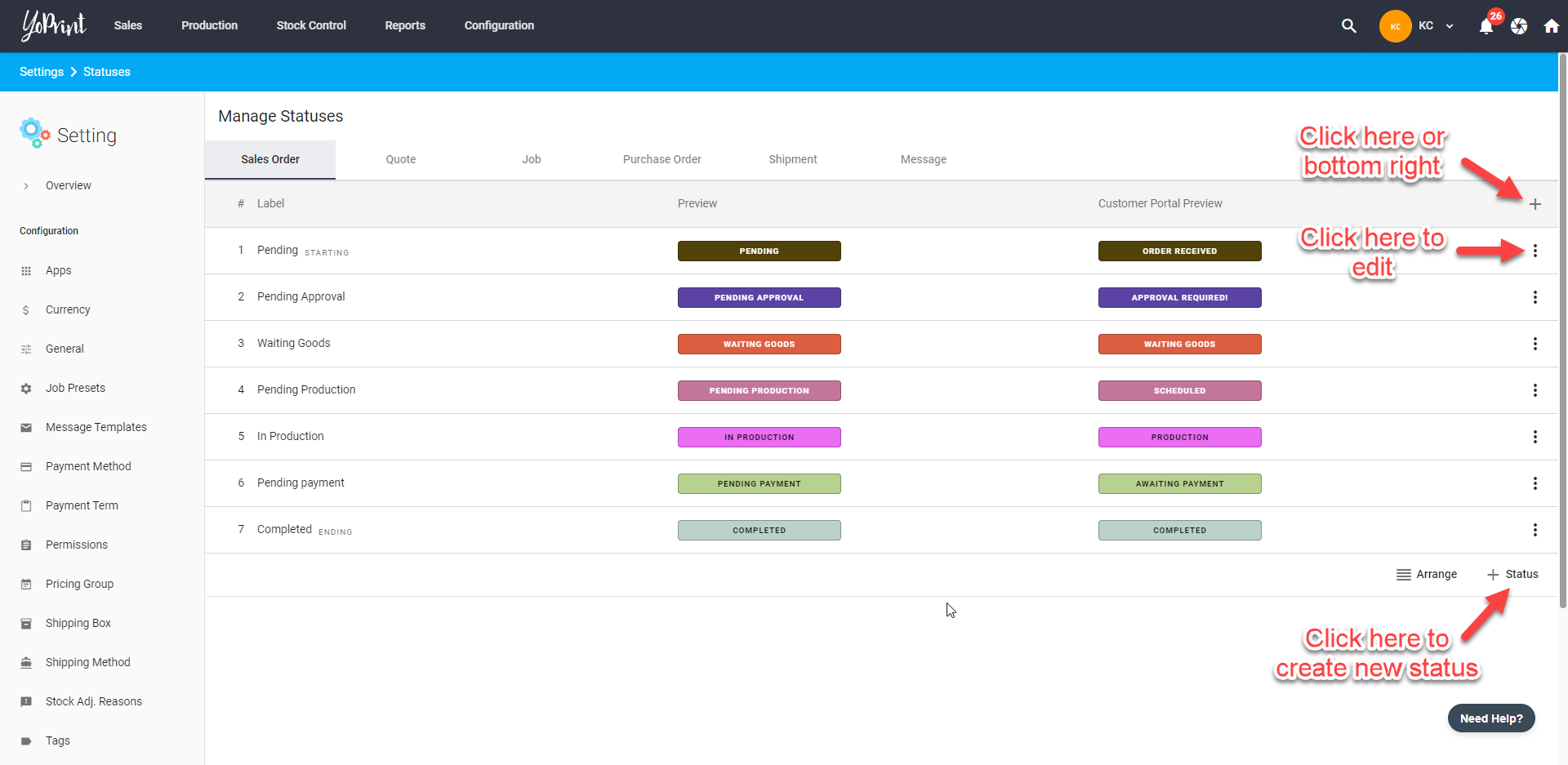
- You can choose a color and create what status you want it to be by filling in the Label and what you want your customer to see by filling in the Customer Portal Label.
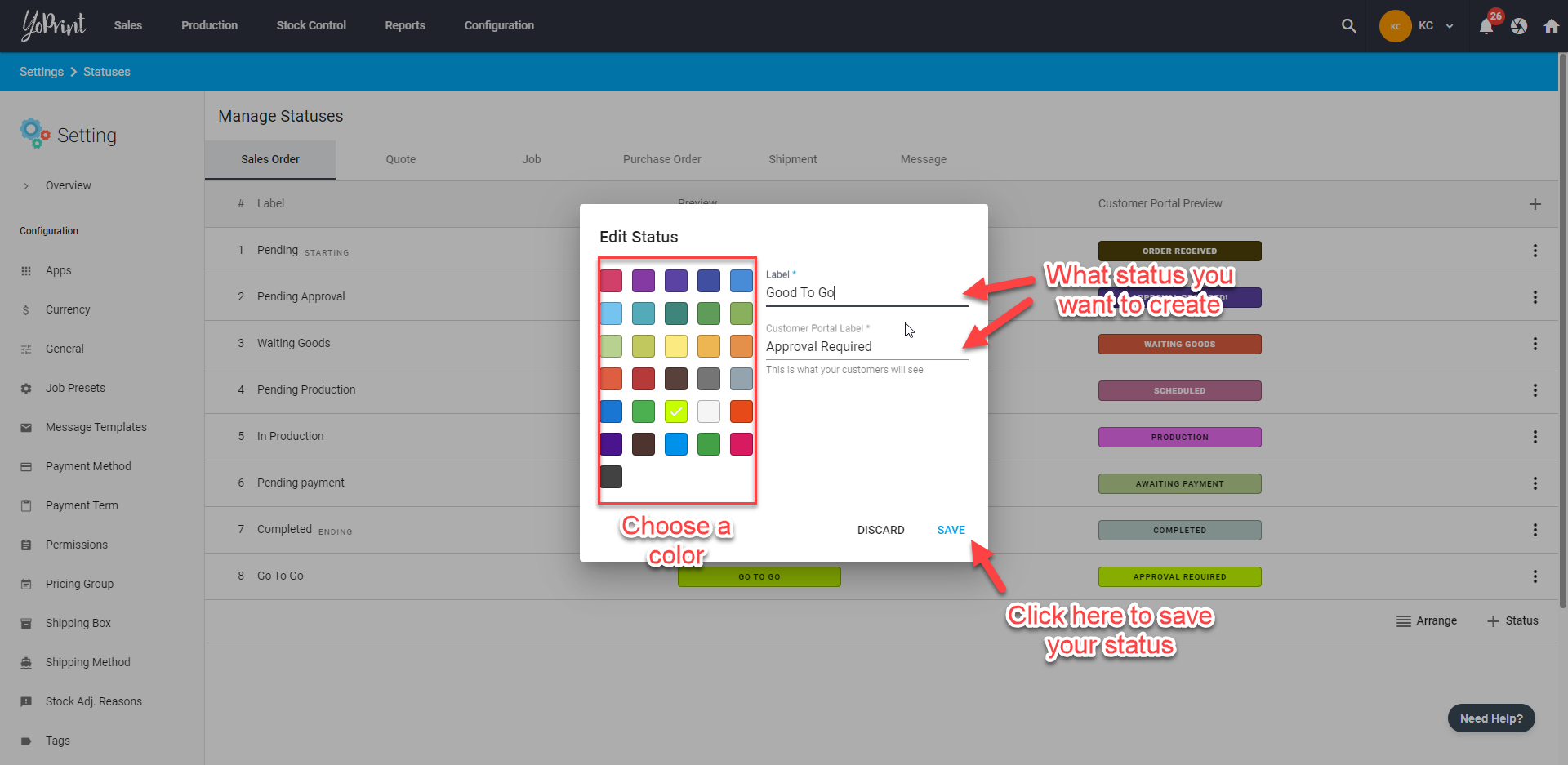
- You can also arrange the statuses to your liking by clicking the ≣ Arrange.
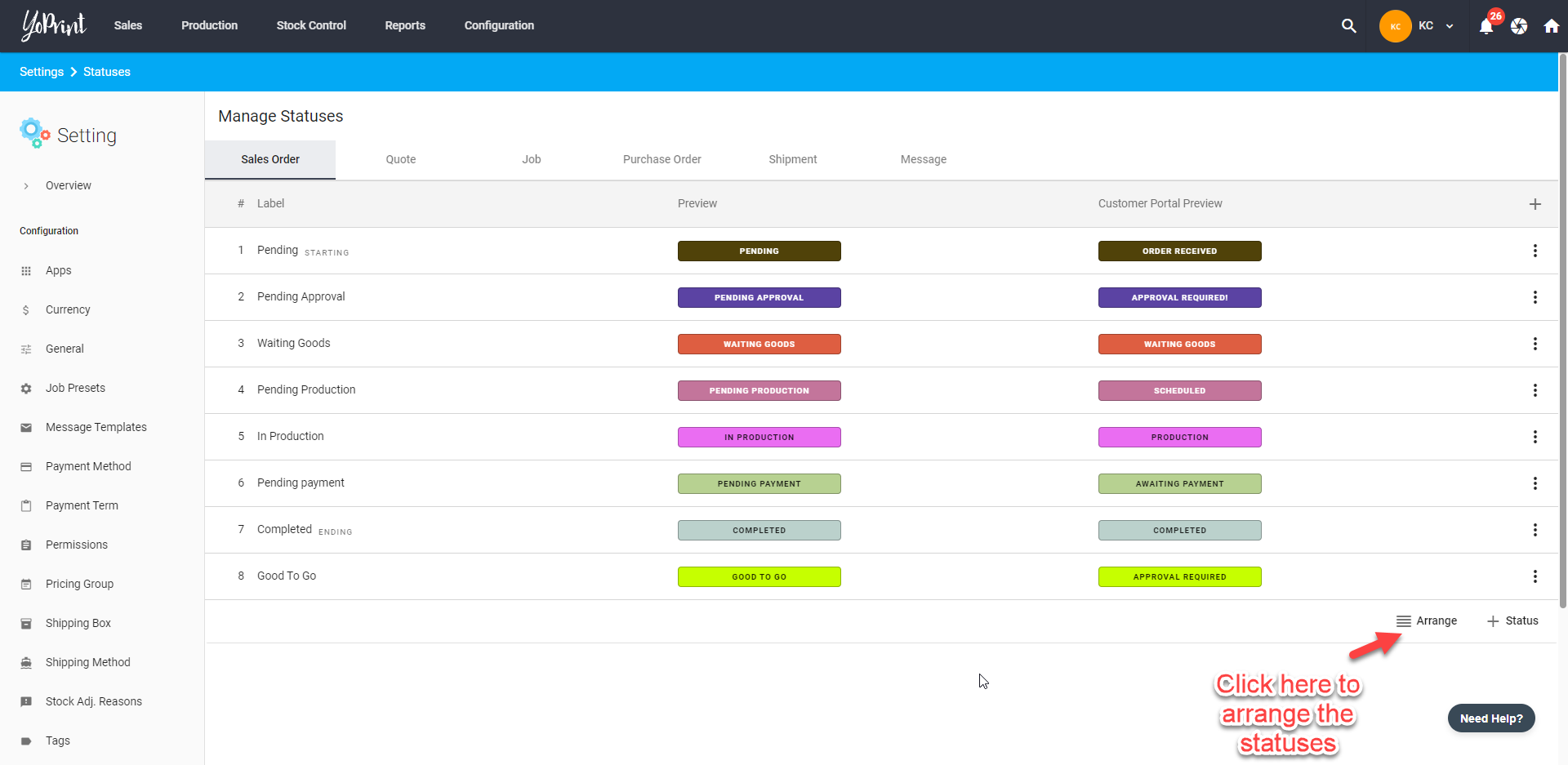
- Hold and drag the status to where you want it to be. Release and click Save to save the arrangement.