Setting Up Pricing Groups: Configuring Product and Service Markups
In this article
In this article, we will cover how to configure product and service markups.
Configuring Markup for Catalog Products
- Navigate to Configuration > Settings > Pricing Groups
- Add a new Pricing Group or Edit an existing one.
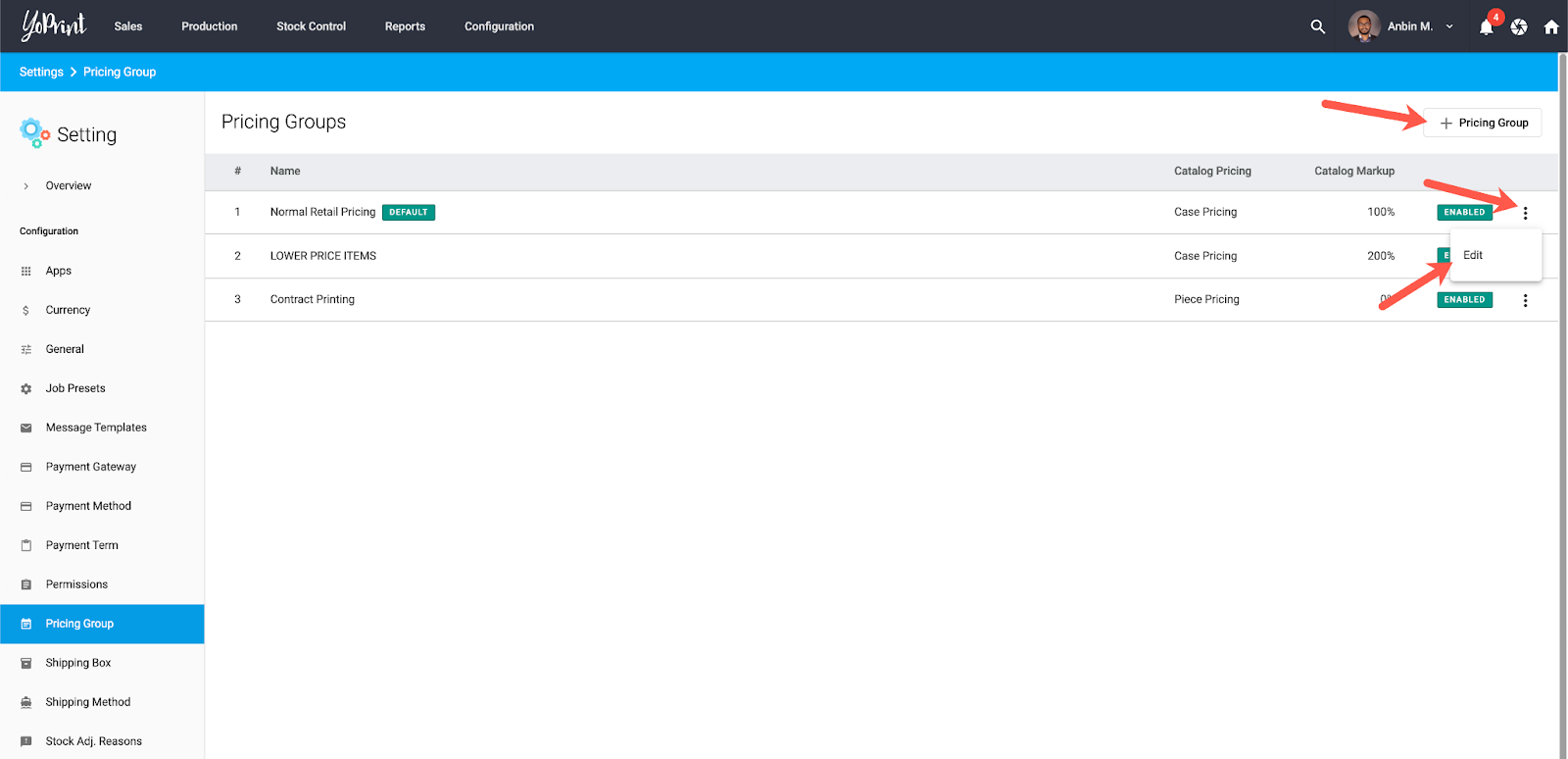
- Select Piece, Dozen, or Case Price and set the markup percentage. Assuming product cost is $5.00, a 100% markup will result in the product's final price being $10.00.
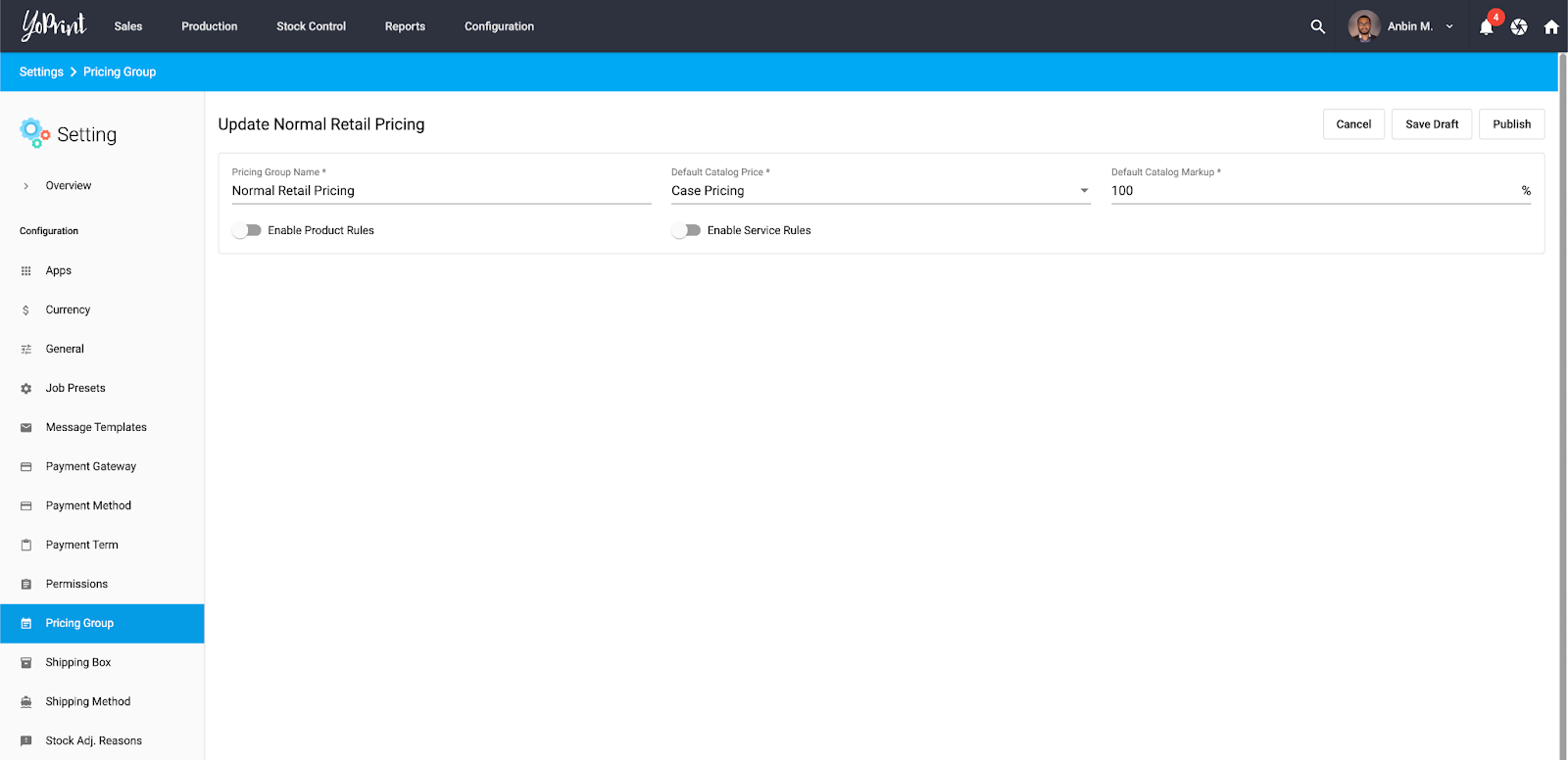
- Click Publish, and the changes will go live.
This will only apply the markup to catalog integrations provided by YoPrint (eg. SanMar, Alphabroder, S&S Activewear, etc). If you want to apply a markup to products you have uploaded to YoPrint, you will need to use Product Rules. This is covered in the next section
Configuring Markup for Custom Products
- Navigate to Configuration > Settings > Pricing Groups
- Add a new Pricing Group or Edit an existing one.
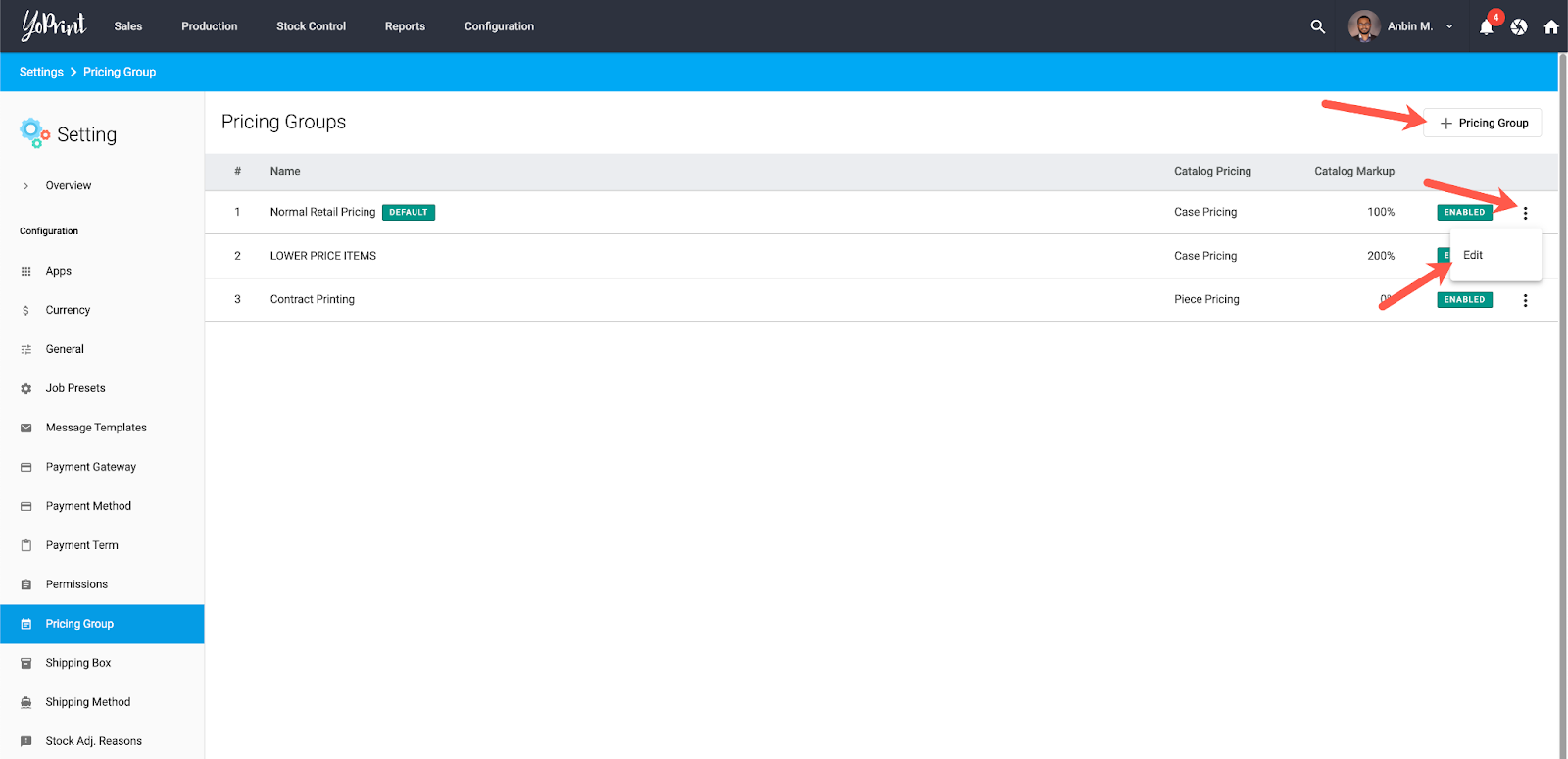
- Make sure Product Rules is toggled on and click on "+ Rule"
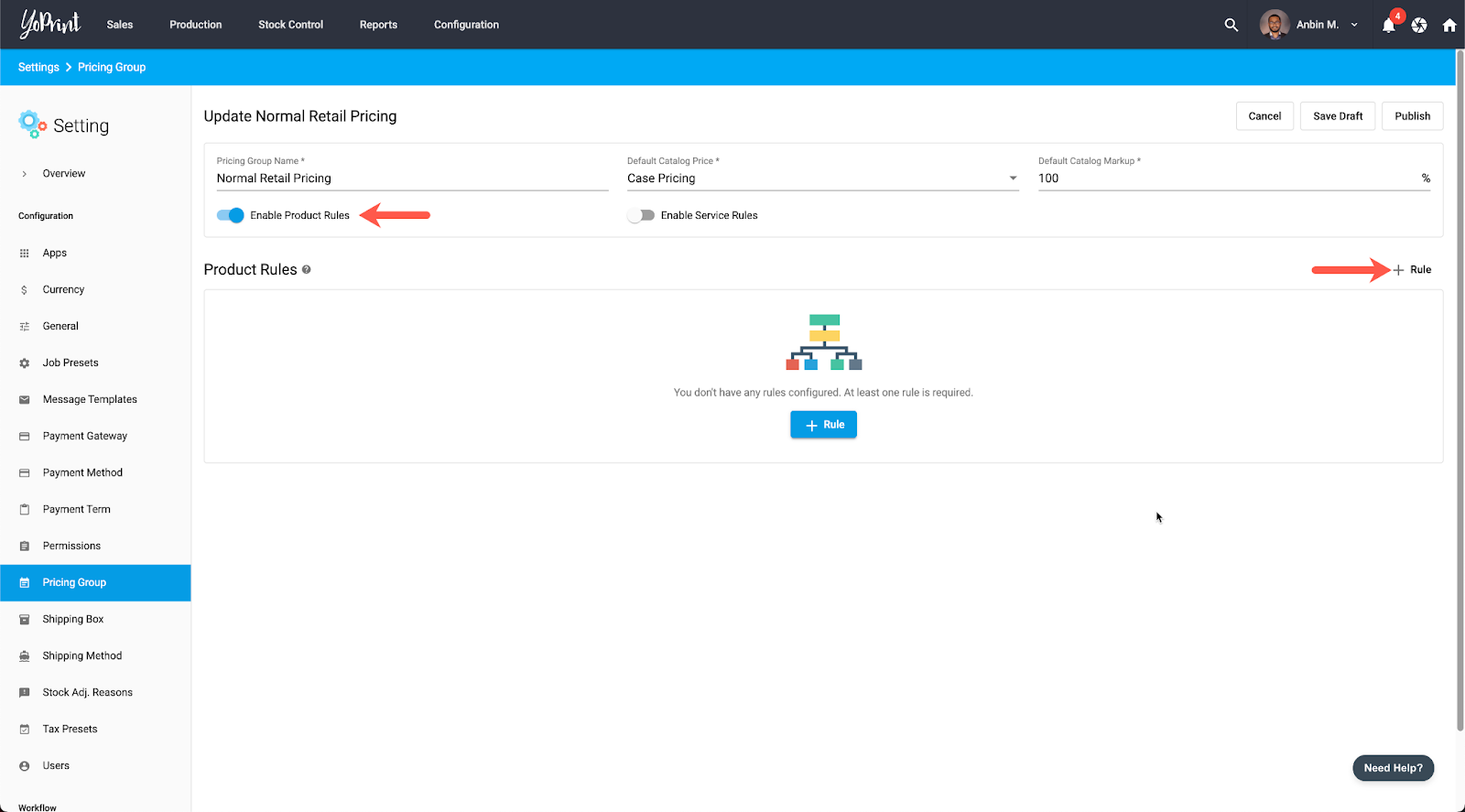
- You will now have to fill in the product rules. Under the Custom Product section, select Use Markup % and key in the desired markup. Then set Quantity in Job to >=1.
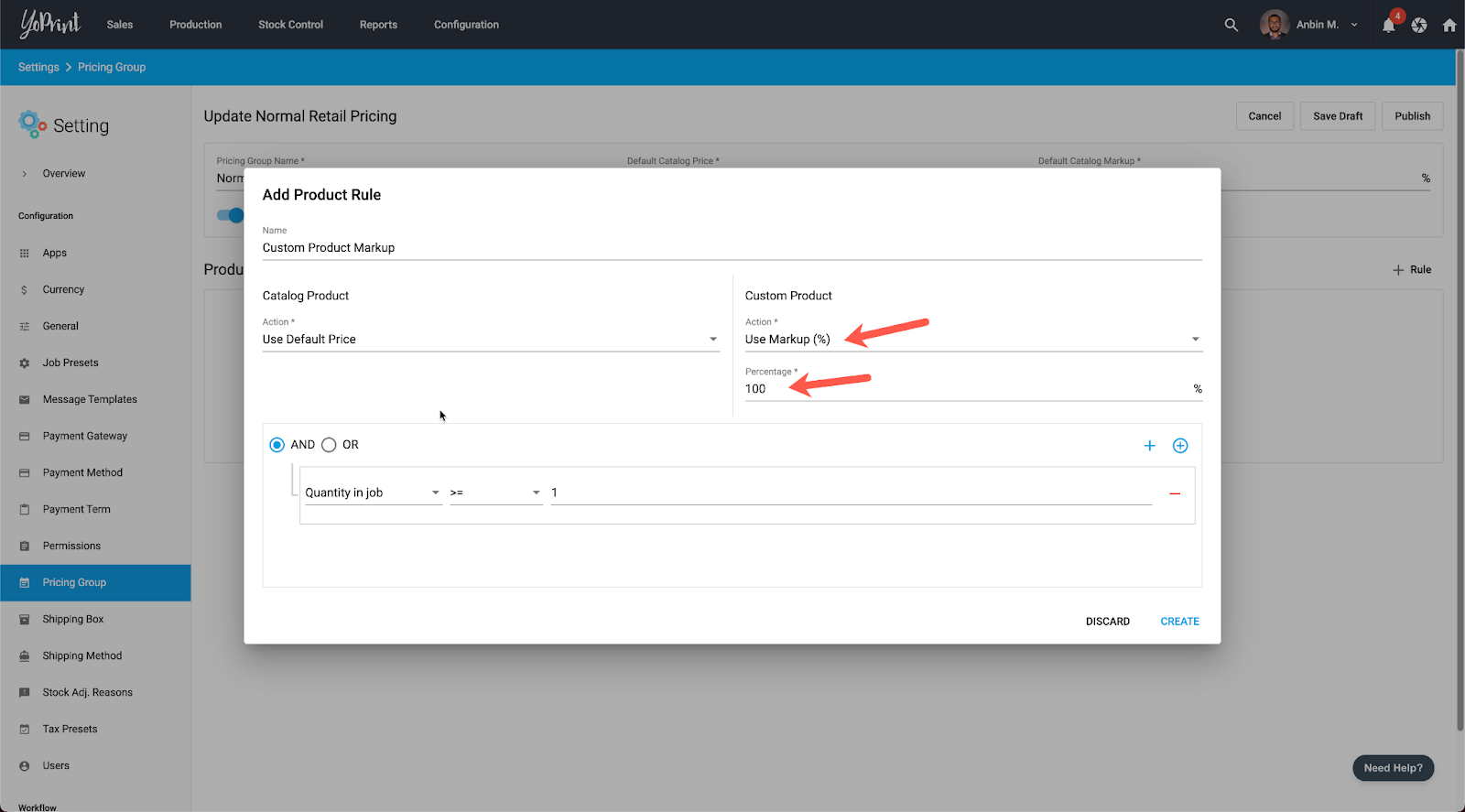
- Click Create to add the rule.
- Click Publish to save the changes
Configuring Pricing for Customer Provided Goods
For contract printing or customer-provided goods, you can automatically set the product price and markup to zero. Just create a new pricing group and use the following product rule.
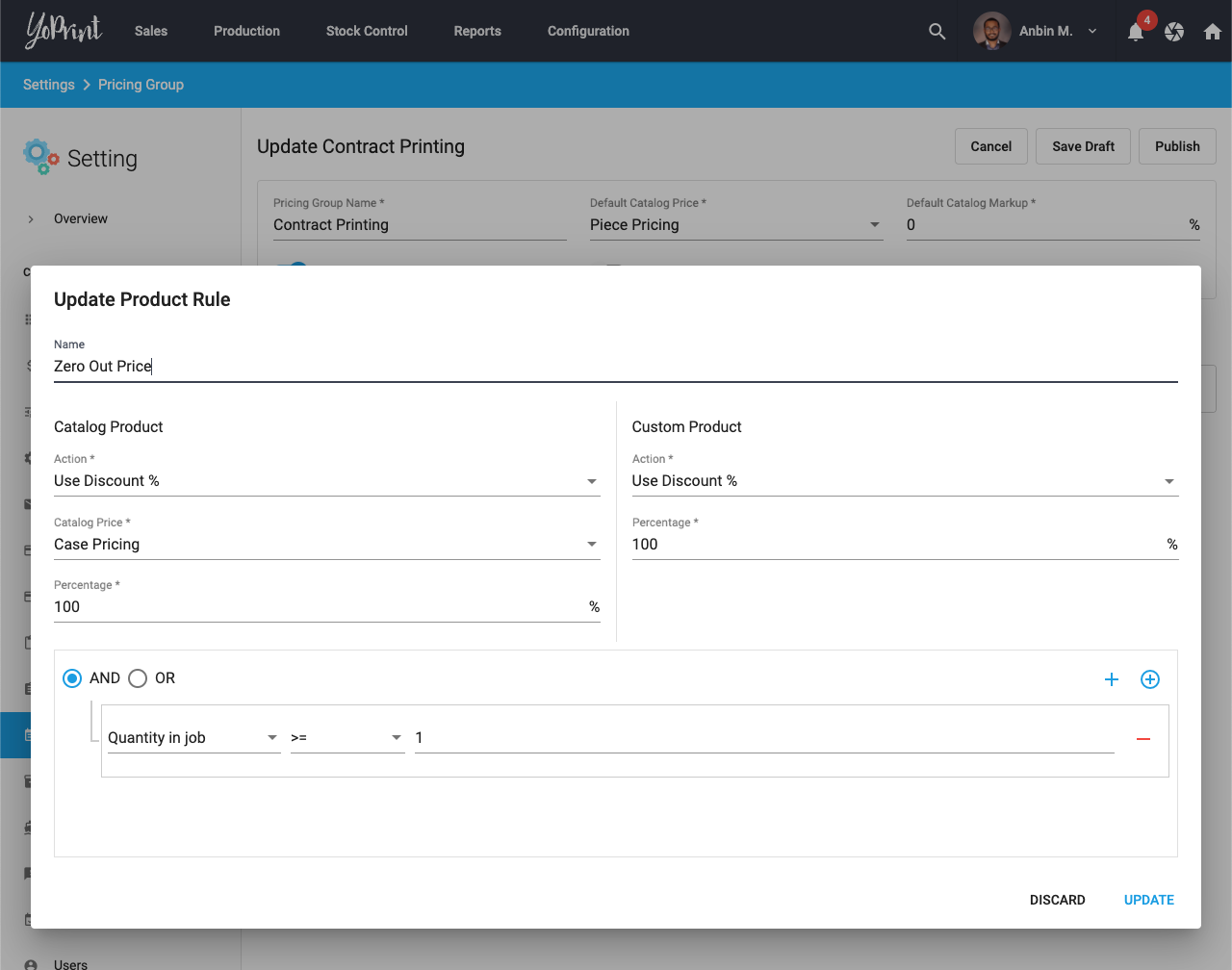
Configuring Tiered Percentage Markups Based on Product Quantity
This falls under Product Rules. To create tiered markups based on quantity:
- Add a Product Rule
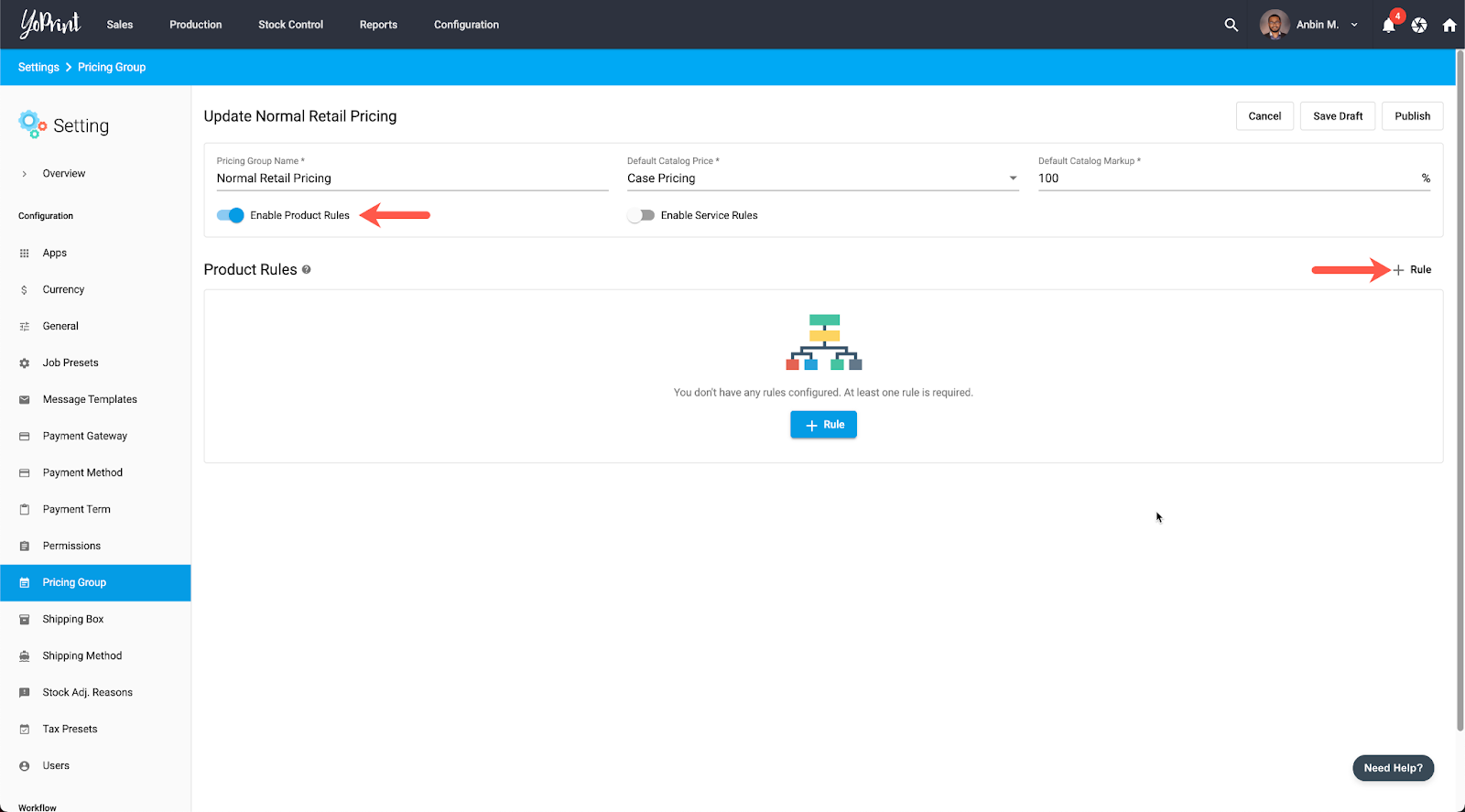
- Select Use Markup Table (Markup % by QTY)
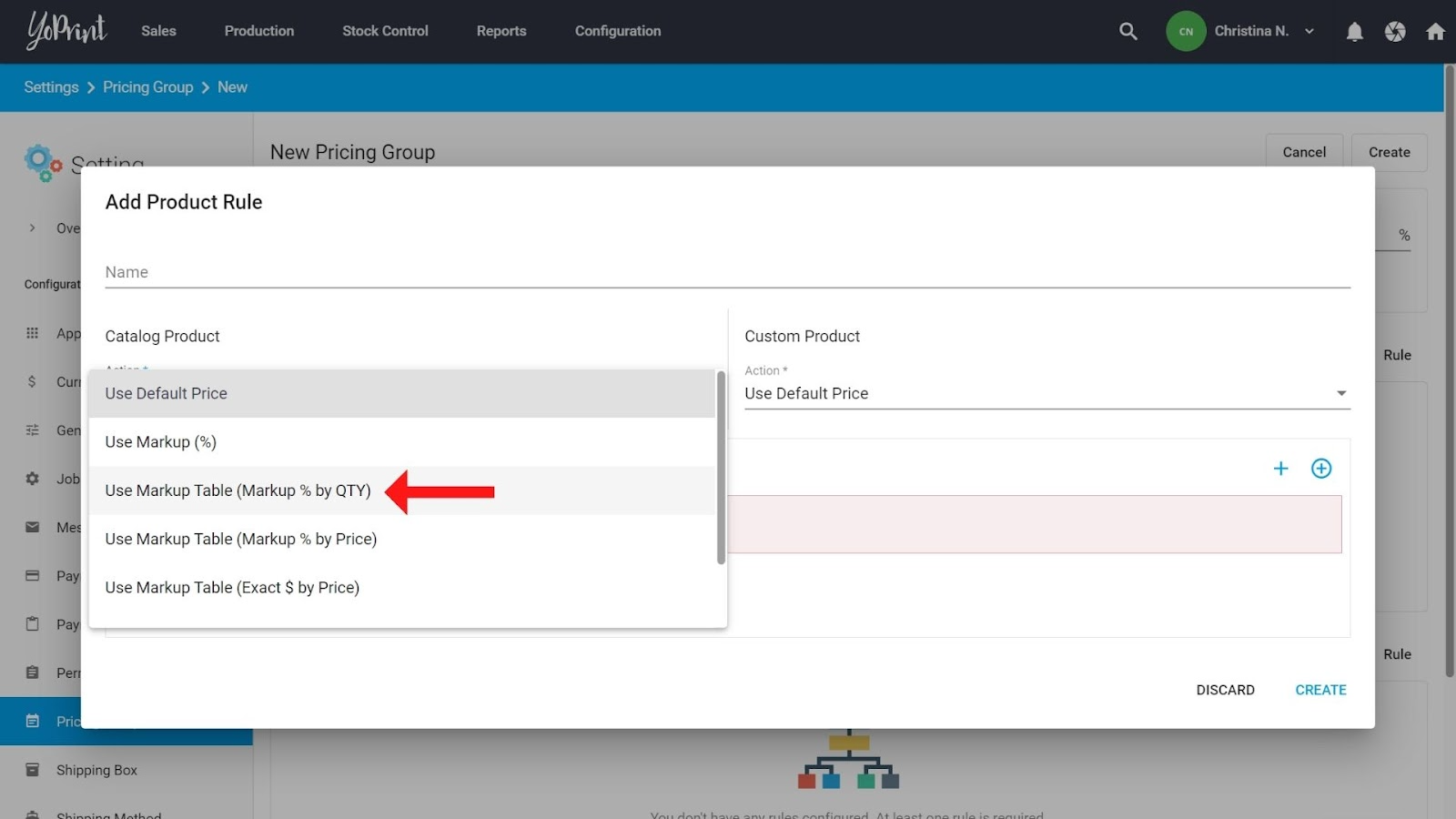
- Select whether the (1) Catalog Price is based on Piece Pricing, Case Pricing, or dozen Pricing, then select whether the markup is based on (2) Line Item Quantity, Total Job Quantity, or Total Order Quantity.
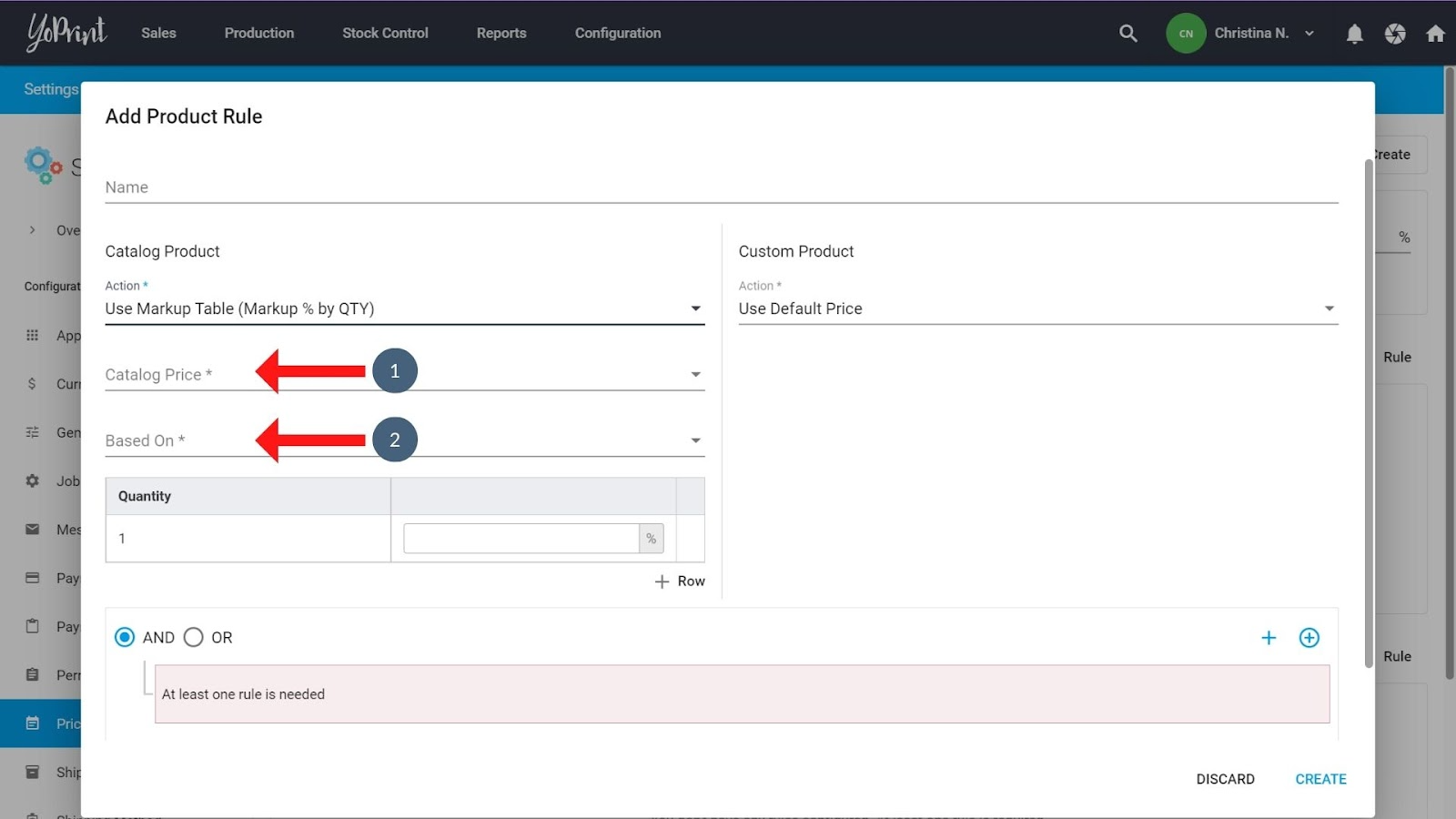
- Input the desired product quantity and markup percentage. Click on + Row sign to add as many rows as needed.
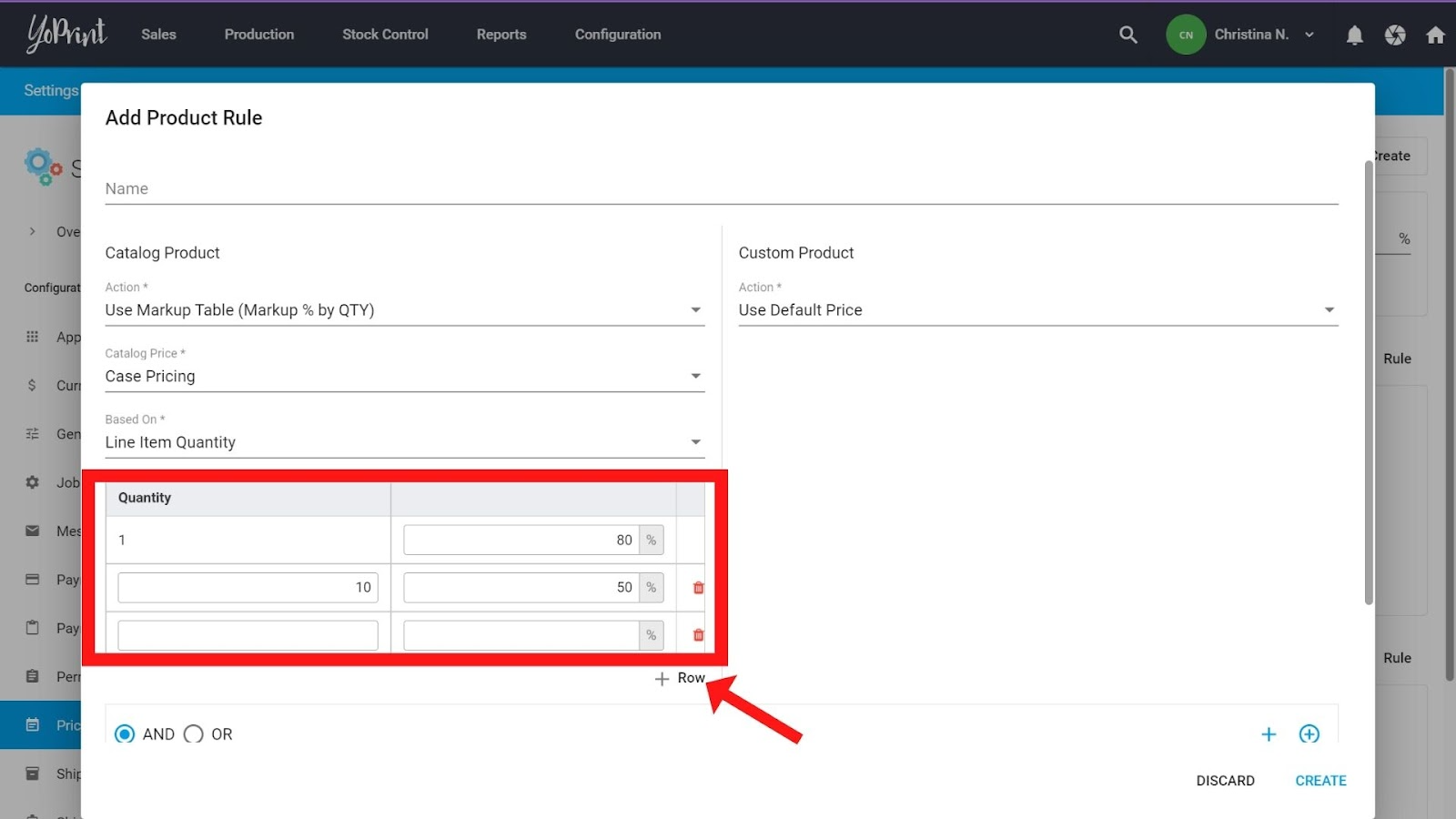
- Setup the And/Or rule. Click on the (1) plus button to add more criteria to the rule, or click on the (2) plus button within a circle to add another And/Or rule.
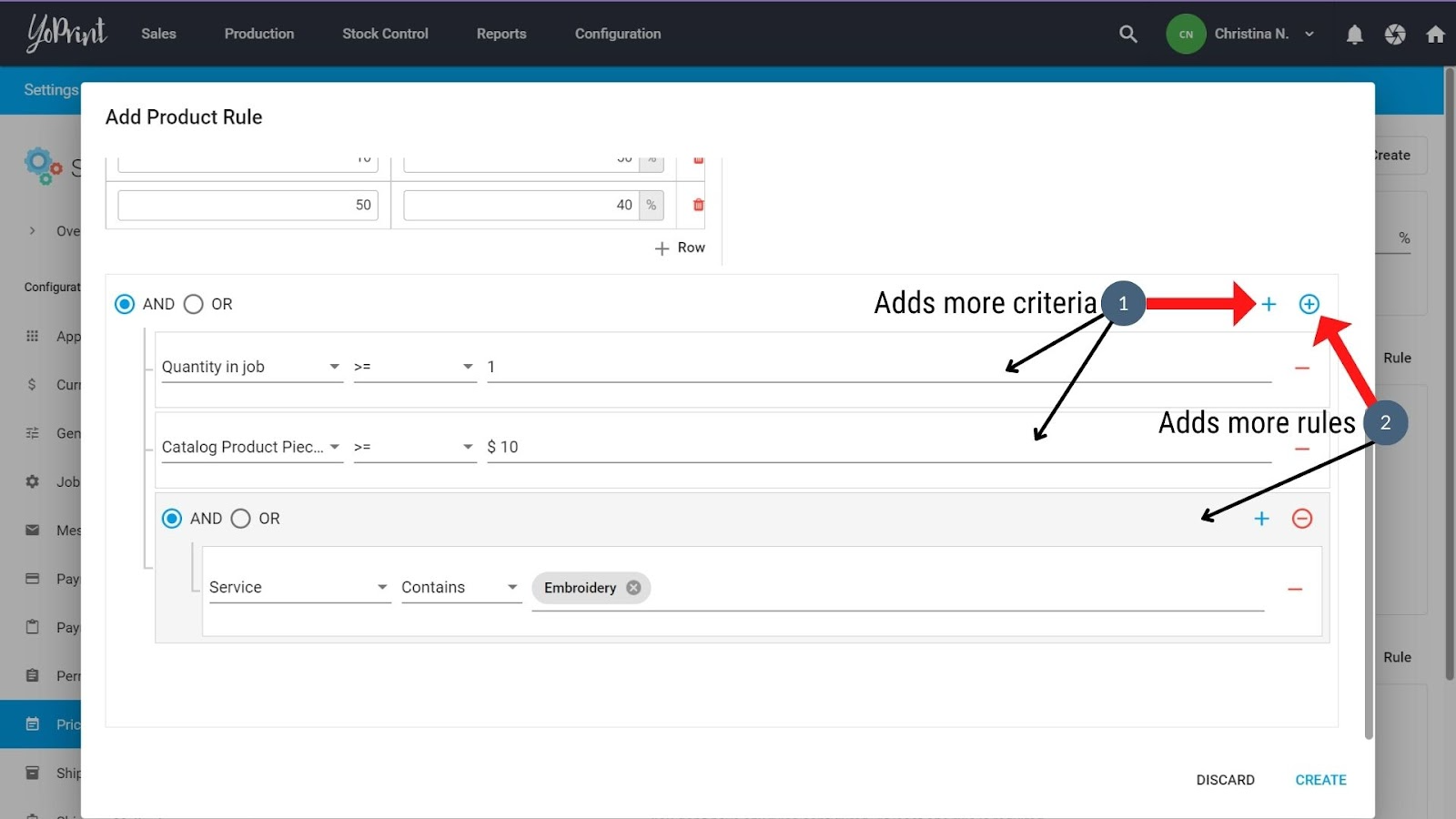
Configuring Tiered Percentage Markups Based on Product Price
This also falls under Product Rules. To create tiered markups based on product price:
- Add a product rule and select (1) Use Markup Table (Markup % by Price), then select (2) what the Catalog Price is based on.
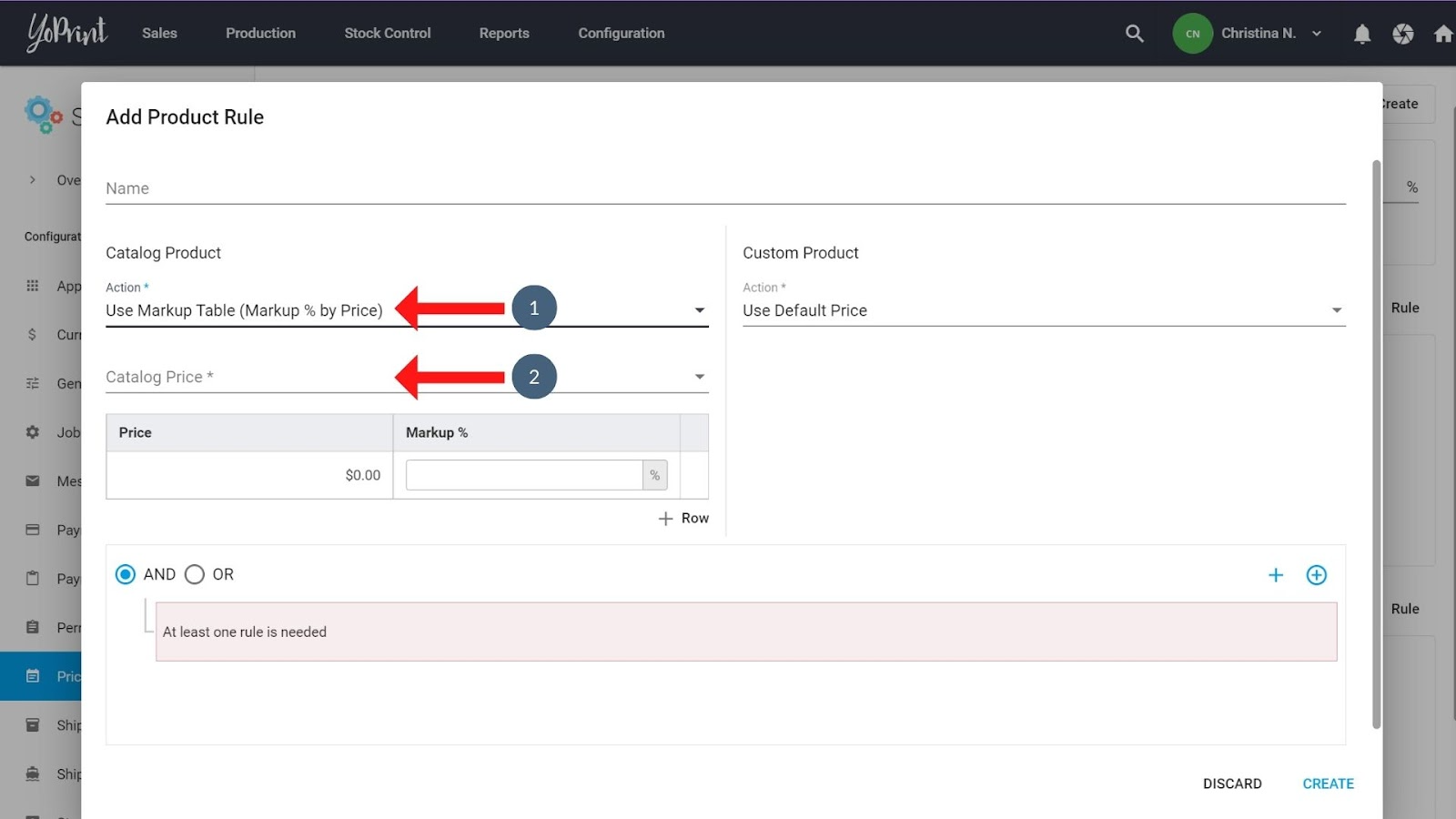
- Input your desired price and markup percentages. Add as many rows as you need with the + Row button.
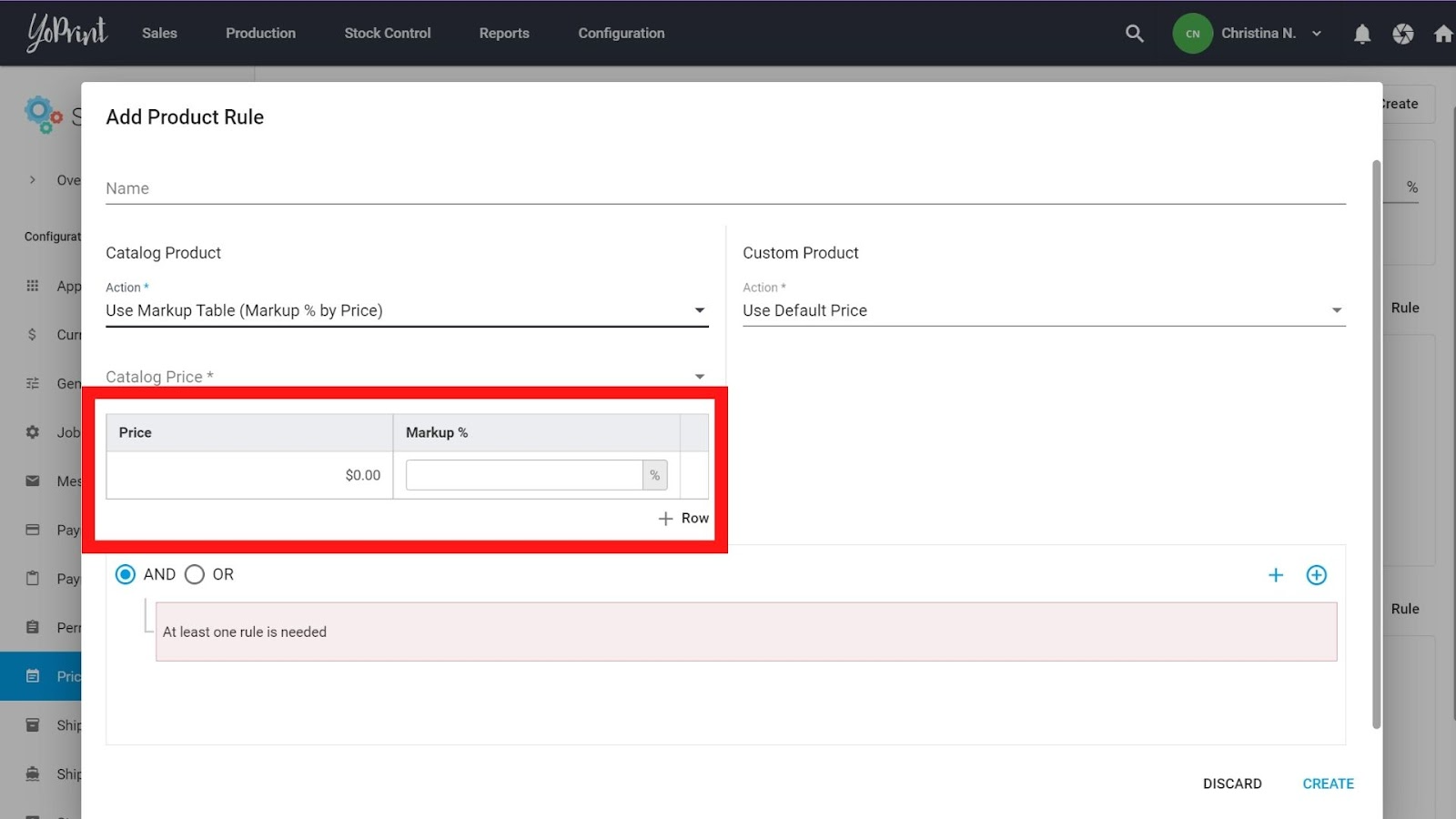
- Once again, configure the And/Or rule.
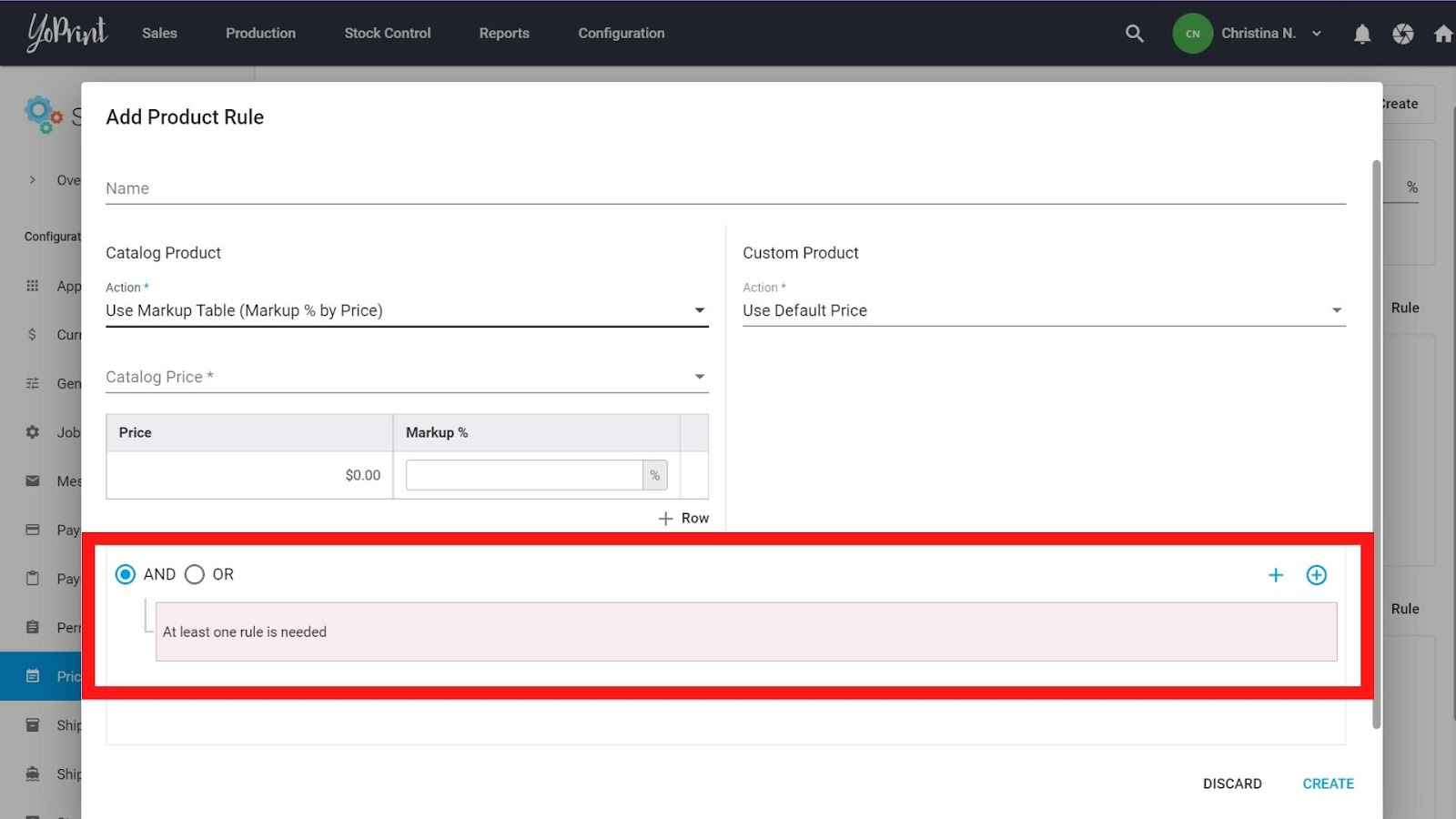
Add Markups or Discounts for Services
Service rules are independent of product rules. To add a service rule:
- Toggle the Enable Service Rules button on.
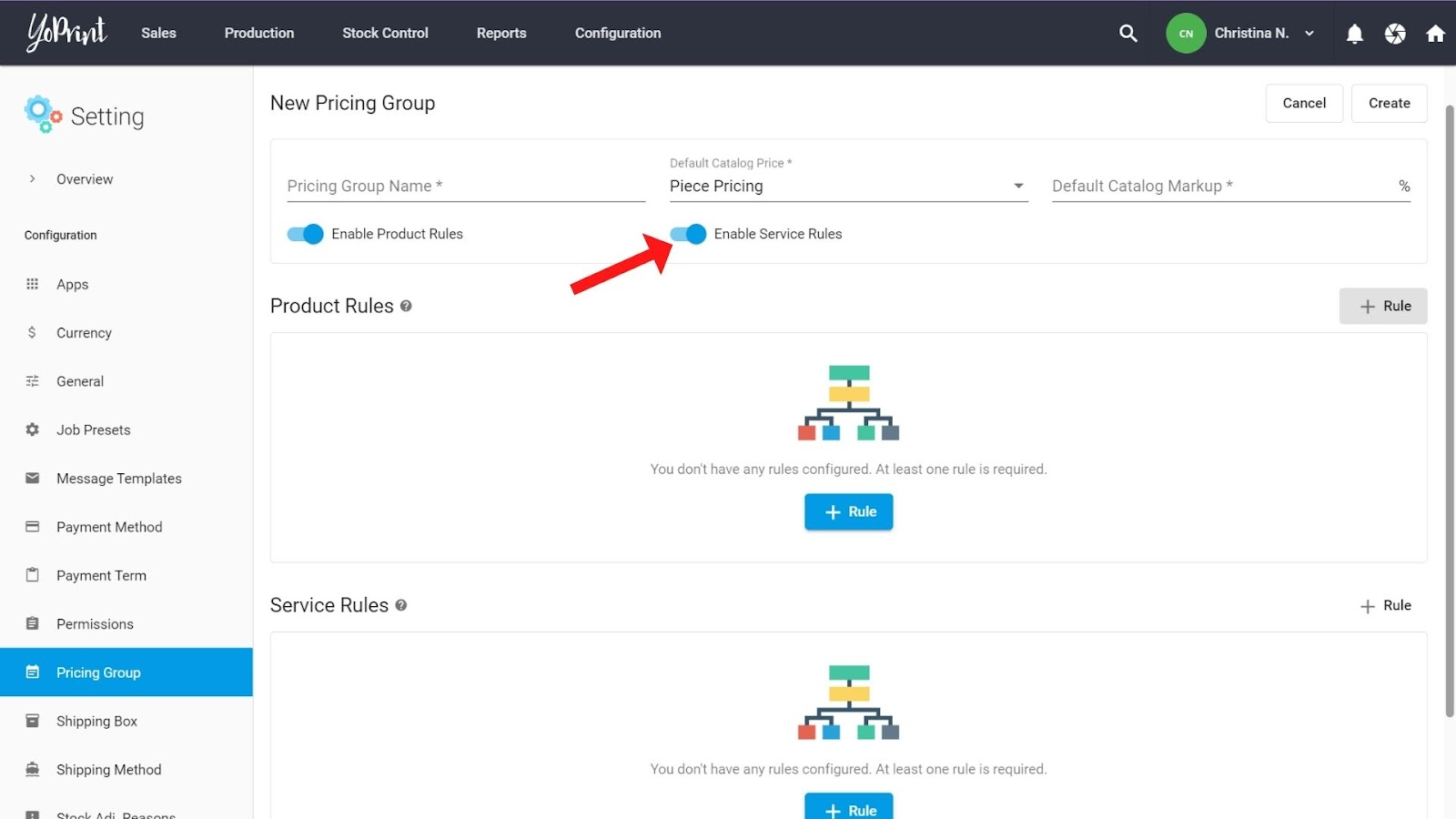
- Add a rule by clicking on the + Rule button.
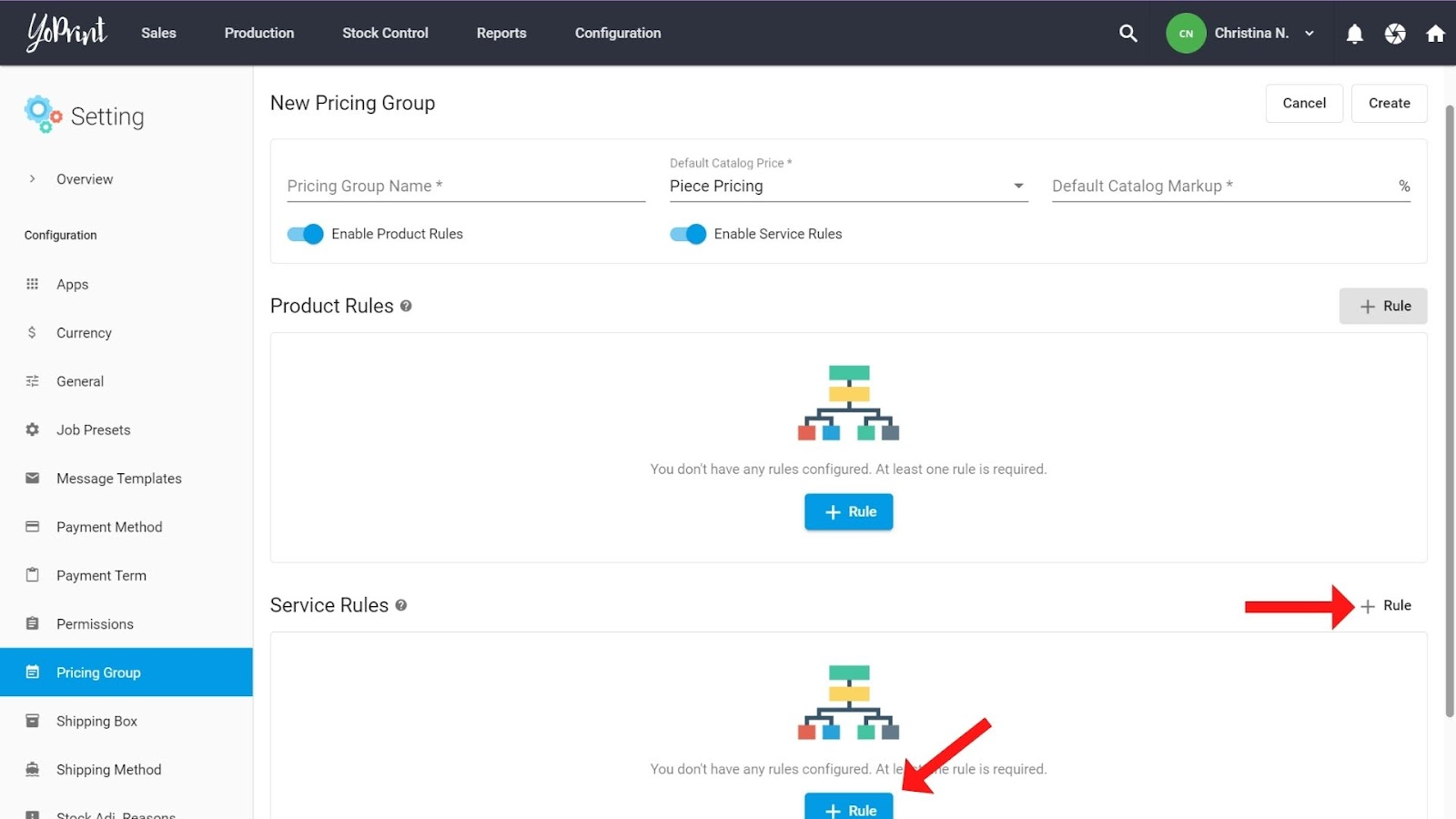
Service rules don’t have the option the create tiers, they instead utilize flat rates for markups and discounts. For more information on creating discounts, click here.
Only one product rule and one service rule in a pricing group will apply to orders. Only the rule at the top of the list which matches the conditions will be applied. For more in-depth information on pricing groups and pricing rules, check out this article.