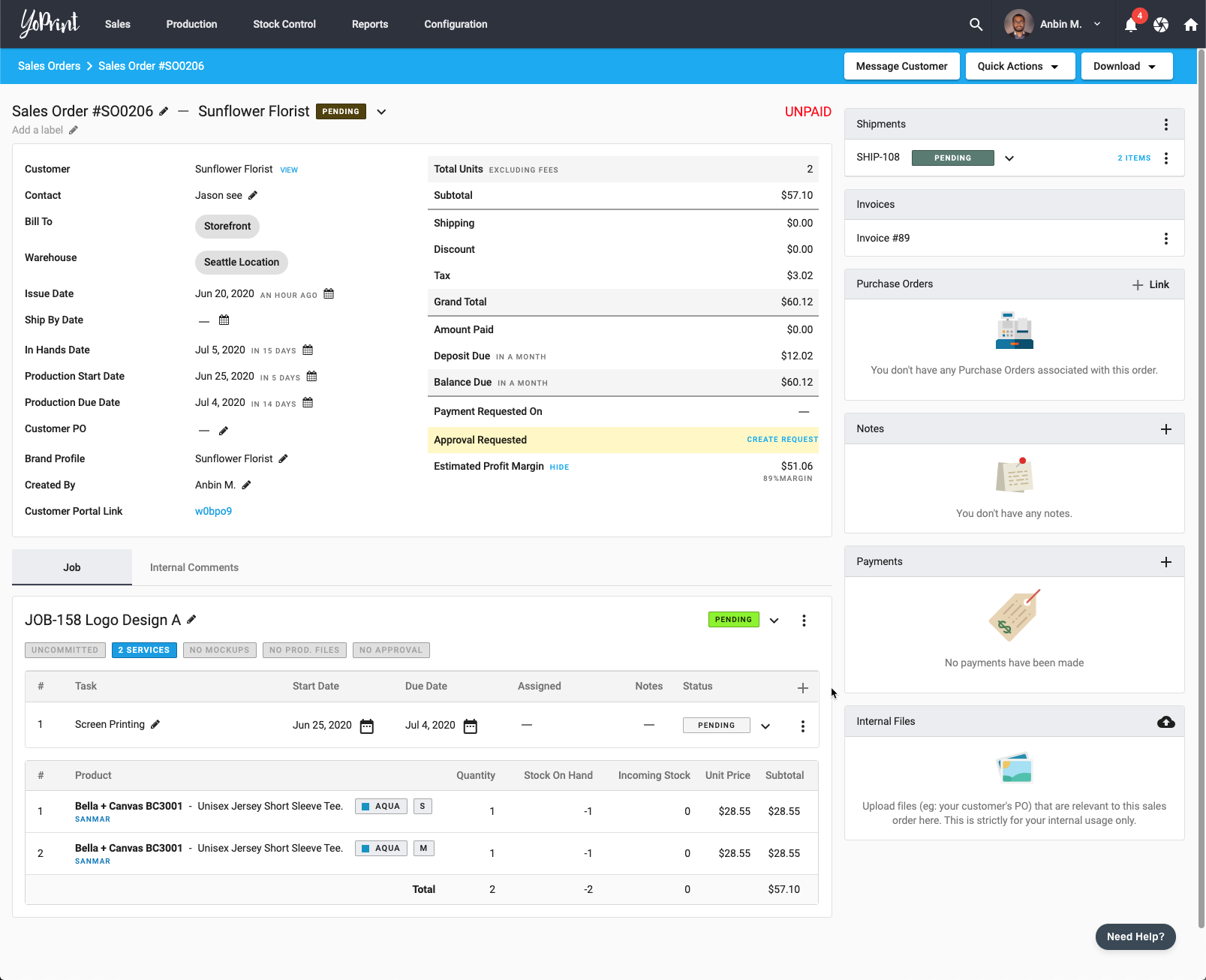Creating a Sales Order
In this article
In this article, we will walk you through creating a Sales Order. Let's get started.
Step 1: Navigating to Sales Order Page
- First, you will need to head over to the sales order page. You can access the Sales Order page from the dashboard or navigation bar, as shown below.
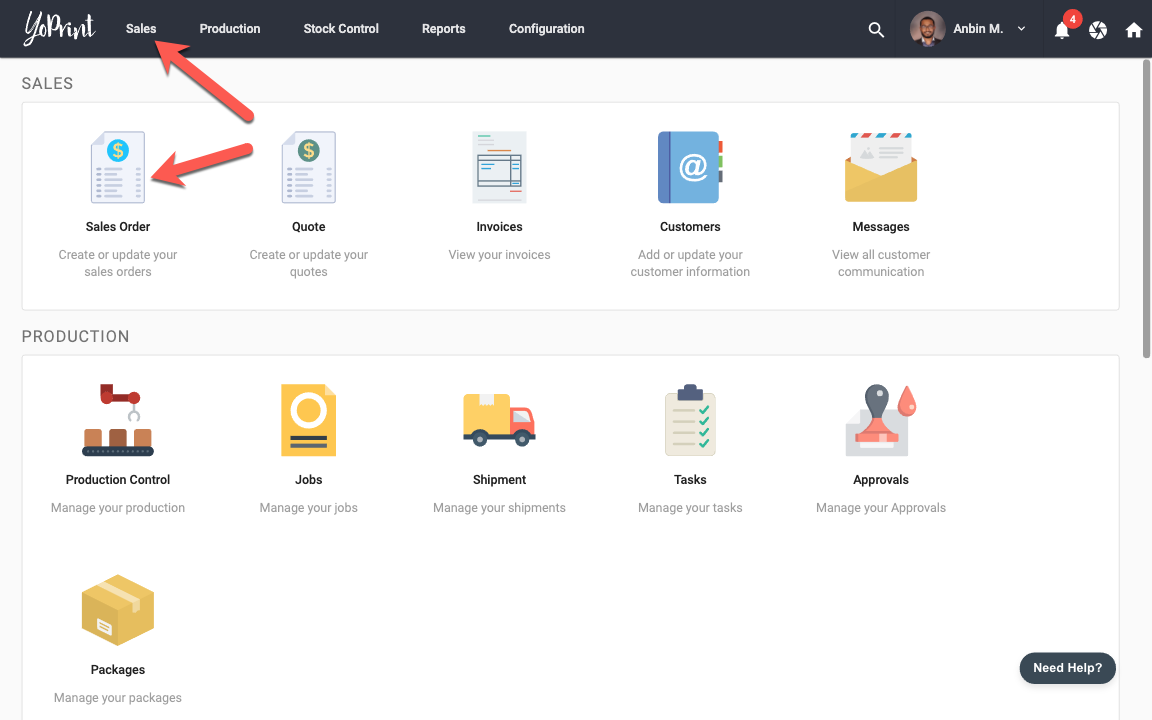
- Once you are on the Sales Order List Page, click on + Sales Order at the top right.
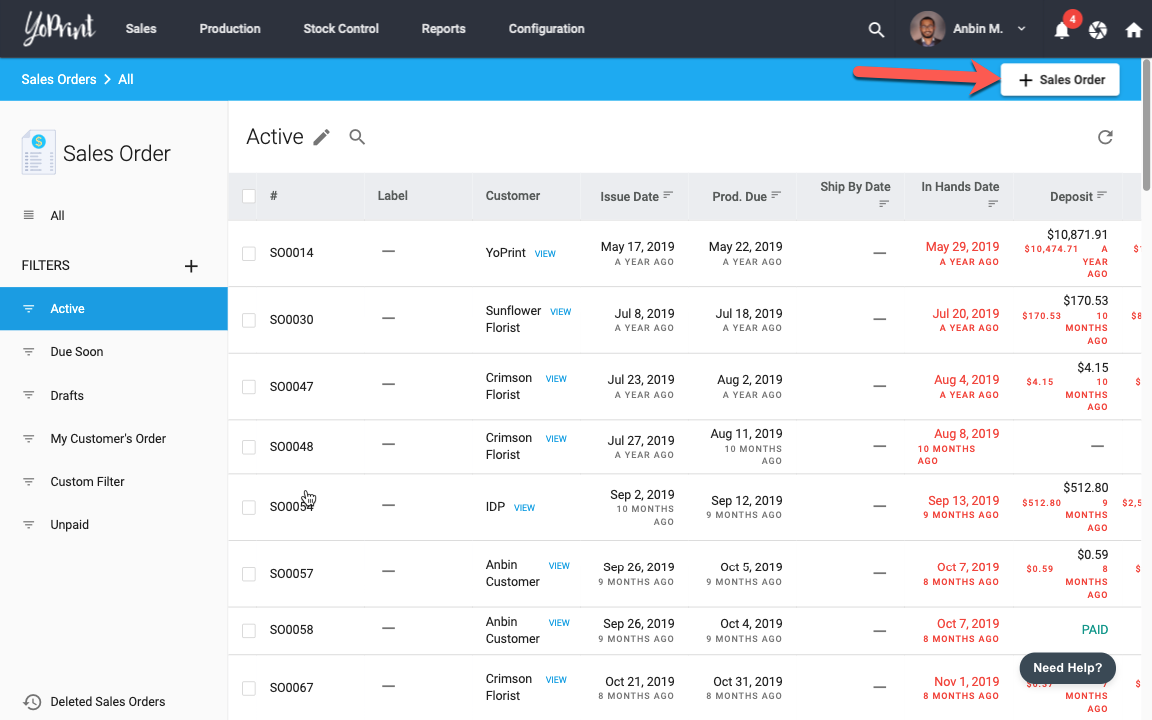
Step 2: Select Customer
- Once created, you will see the following page.
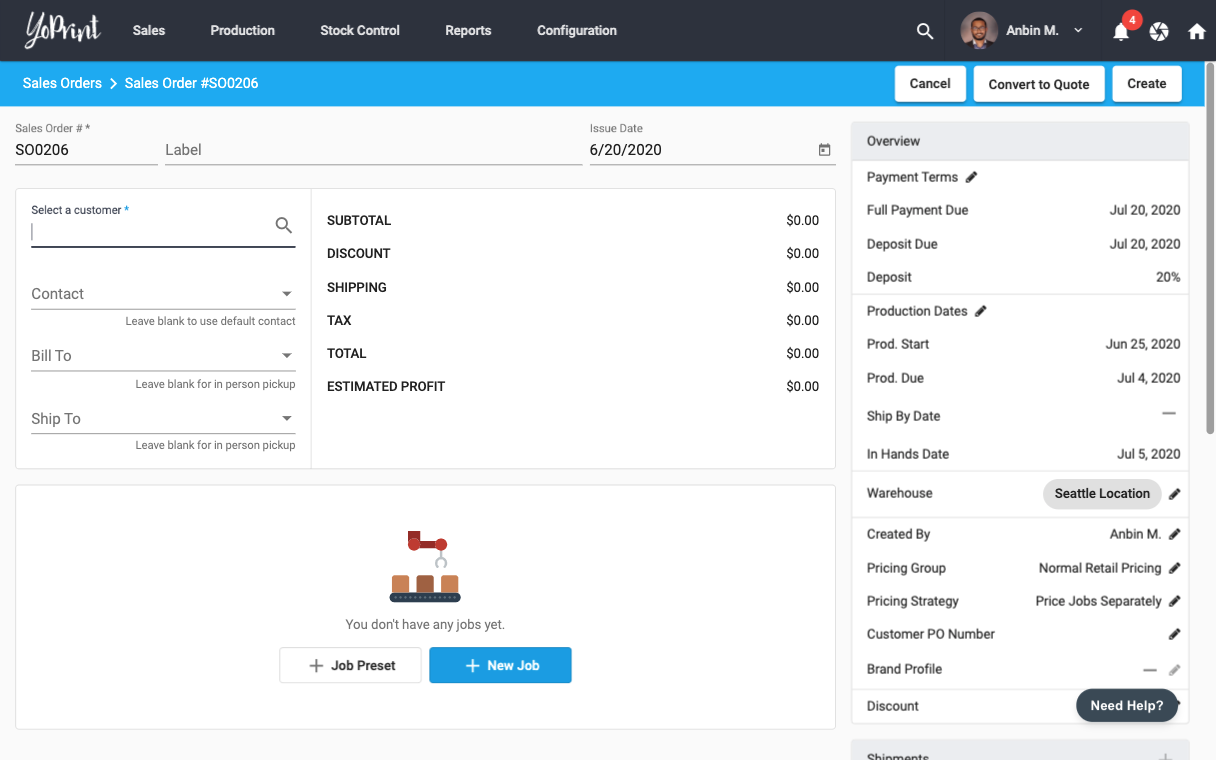
- Let's start by filling up the customer detail. You can use the search bar to search for your customer or create a new one.
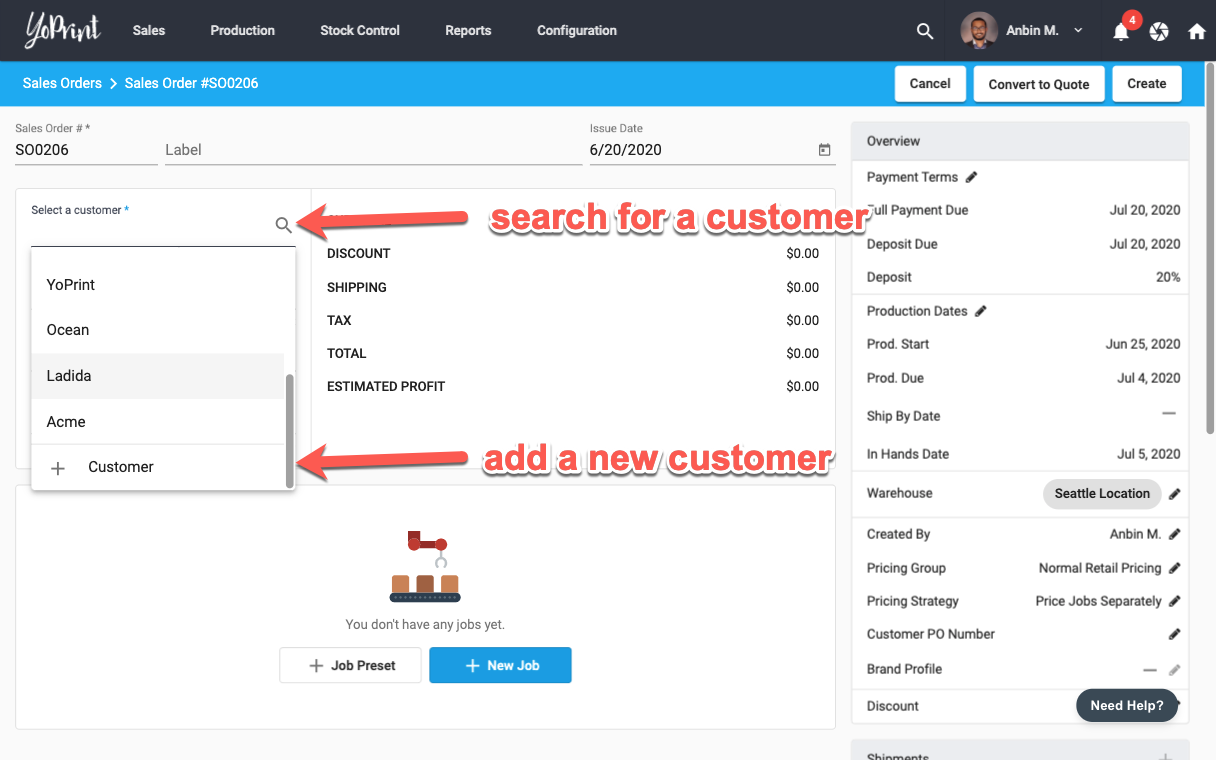
- Once you selected a customer, we will automatically select the customer's default billing and shipping address. You can also add a new address should you need to.
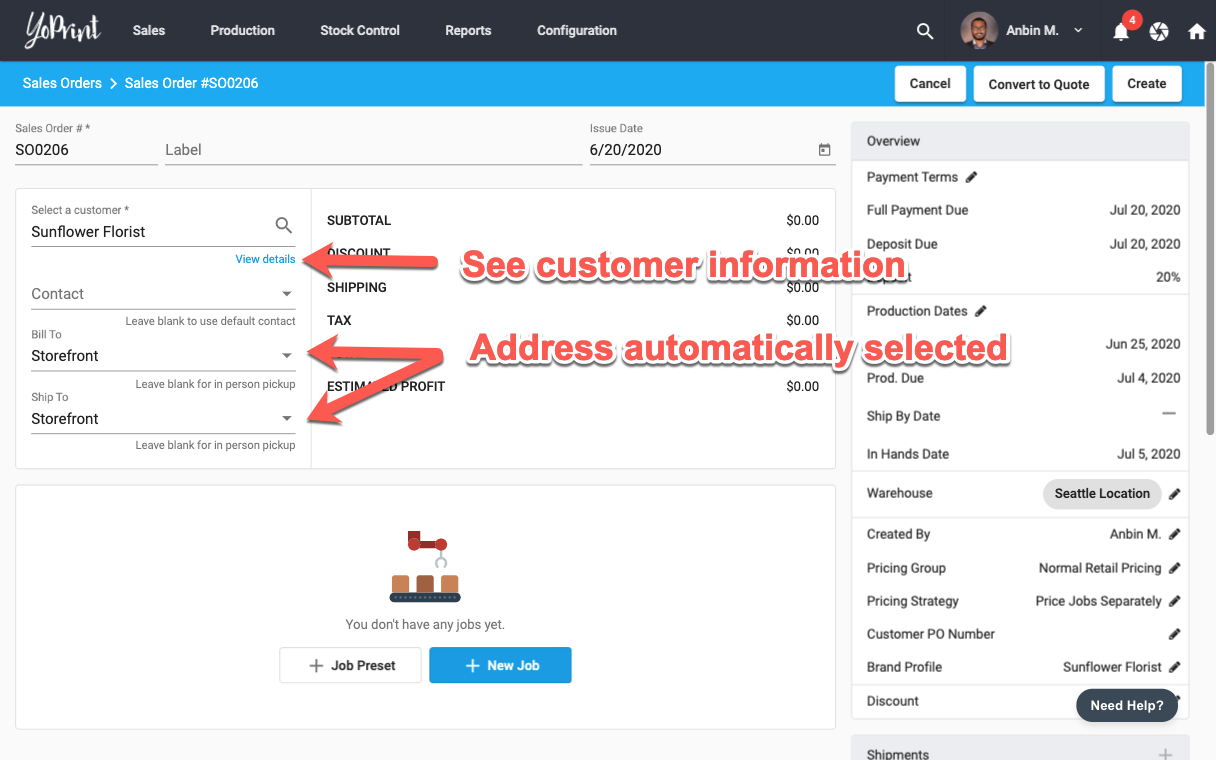
Step 3: Add Job Information
Next step, we would like to create a job. A job in YoPrint refers to any number of decorations applied to a single garment.
If a shirt needs a front and back print, that will be one job. If your customer wants you to print 100 shirts with one design and another 100 with a second design, you will create 2 jobs.
Having separate jobs makes scheduling easier and more efficient by allowing you to simultaneously print two jobs in separate presses. We will cover jobs in more detail in another article.
To speed up data entry, you can use Job Presets. For this article, let's create one from scratch.
- Click on + New Job
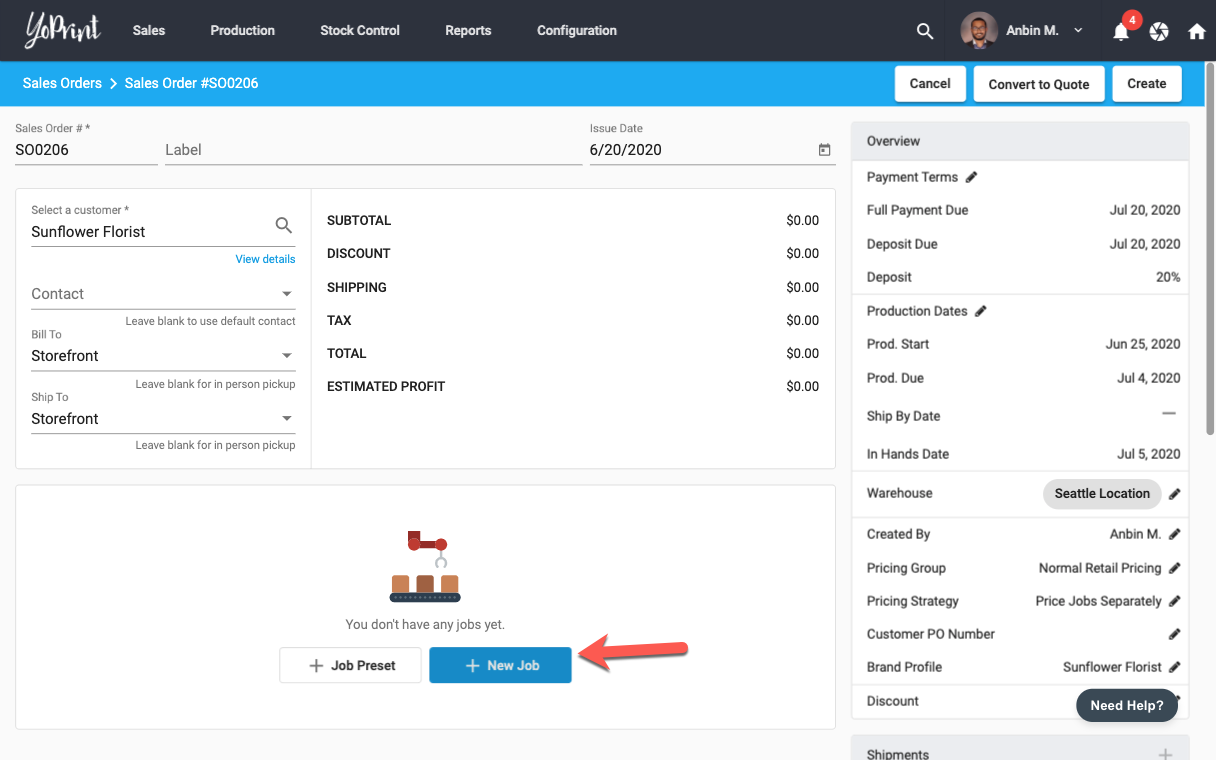
- Start by giving your Job a name. The Job name will be shared with your customer via our customer portal. We recommend using a meaningful name for your team and for your customer.
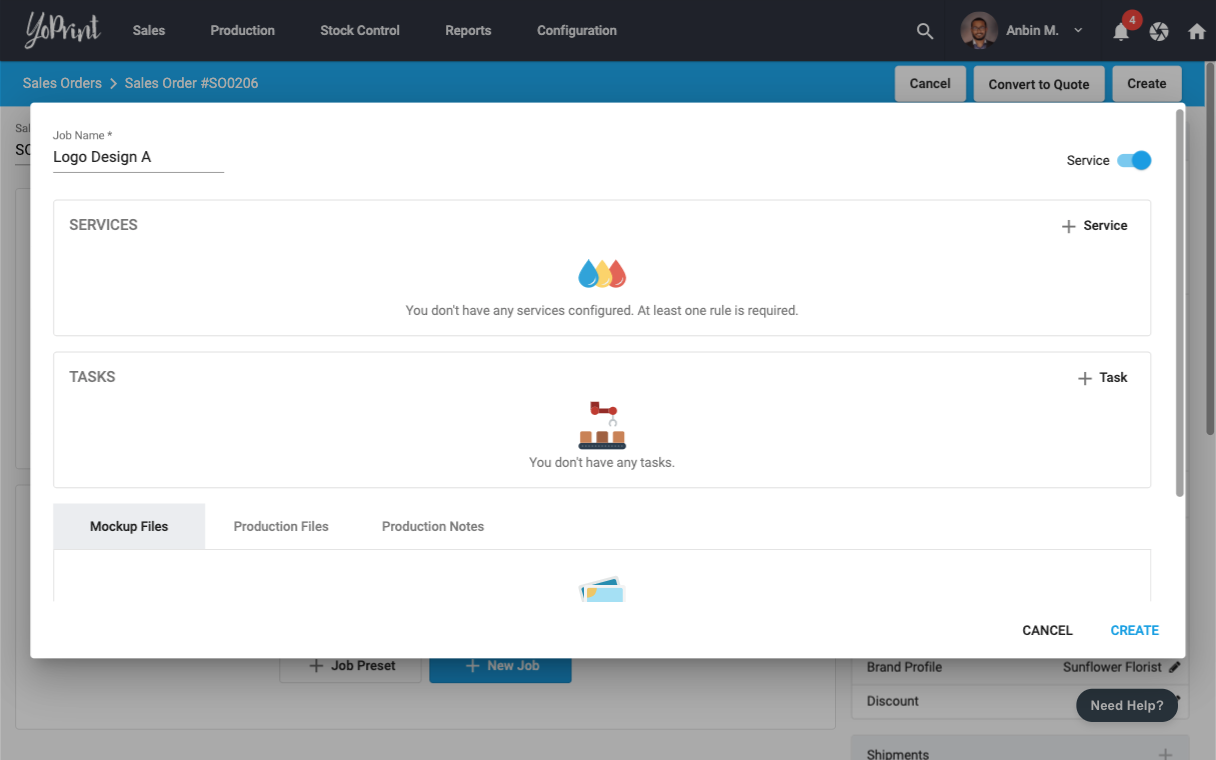
- Next, you will add the services/pricing matrix.YoPrint allows you to add as many services as needed. We will add front print, back print, and embroidery on the left sleeve. You can optionally record any notes for your production team and/or for your customer.
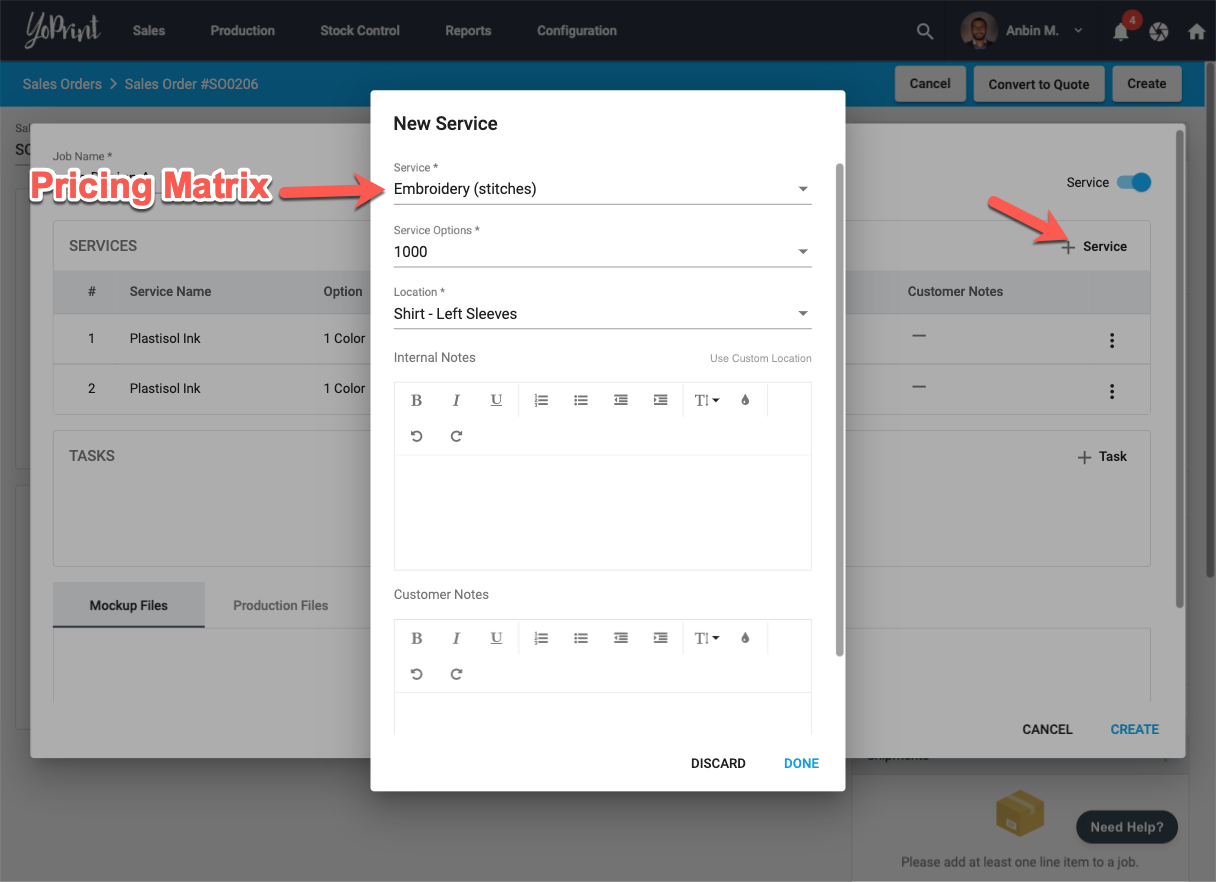
- Optional: Add any tasks that need to be performed for this order. Tasks could be anything from preparing the artwork to printing, packing, and shipping the order. Tasks are used by your team to schedule and assign work to team members. This is not required at this stage.
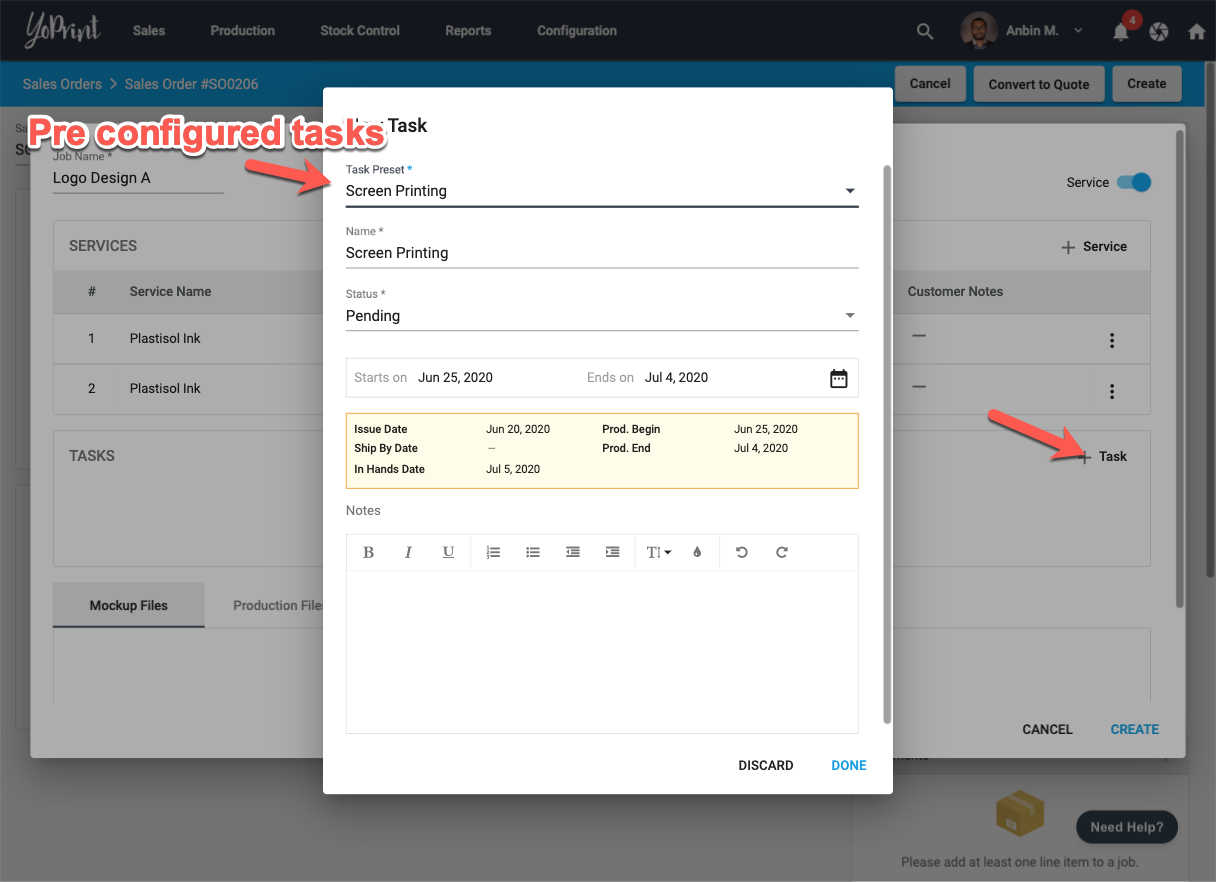
- Optional: Upload any artwork/mockup, production files or add any production notes to the job. This is usually done after creating a Sales Order.
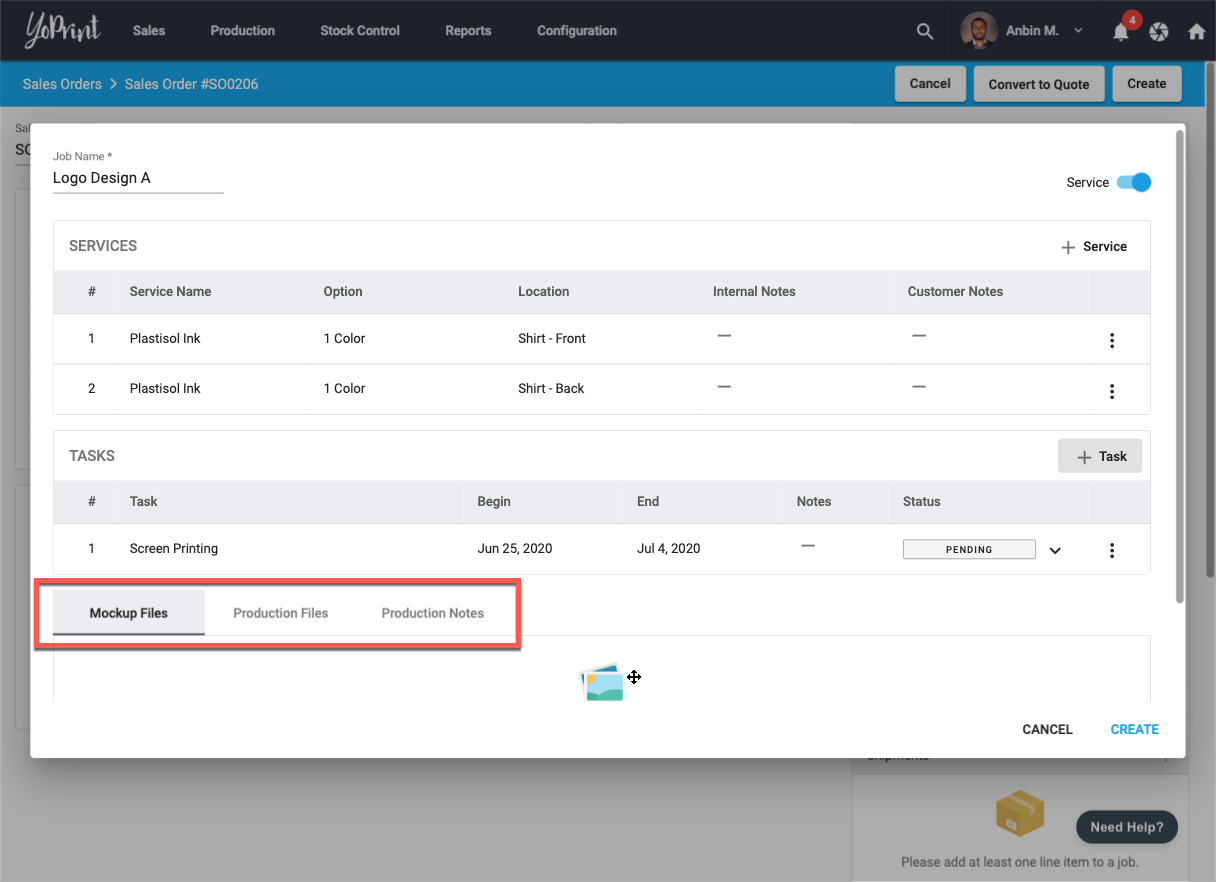
- Click Create
PRO-TIP
If you are in a rush, you can just create a placeholder Job with just a name. The rest of the fields can be filled up at a later time. Your Sales Order will not be visible to the user until you decide to Create / Publish it.
Step 4: Add Garments / Products
Now we are ready to add garments/products to the order. YoPrint provides extensive catalogs out of the box making searching and adding a product easy.
- Click on + Product to start adding a product to the order. This will allow you to search our product catalogs as well as your own custom products you have added to YoPrint.
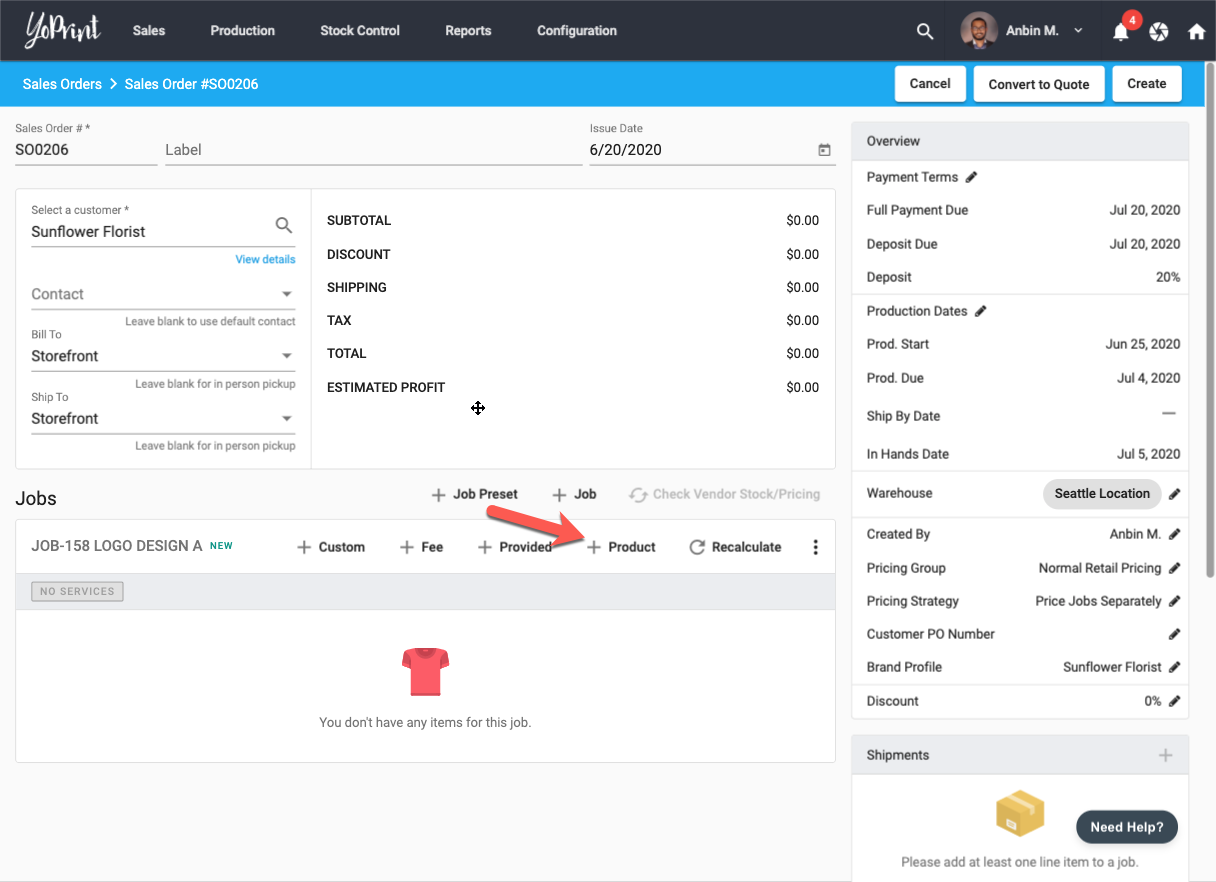
- Search for the product and select it.
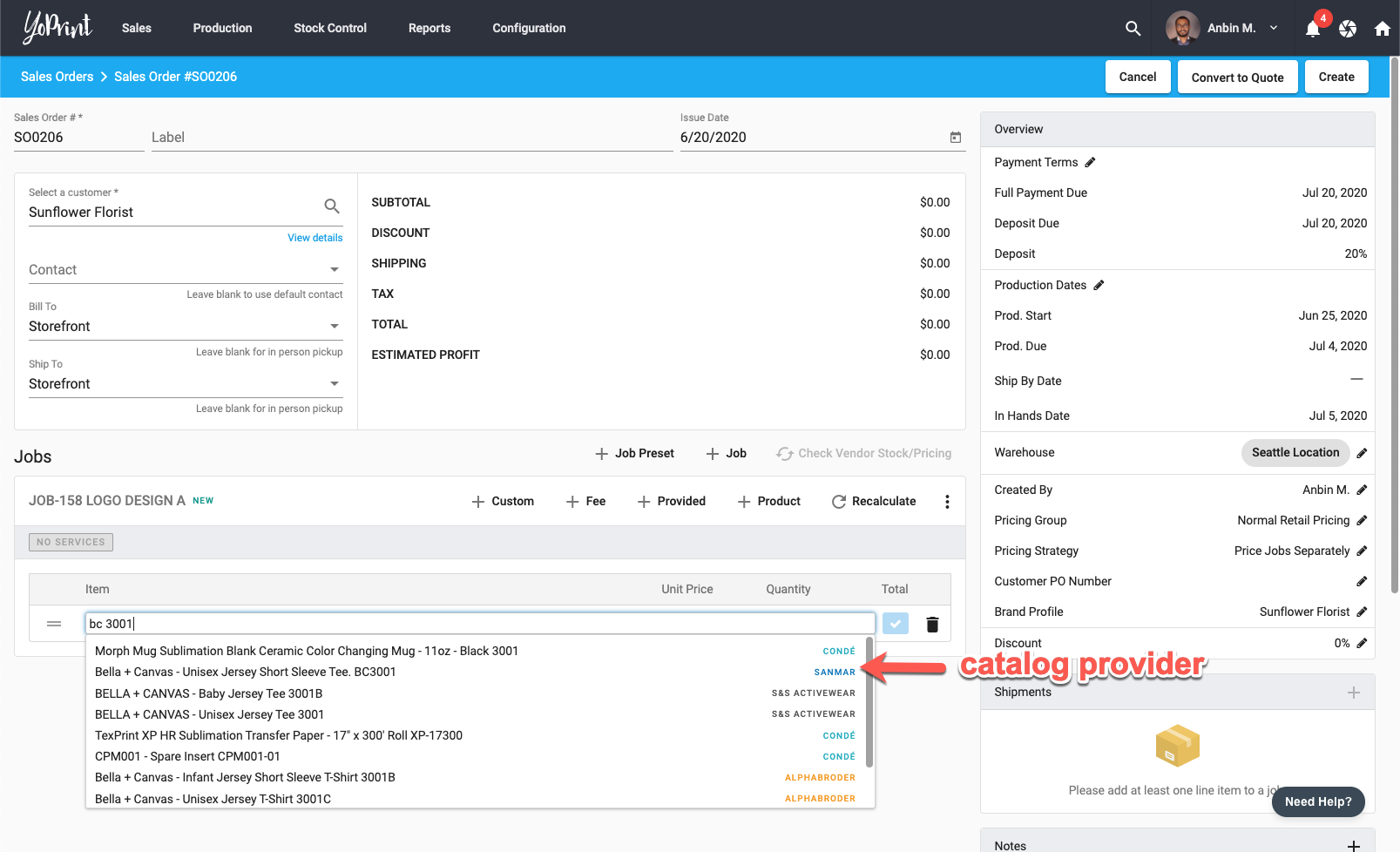
- Select the color. YoPrint will show only the colors that are available for the product with the catalog provider.
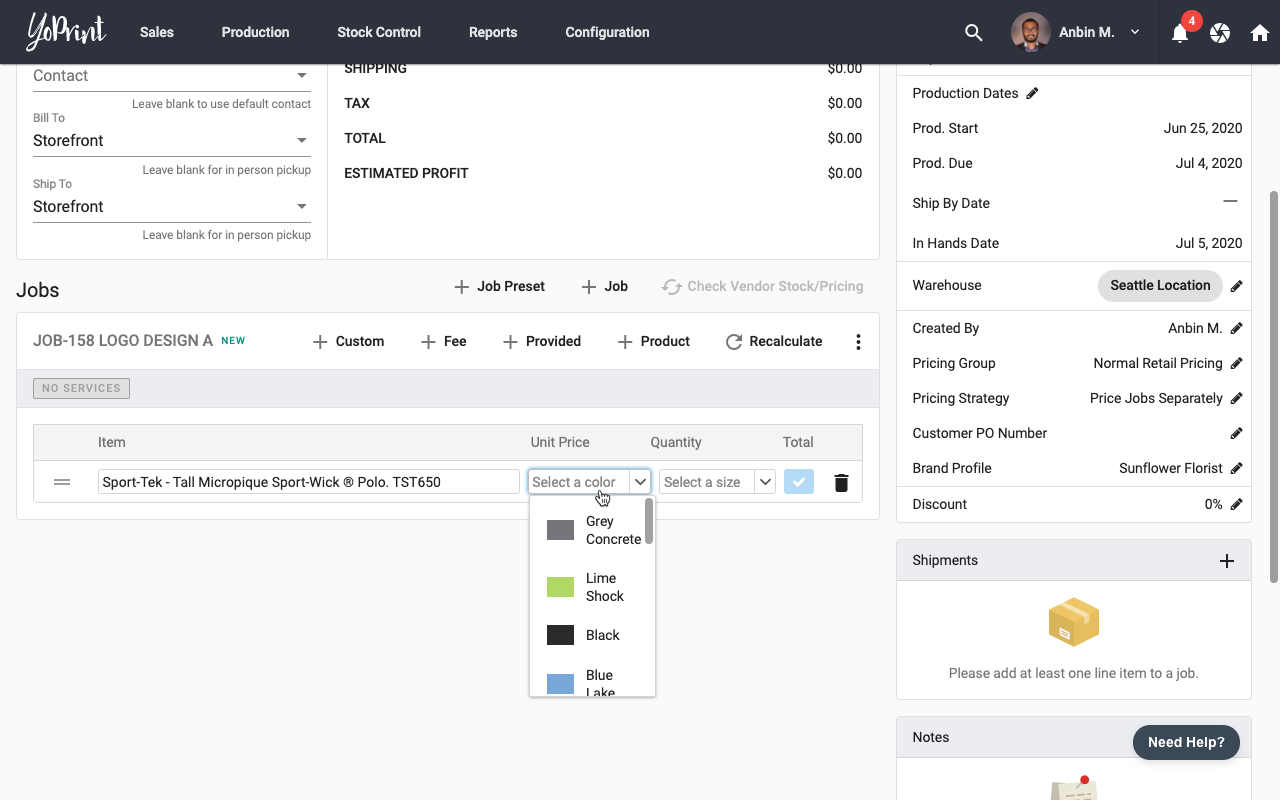
- Select the size. YoPrint will show only the sizes available for the product for that particular color with the catalog provider.
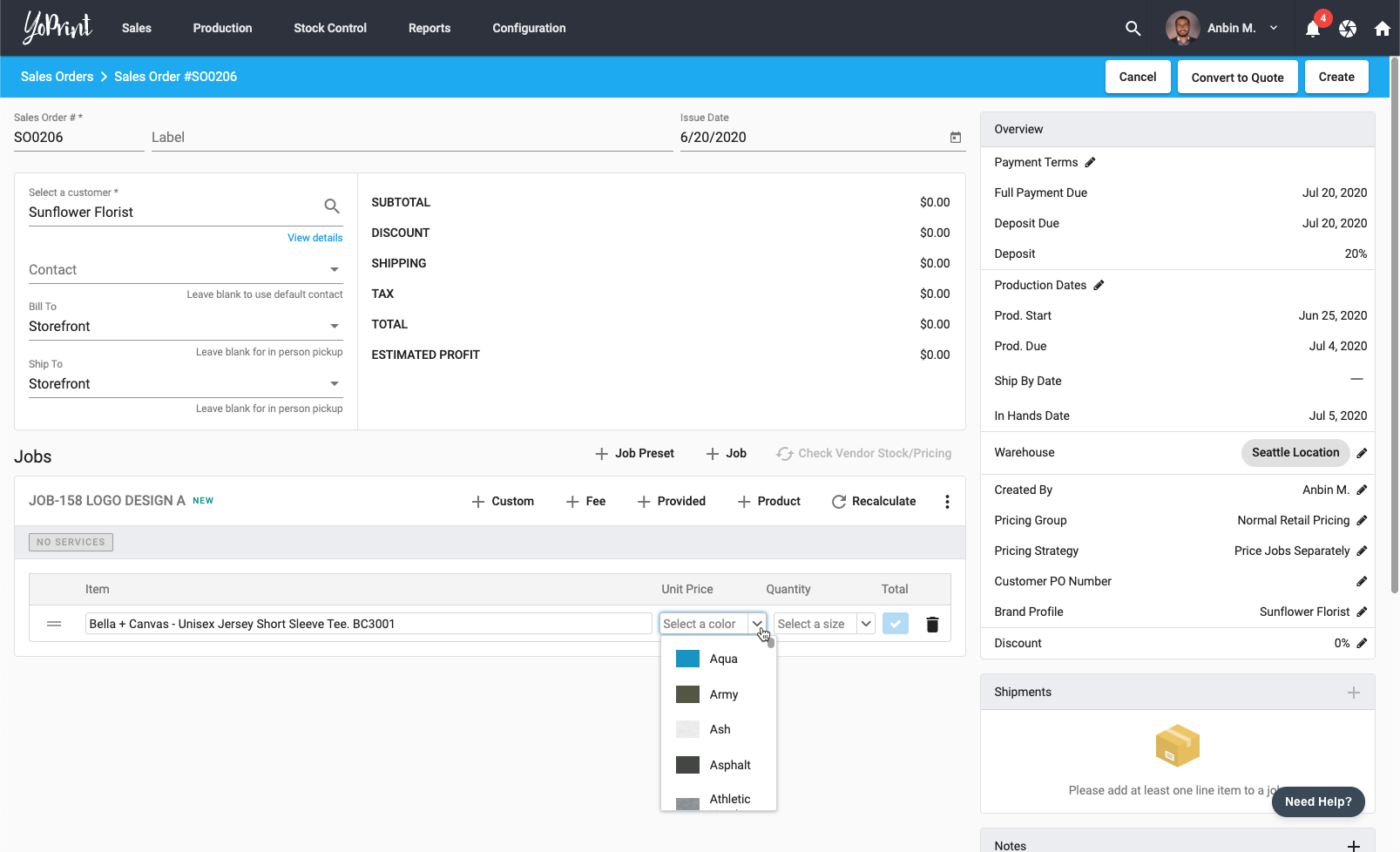
- Click the select icon to add the product to the cart.
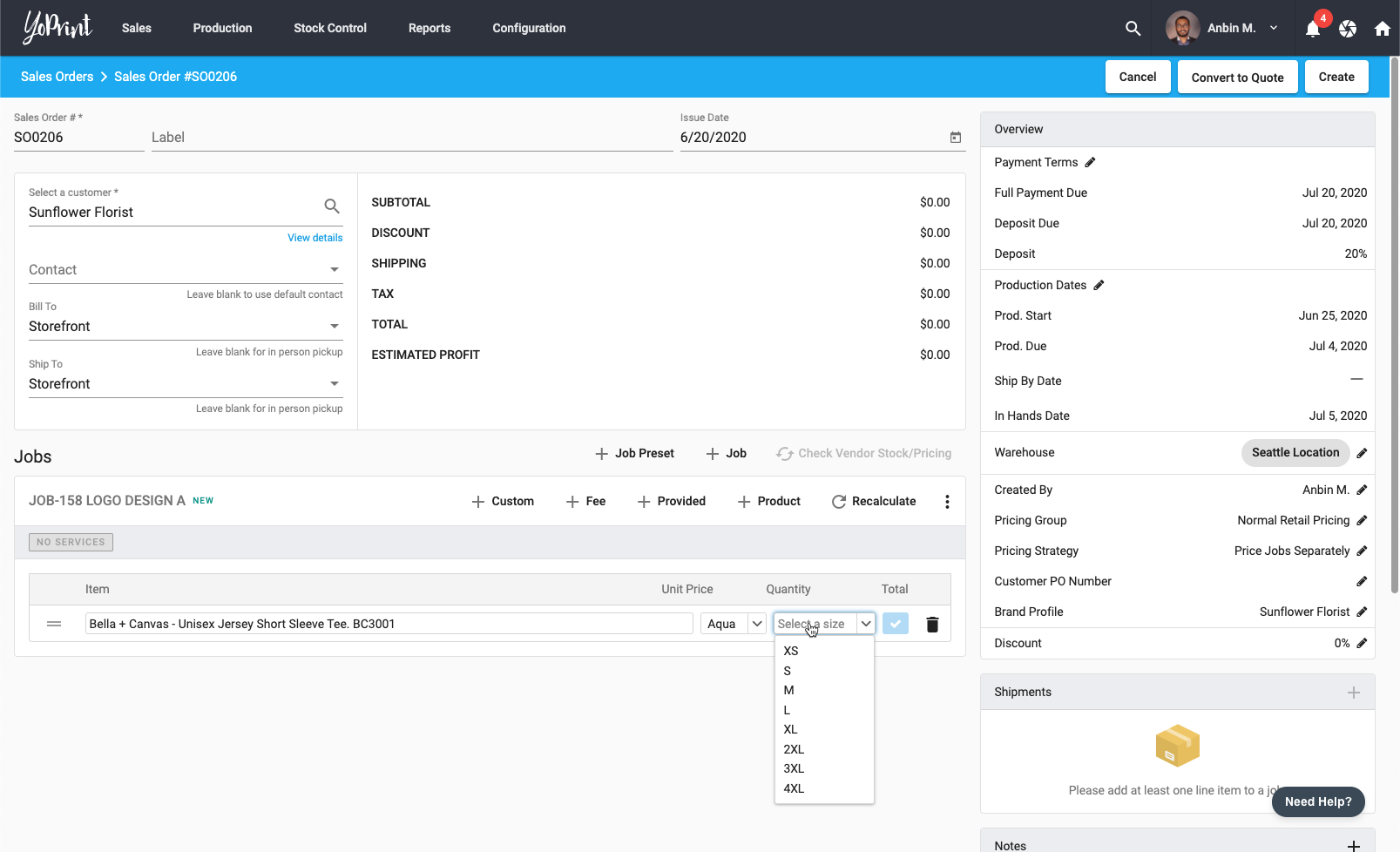
- To make adding subsequent sizes easier, we've added a convenient clone button. Let's add another size.
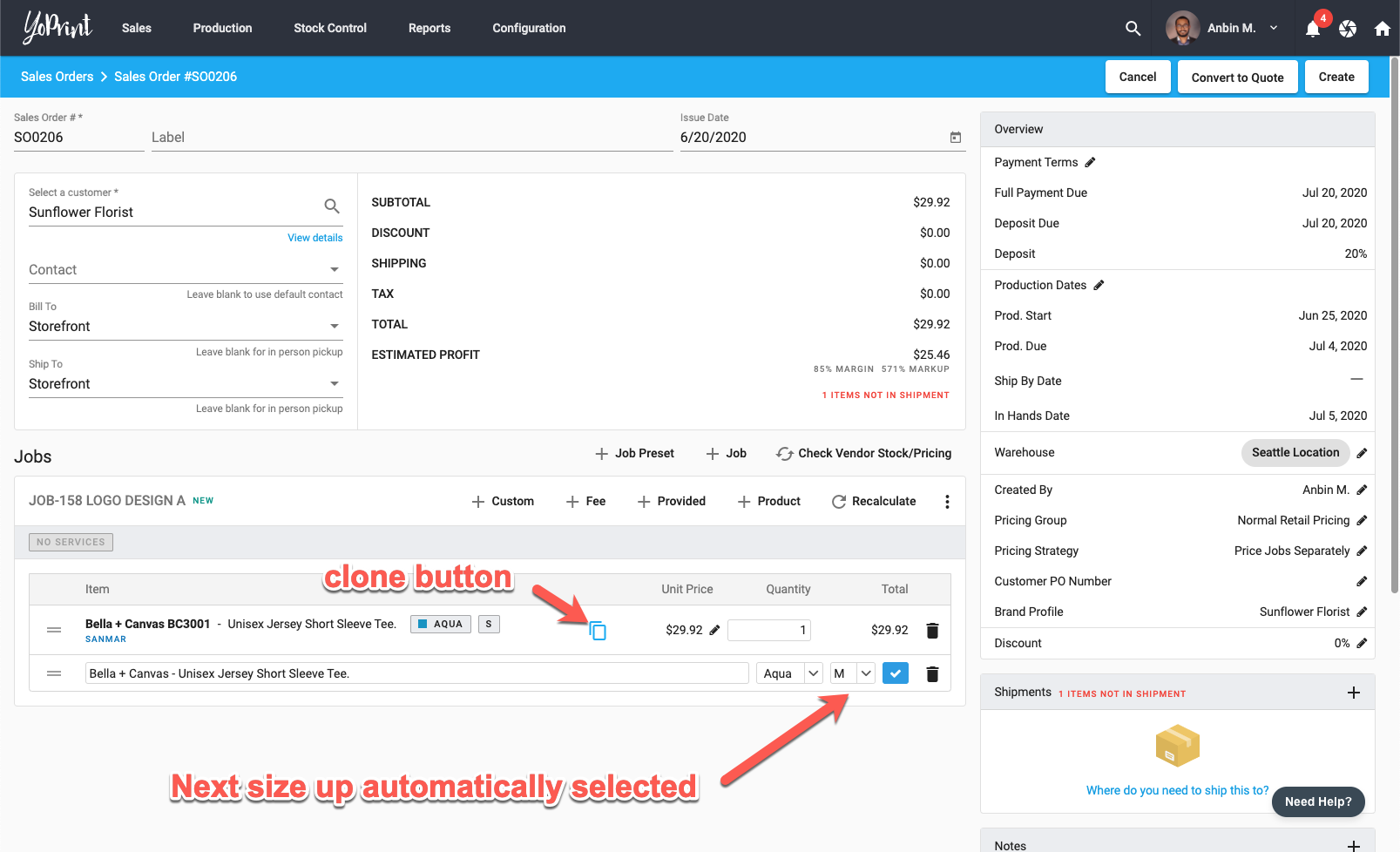
Optional Step: Check Vendor Stock & Prices
At this point, you can use our real-time price and inventory check to see if the vendor has said items in stock or if there are any sales going on.
- Click on Check Vendor Stock / Pricing
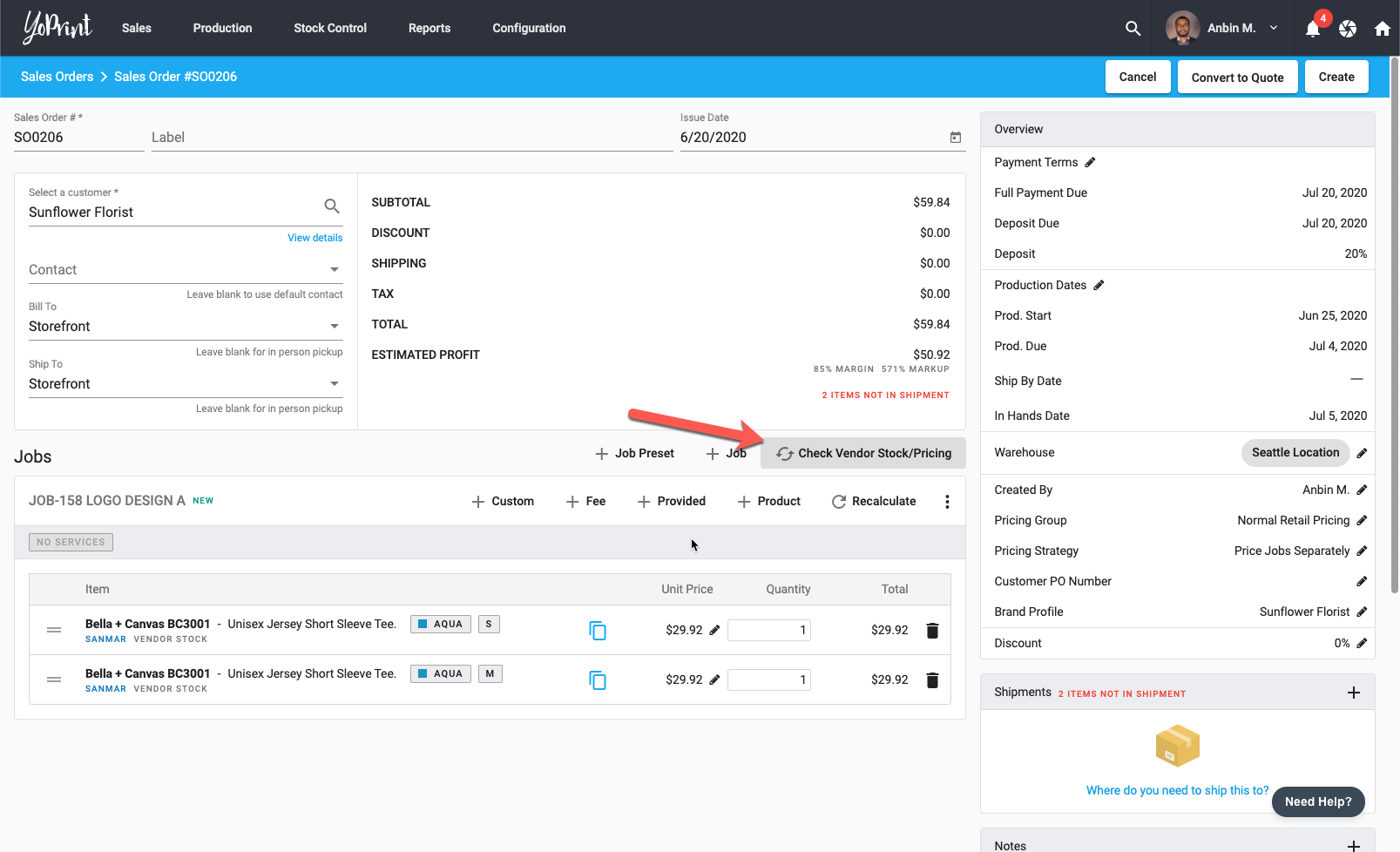
- You will be presented with a dialog containing price and stock information. This is live information fetched directly from the catalog provider. You can also override the product cost price with the sales price / your negotiated price.
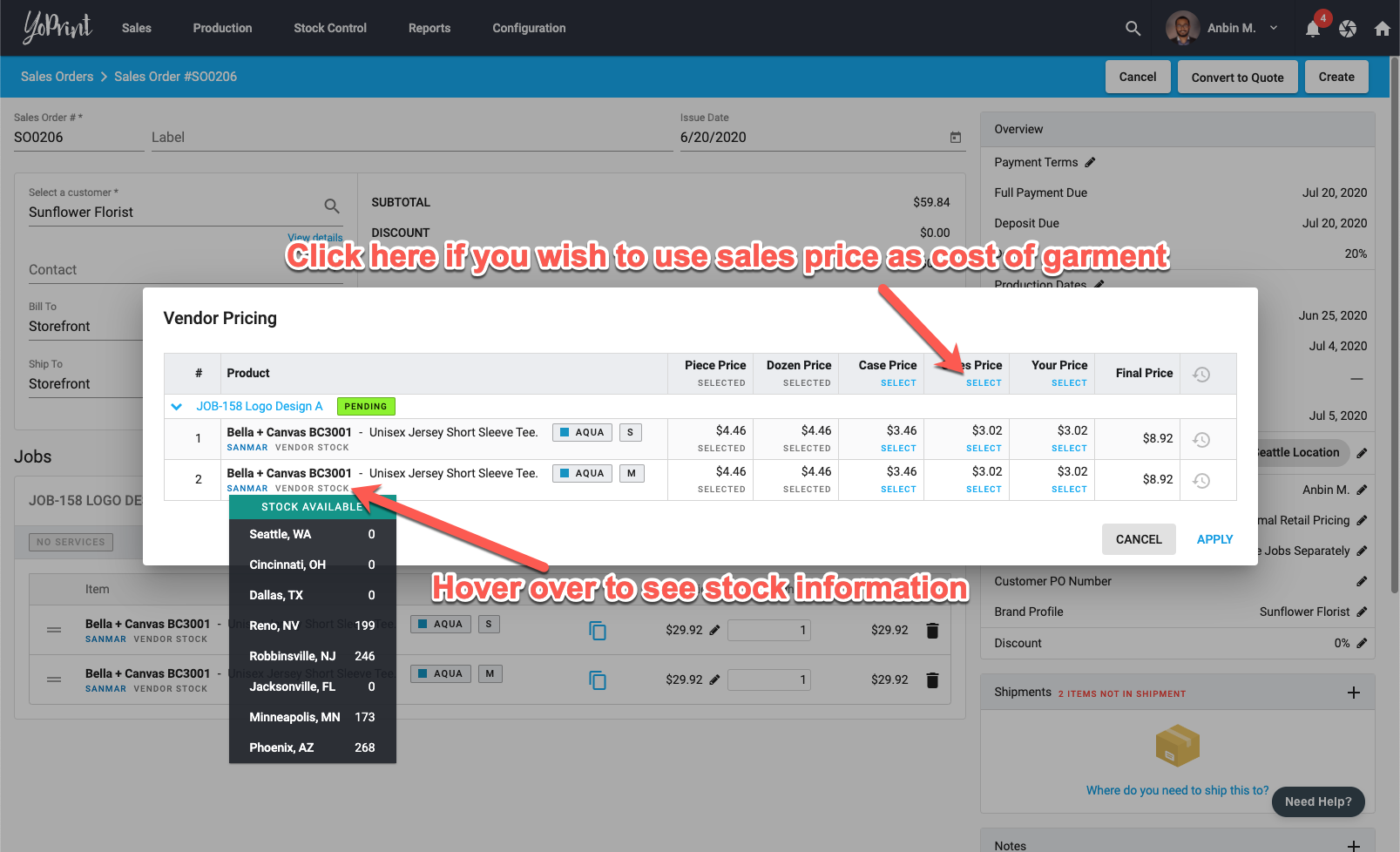
- Click Apply to make any overrides
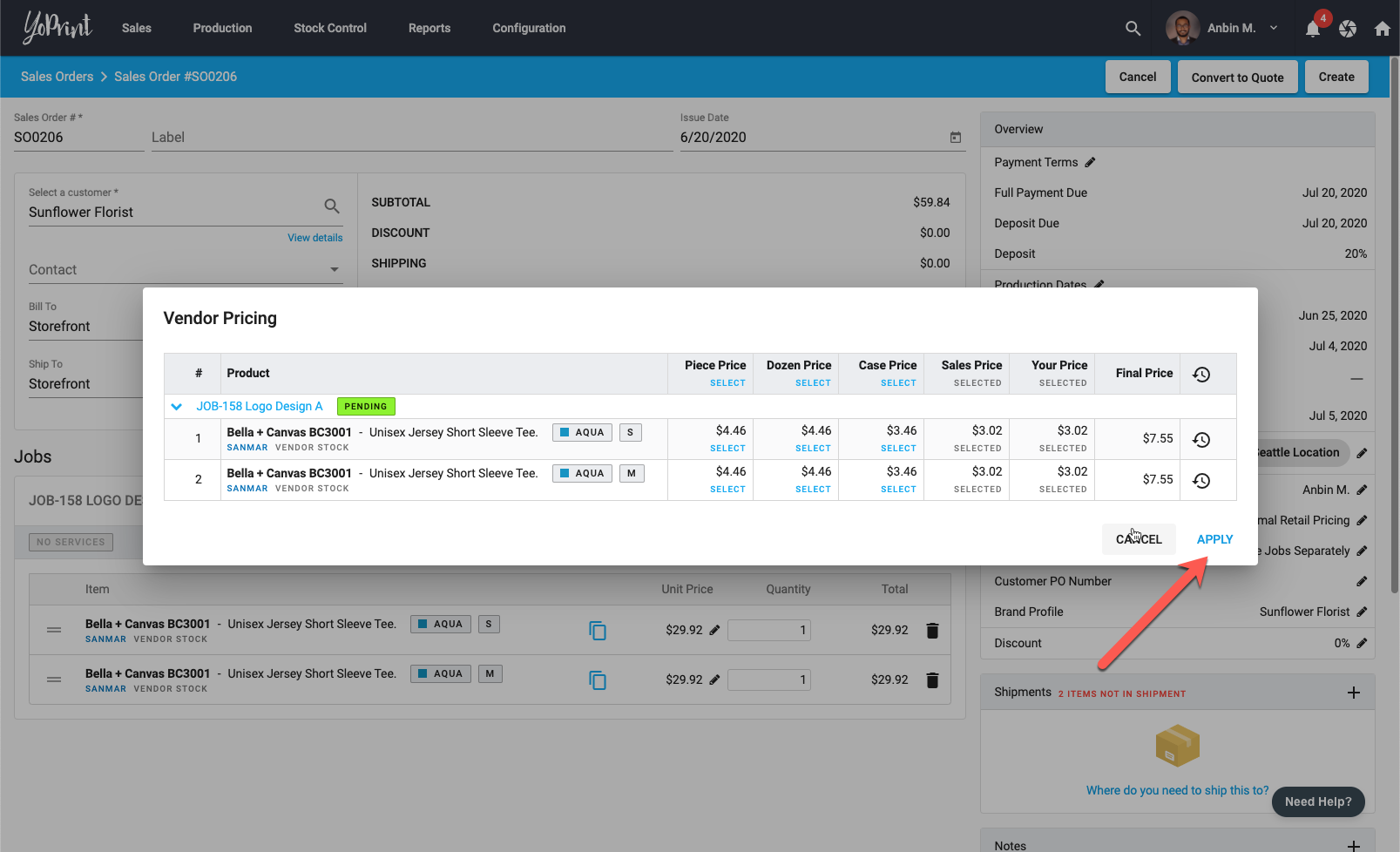
Step 5: Create Shipment
Finally, let's create a shipment/destination. This step is important, as this is where we will calculate sales tax and final total. This is also, where you can indicate if an order is for pick up or for shipping out.
- Click on create shipment button
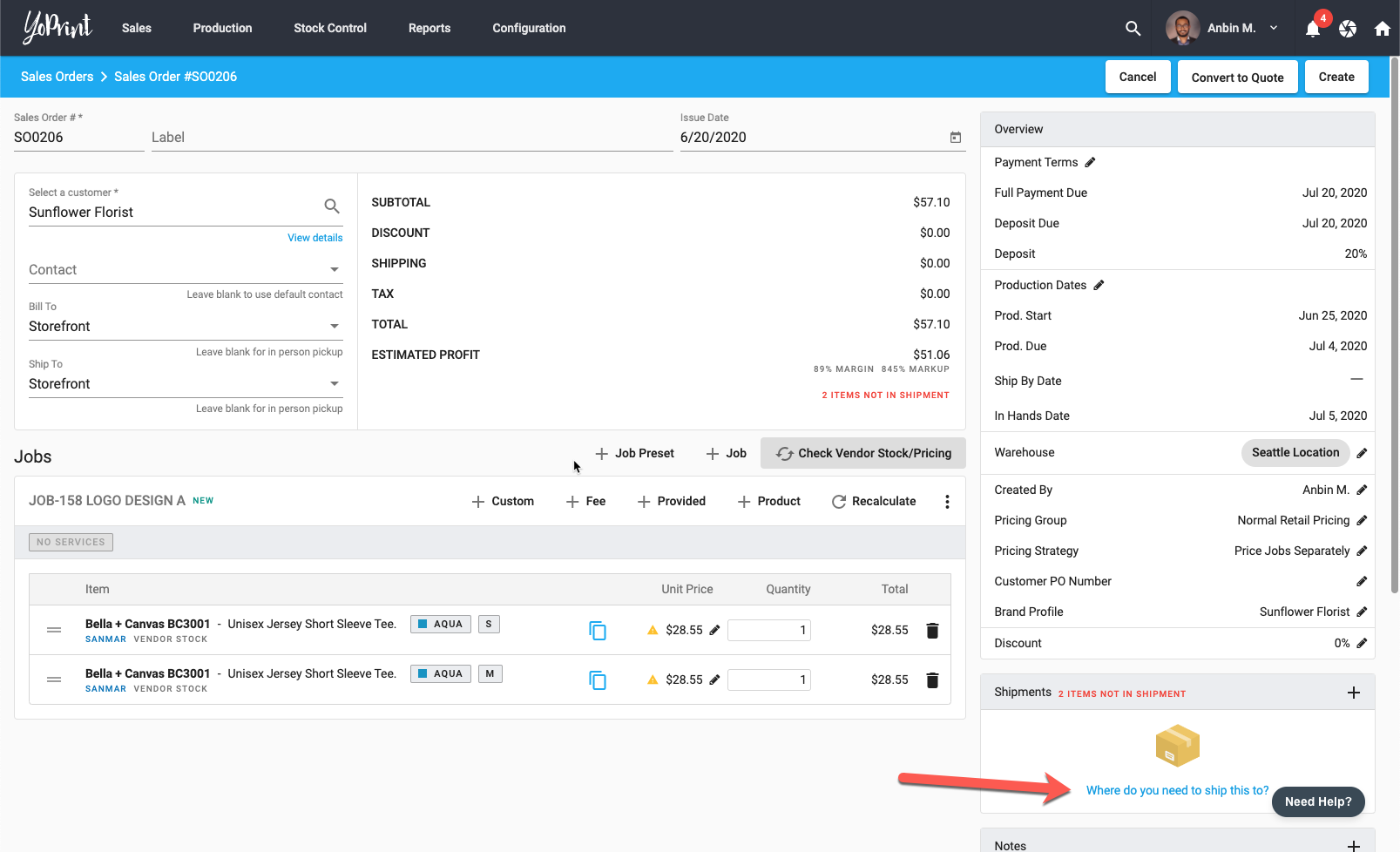
- In order to speed up data entry, YoPrint will automatically populate most of the fields for you. If you are using our automatic sales tax calculation, we will calculate the sales tax for you as well.
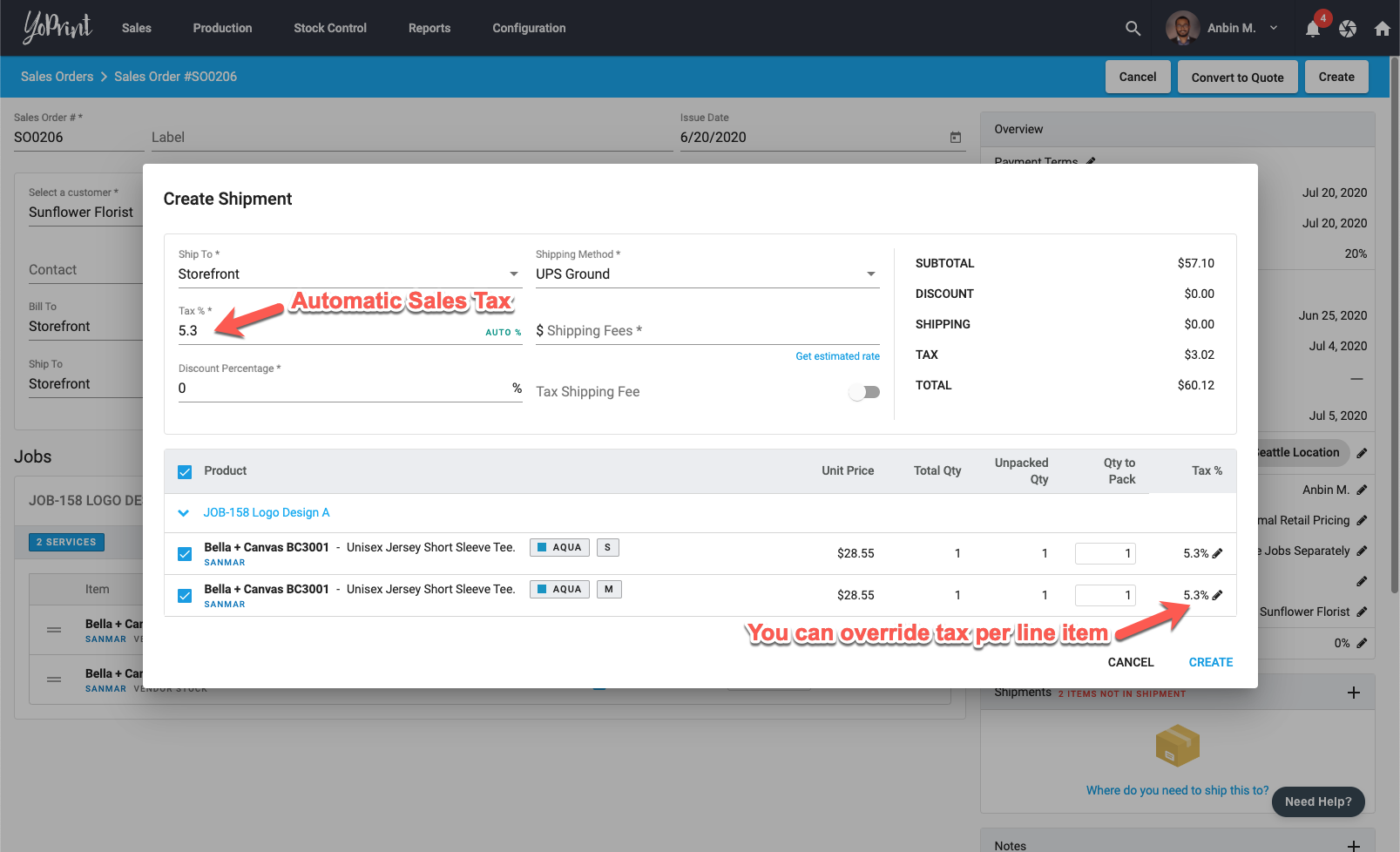
- Once you've made the required changes, click Create
Step 6: Publish the Order
Click Create to finalize and publish the order.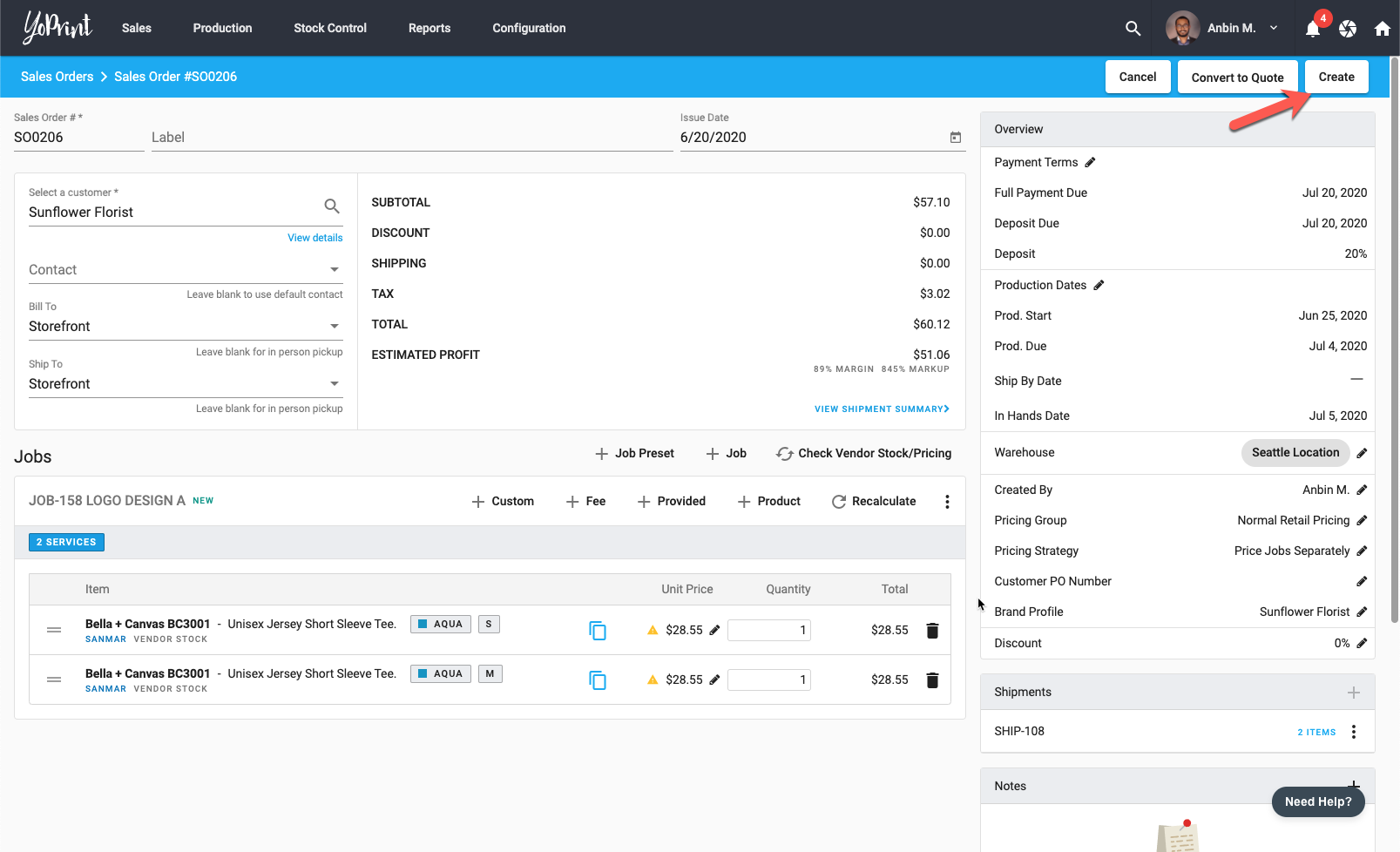
Your sales order is now created and ready to be sent to your customer.