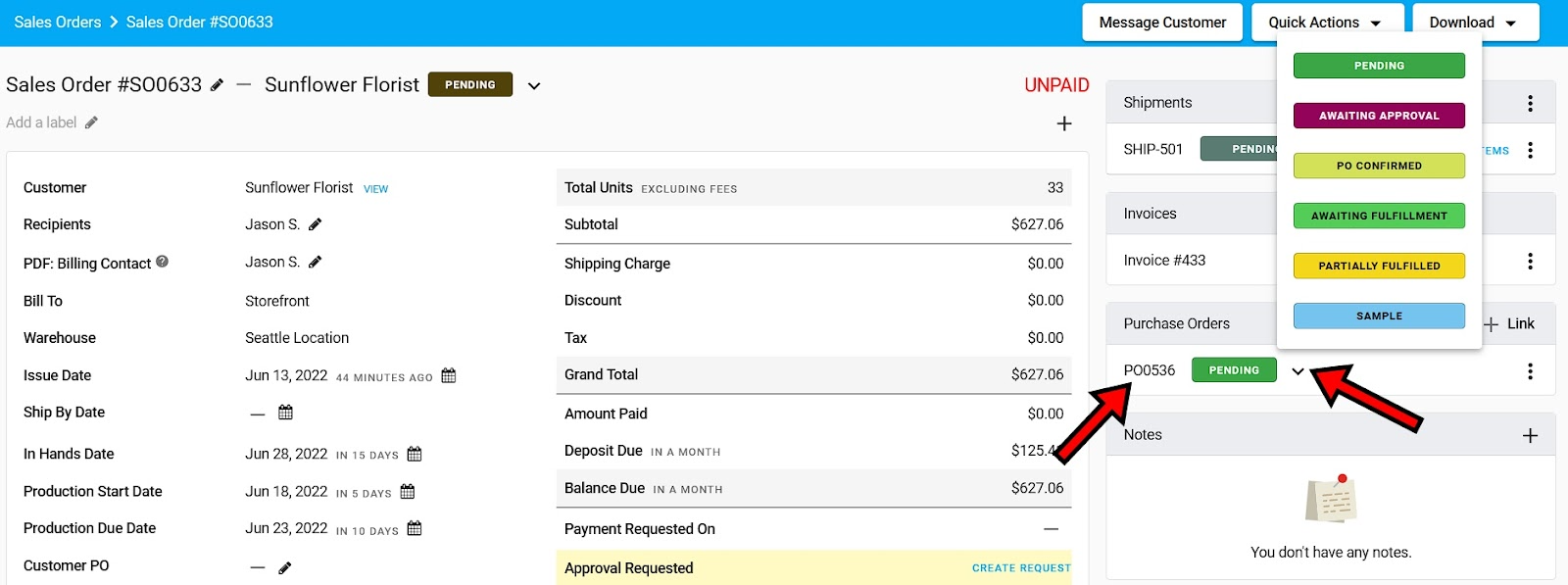Subcontracting Orders to Vendors
In this article
Have you ever subcontracted an order to a vendor because you don't provide that particular service? Maybe your customer requested screen printing and embroidery, but you don't offer embroidery services in-house.
With YoPrint, you can effortlessly set up a subcontracting order with vendors with all the relevant details while staying in close touch with them as the order progresses. This article will enlighten you on the entire process from start to finish.
Step 1: Creating the Purchase Order
- Start by opening the Sales Order you wish to subcontract. For this example, we will be using the Sales Order below.
- While viewing the newly created Quote/Sales Order, click on the Quick Actions button and select Create Purchase Order (as shown below).
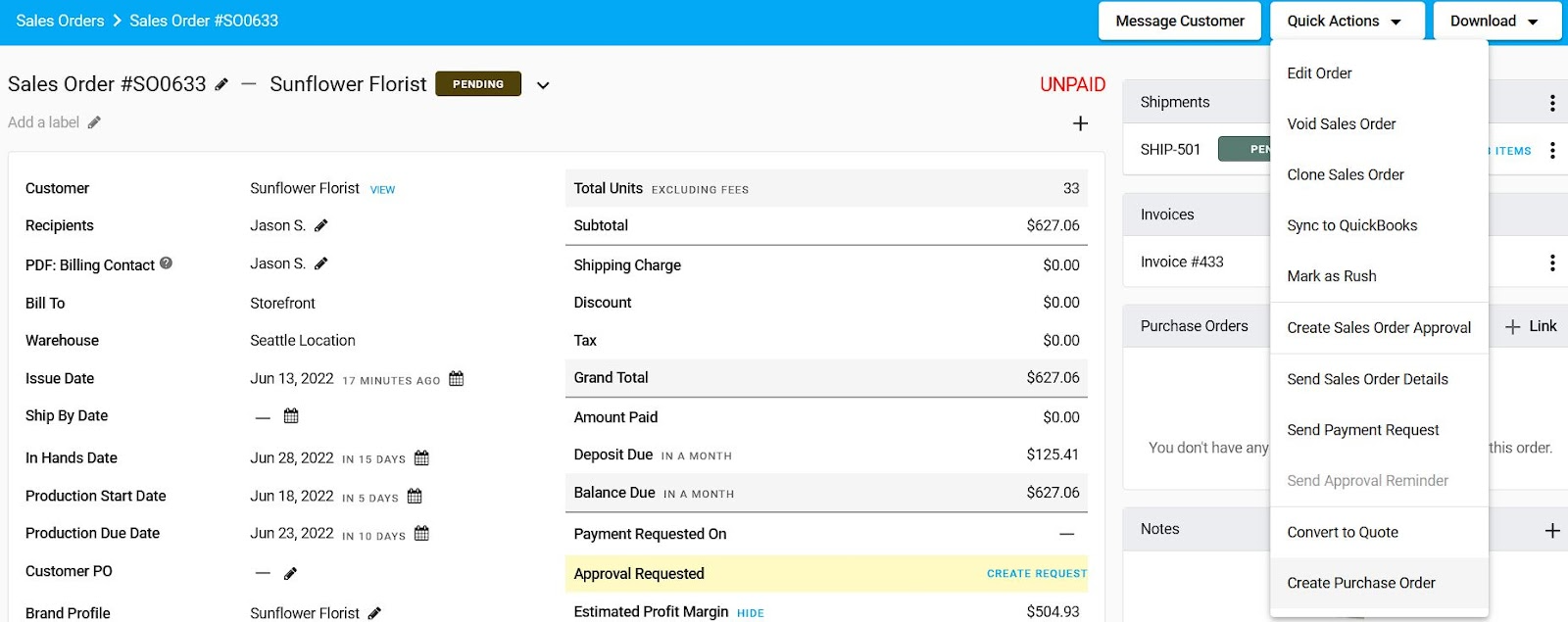
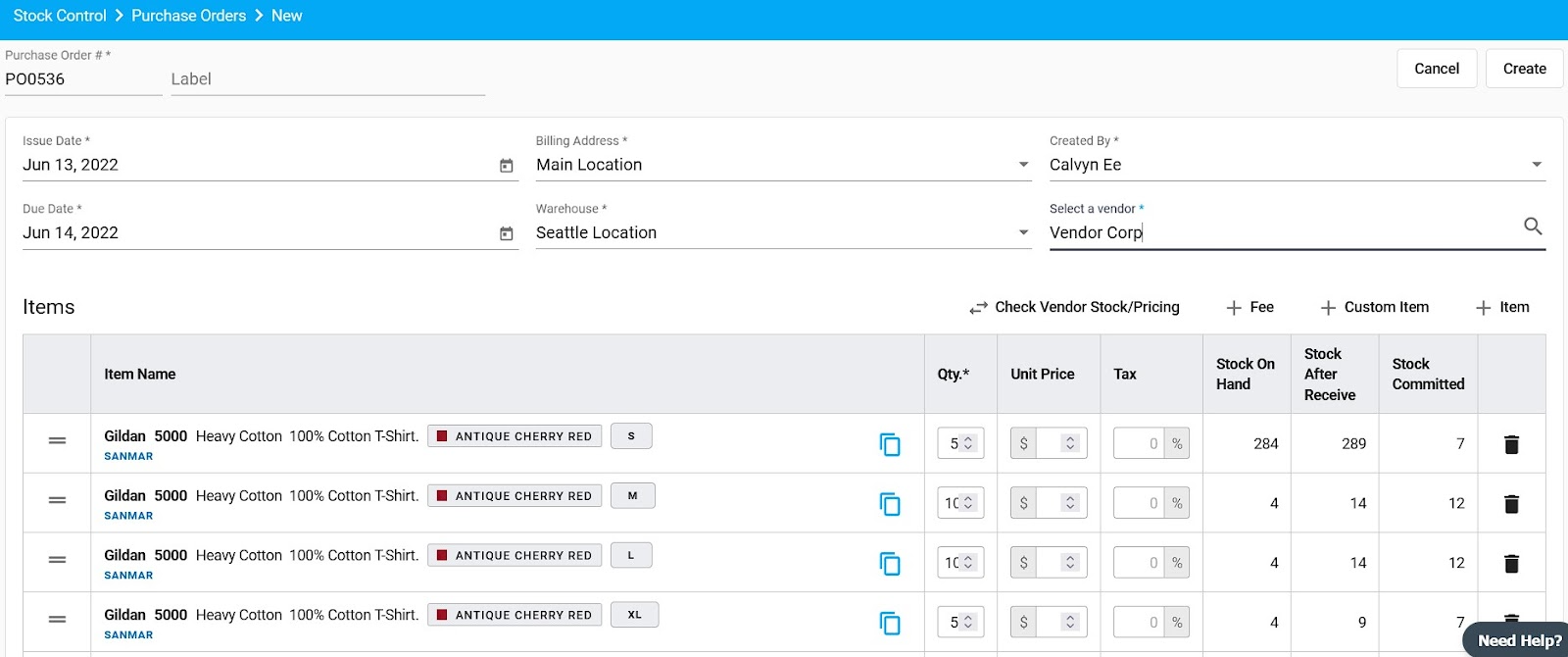
- From here, click on the vendor dropdown menu (shown below), and select the vendor you plan to subcontract the order to. If you haven't added the vendor to the system, simply click the + Vendor button, as per the image below.
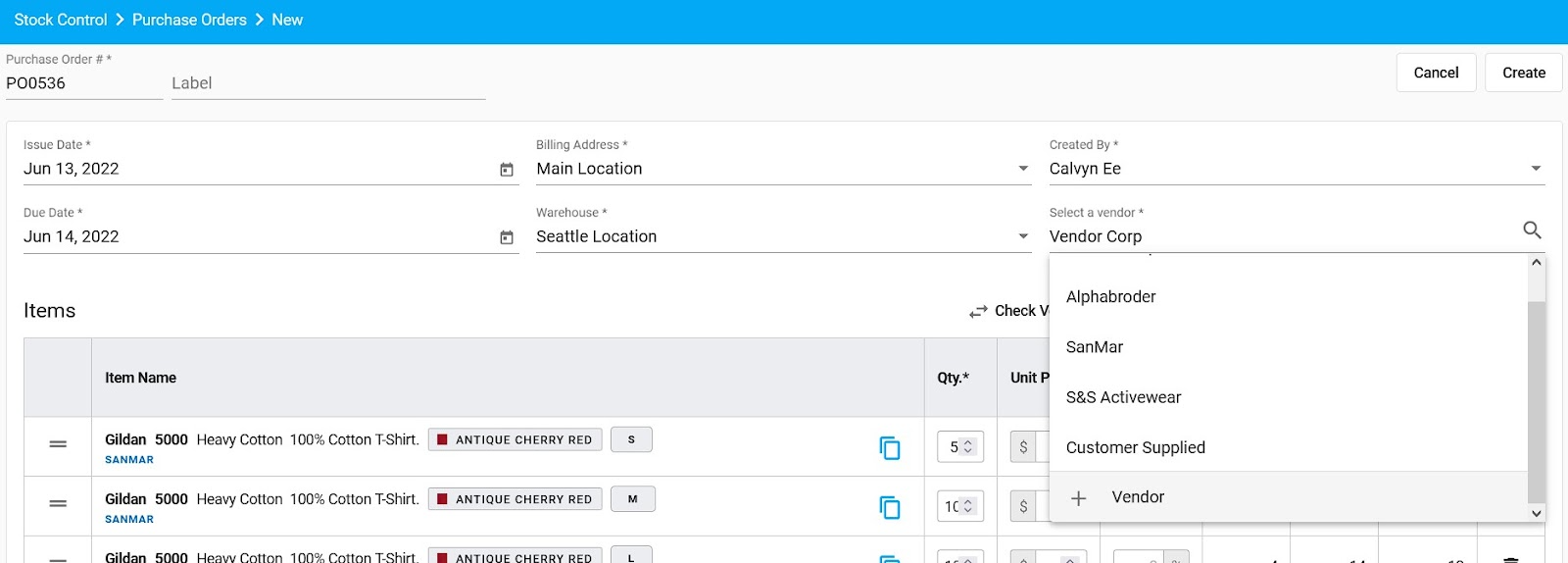
- When creating the vendor, simply fill in all the details as per the image below. You can also add your own notes, which will be displayed once you've created the vendor. Once done, click on the Create button.
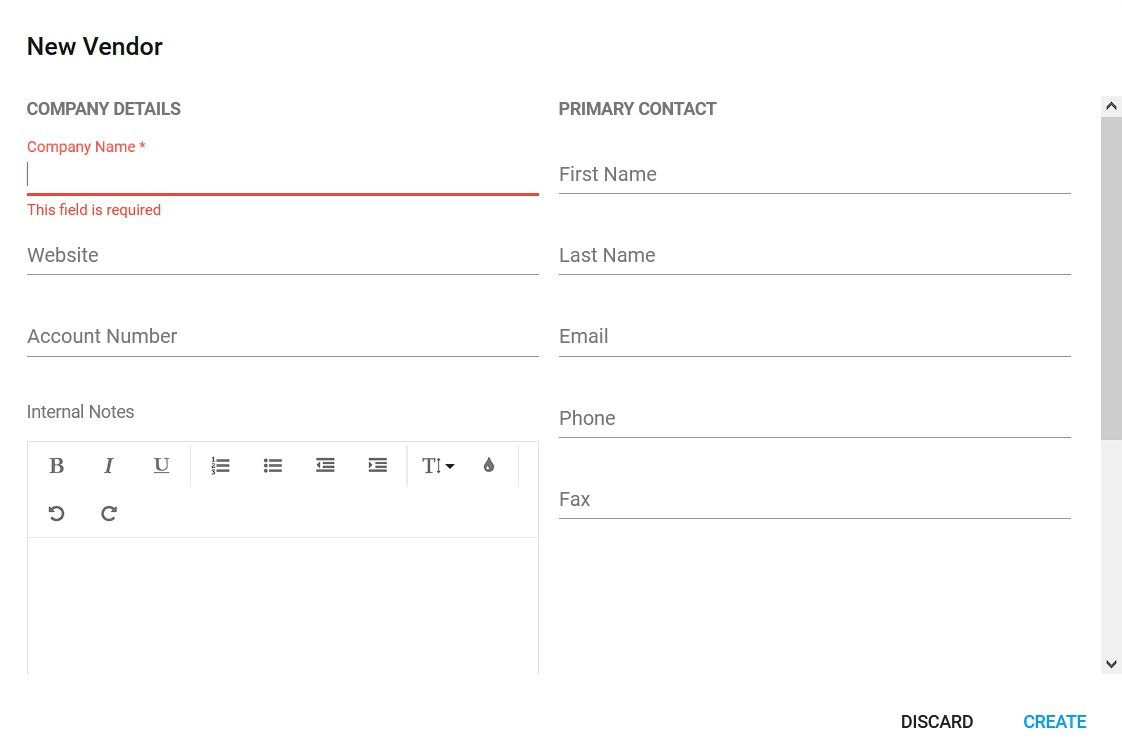
- If there are any relevant files that you need to share with the vendor (for example, an embroidery design requested by the customer), simply add it to the purchase order via the Upload button in the Files section, just below the Items section. You can add any file type here, up to a maximum of 100MB per file.
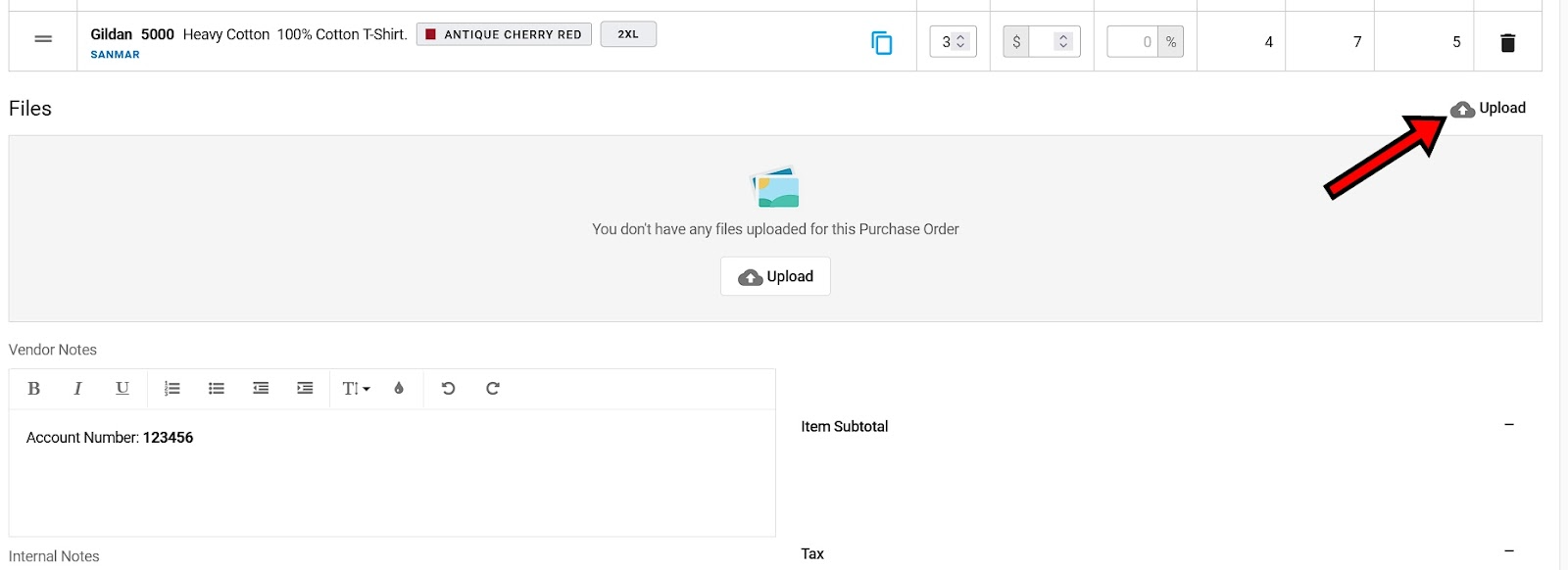
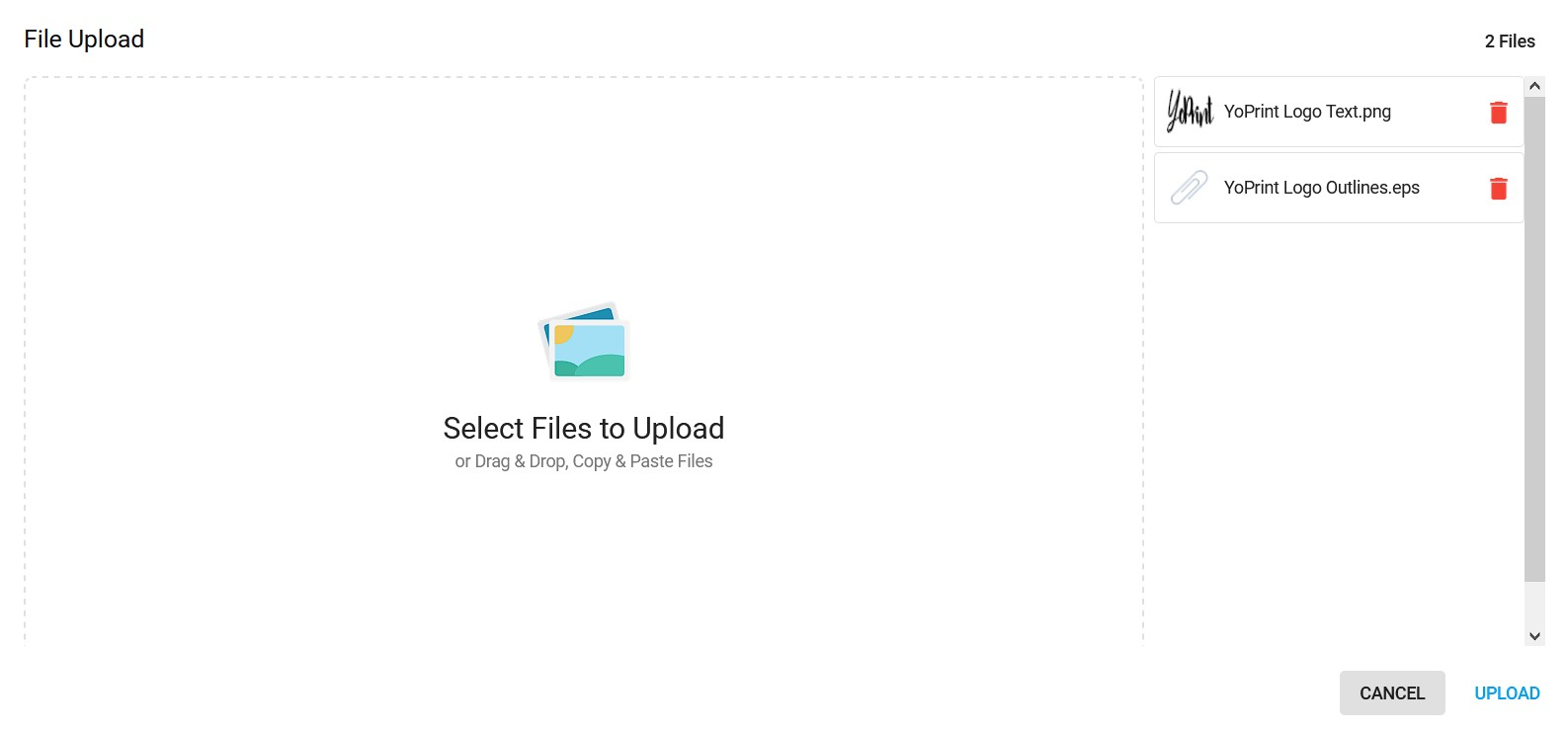
- You can also add notes for the vendor to read, regarding matters of the subcontract.
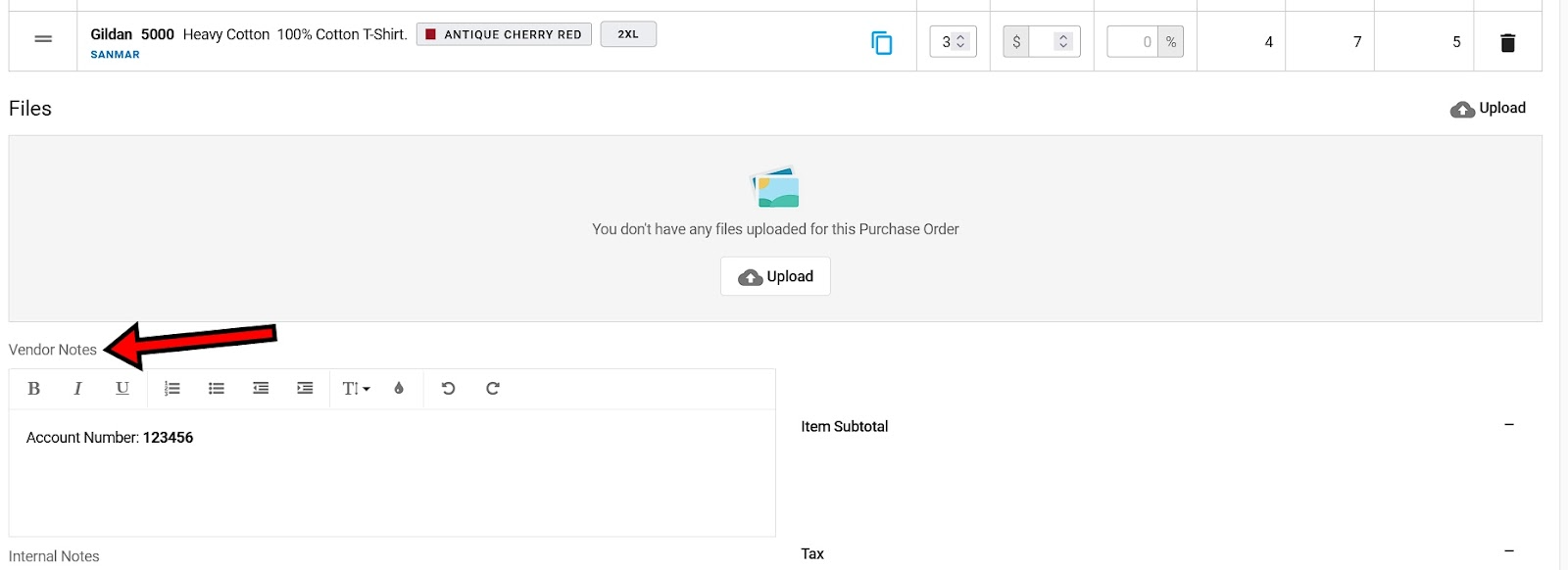
- Once everything is ready, press the Create button at the top right of the screen (shown below).
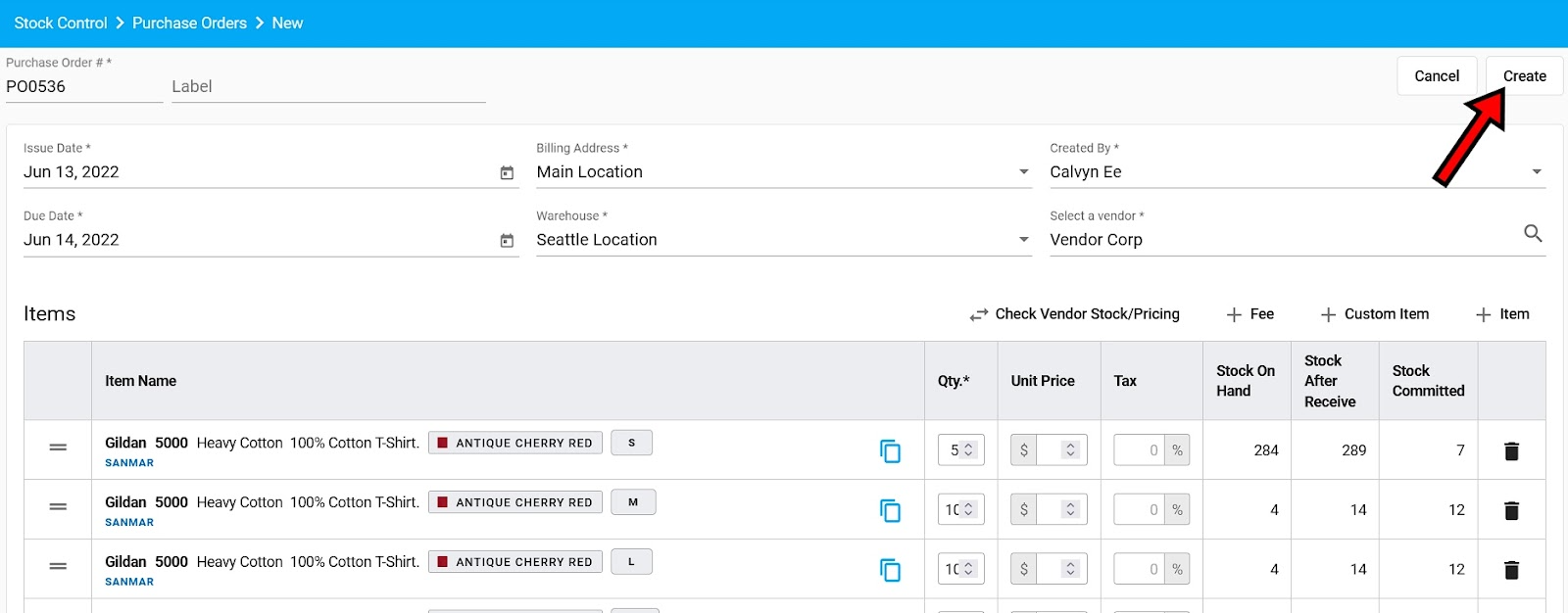
Step 2: Sending the Purchase Order to the Vendor
- Once done, you'll be taken to the summary of the purchase order. You can amend the details of the purchase order from here via the Edit button.
You have two ways to send the Purchase Order to the vendor: either by emailing them (1), or by sending them the shareable link (2).
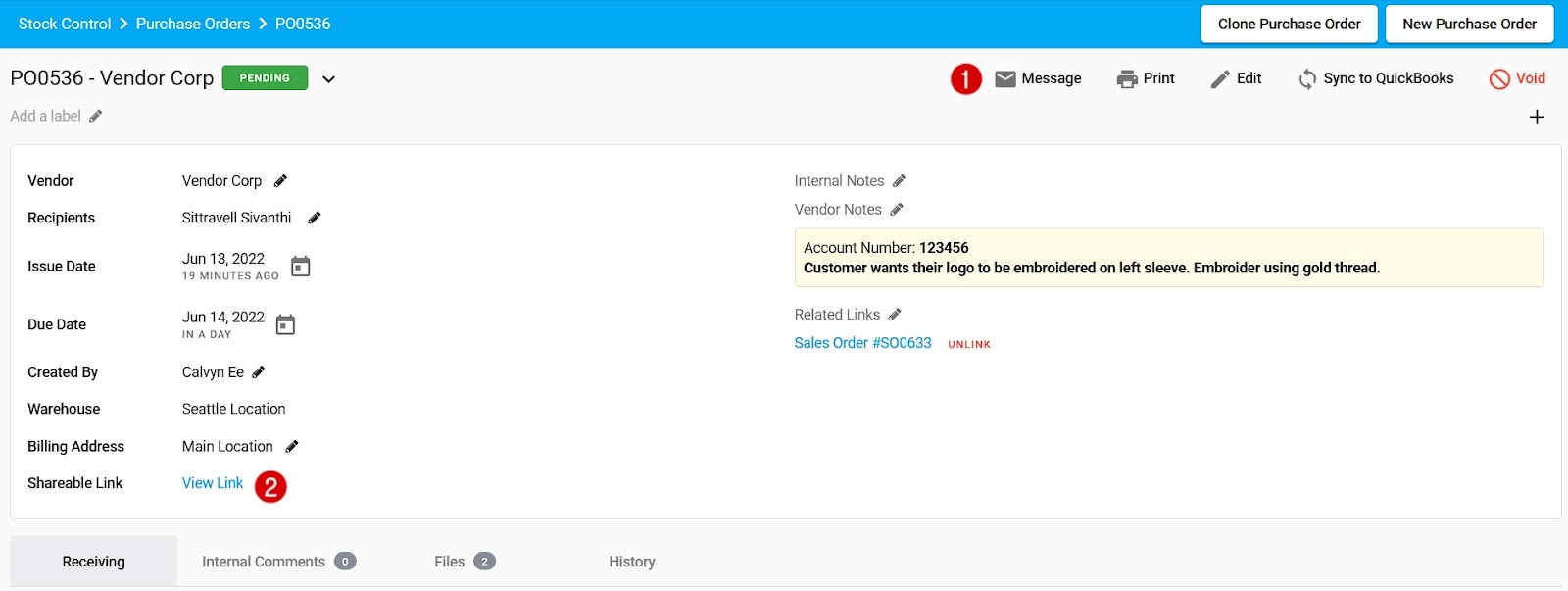
- By clicking on Message, you'll be able to contact the vendor directly regarding the subcontract. You can even send to specific recipients by clicking on the pencil icon (1) and selecting the relevant recipient listed.
You can type out a message for the vendor in the text box, or click on Message Template (2) and select a pre-prepared template that best suits your needs. Do note that you will need to set up these Message Templates on your own.
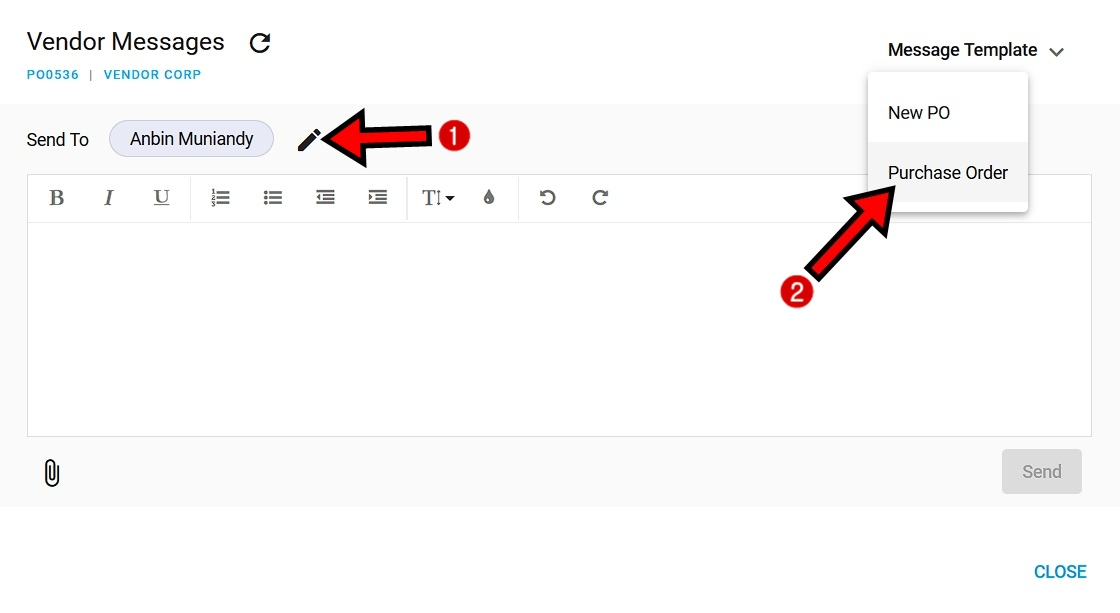 You should now see that a purchase order summary is now displayed.
You should now see that a purchase order summary is now displayed.
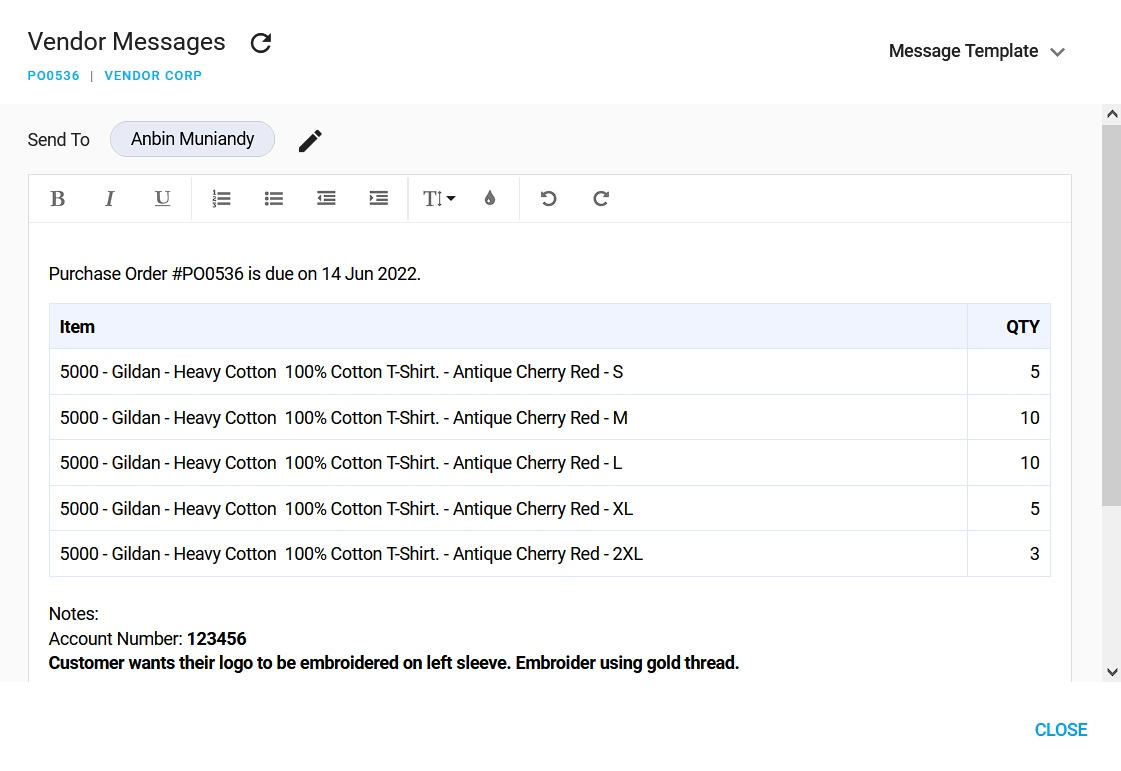 You can also attach other files (2), before hitting Send (3) to send the email to the vendor.
You can also attach other files (2), before hitting Send (3) to send the email to the vendor.
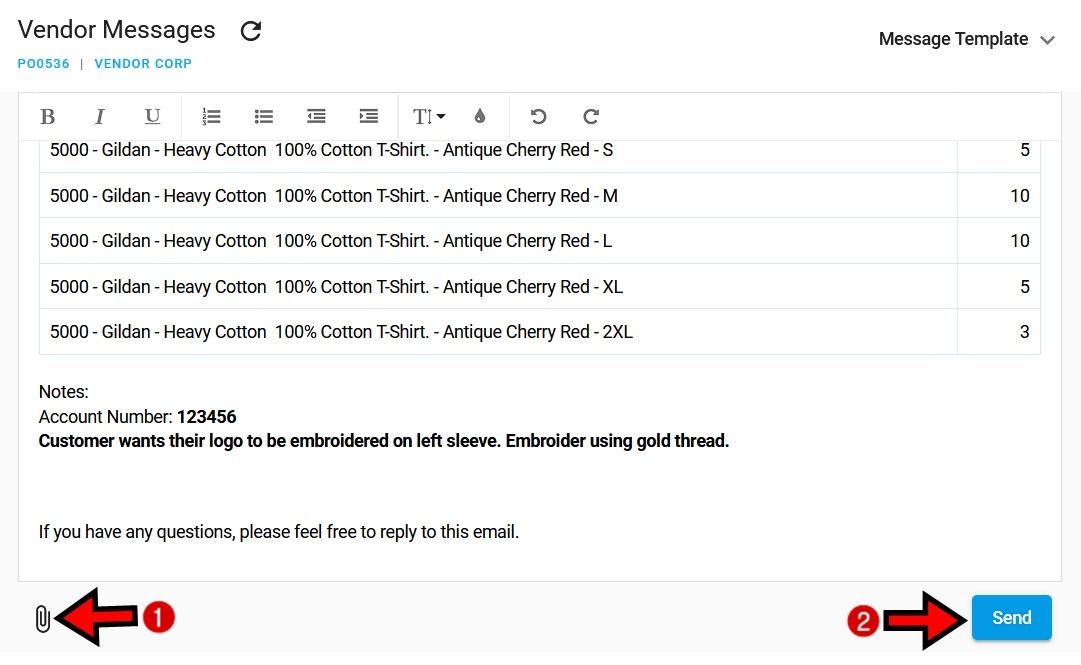 All communication history between you and the vendor will also be stored here - from start to finish.
All communication history between you and the vendor will also be stored here - from start to finish.
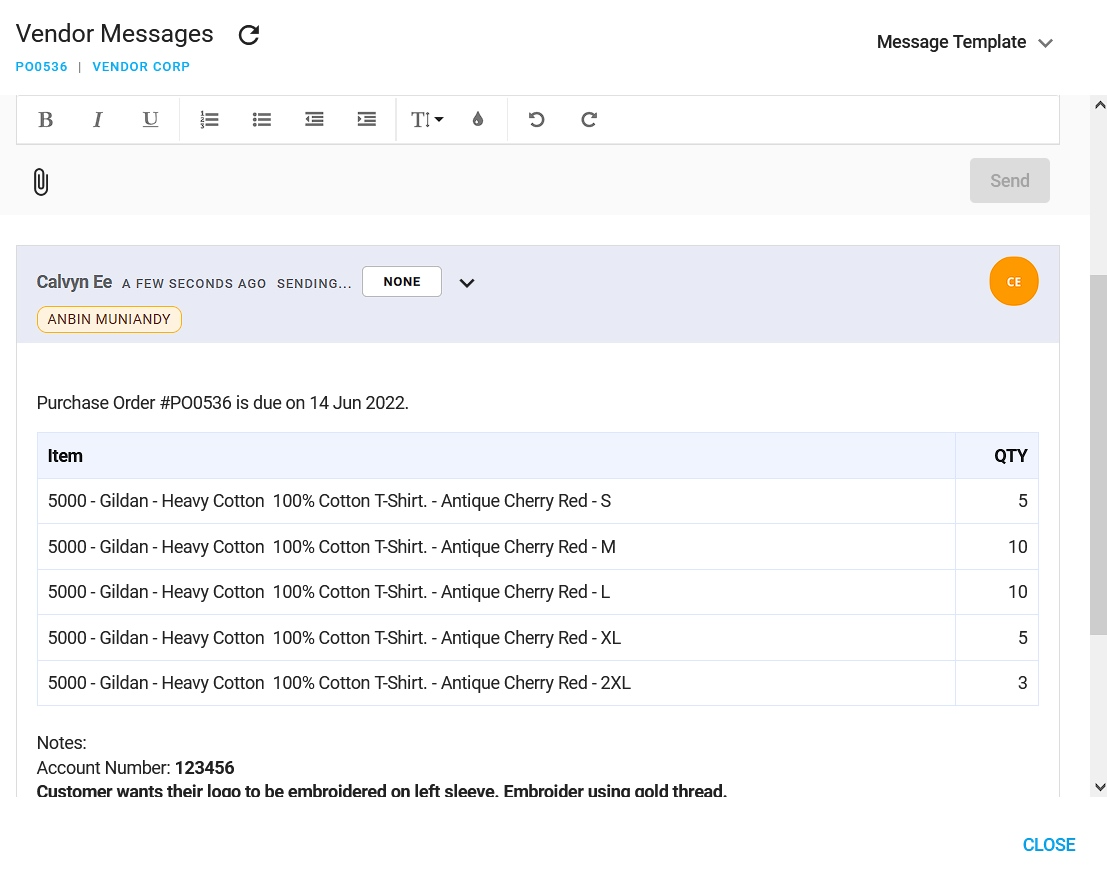
- Alternatively, you can also get the shareable link instead of directly emailing the vendor, or if you are contacting them by other means (such as SMS). Simply click on the View Link button (2).
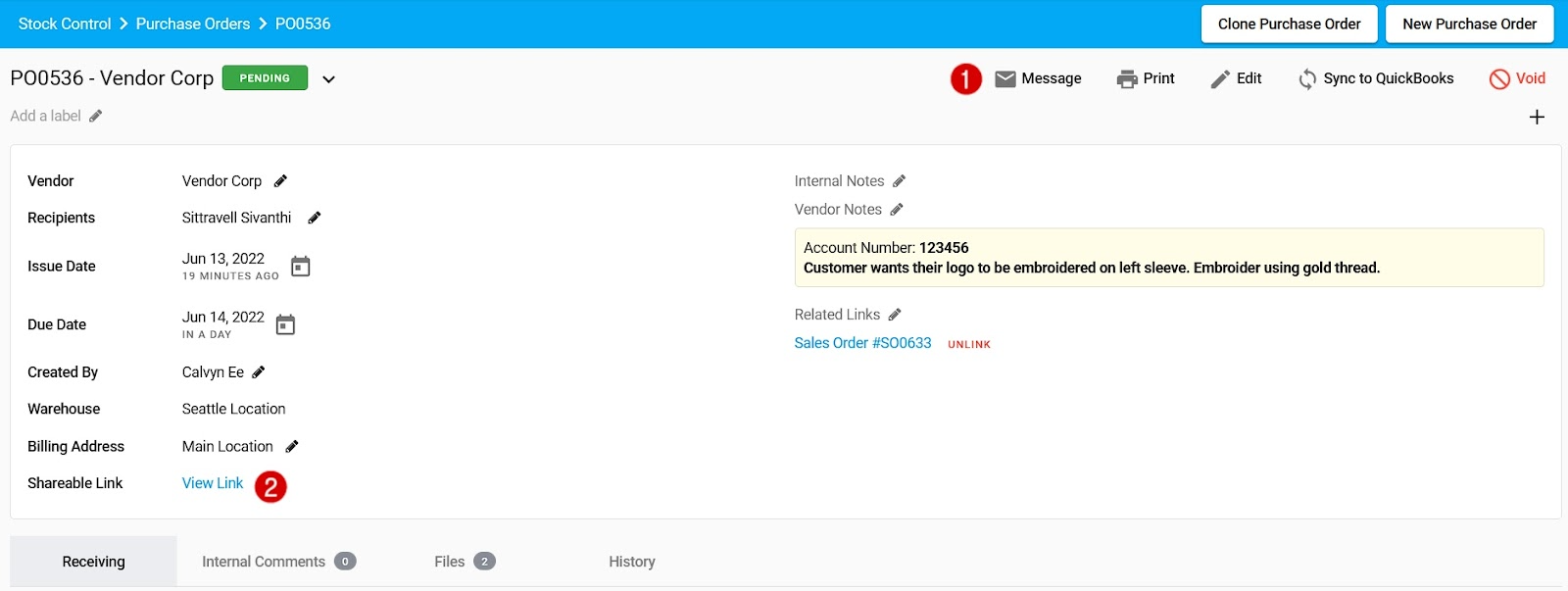 The vendor will be able to view the purchase order details from here. They can also print a PDF copy of the purchase order, using the Print PDF button at the top right corner. Any attachments included can also be downloaded from here.
The vendor will be able to view the purchase order details from here. They can also print a PDF copy of the purchase order, using the Print PDF button at the top right corner. Any attachments included can also be downloaded from here.
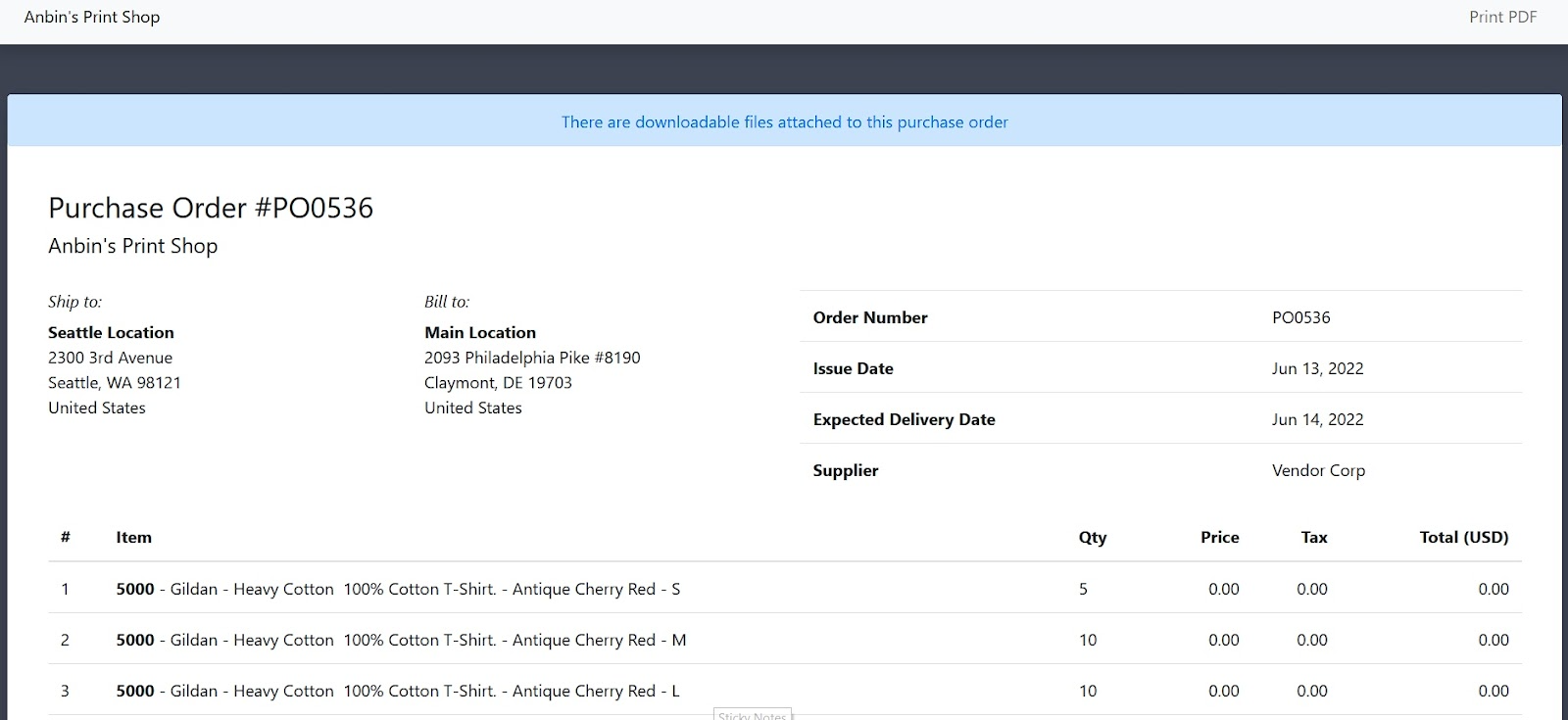
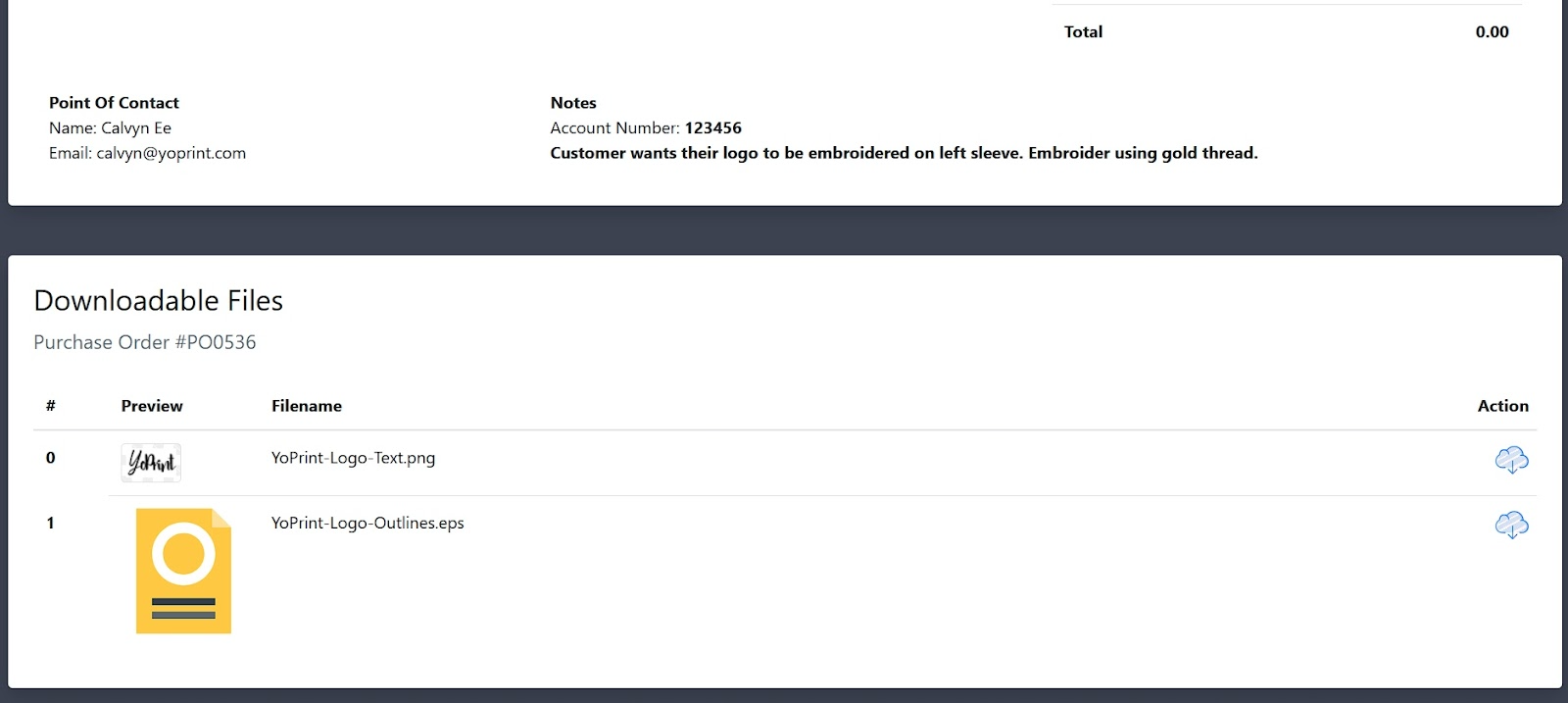
Step 3: Tracking Progress of the Subcontracted Order
- Back in the sales order page, note the link shown in the image below. Clicking that will open a new tab with the relevant sales order that is linked to the purchase order.
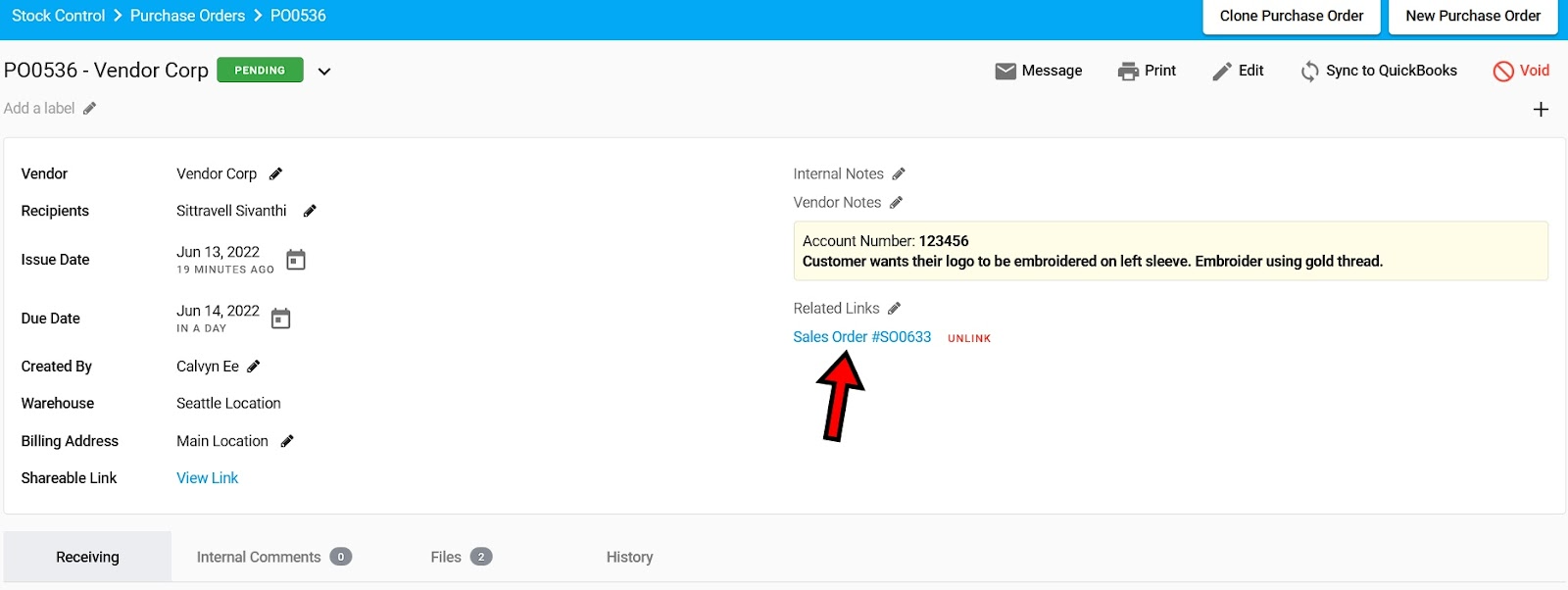
- Once there, note that the purchase order is also included to the right of the sales order's details. You can easily keep track of the subcontract's status and change it accordingly as the vendor updates you on the order's progress.