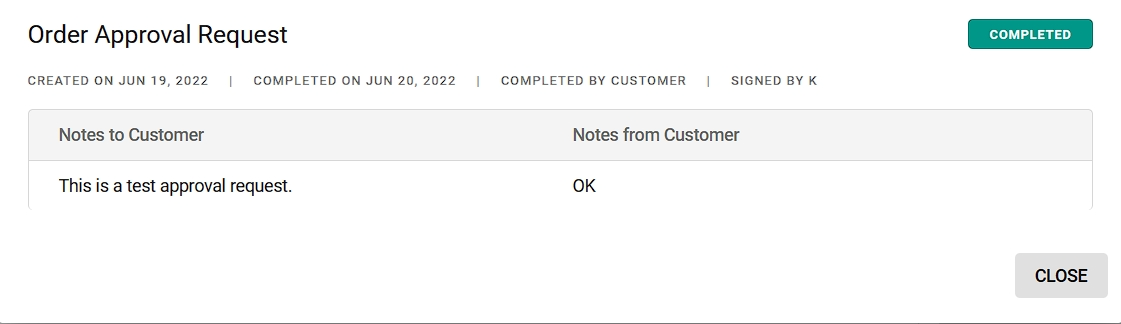Sales Order Approval Workflow
In this article
A sales order approval is important in ensuring all job details and quantities of a sales order is accurate prior to production. This is especially useful when you need your customer’s confirmation in repeat orders with the same artwork but in different quantities/items.
Here is how the Sales Order Approval workflow goes.
Send a Sales Order Approval
- Navigate to https://app.yoprint.com/sales-order. You can also access the Sales Order page from either the dashboard or navigation bar, as shown in the screenshot below.
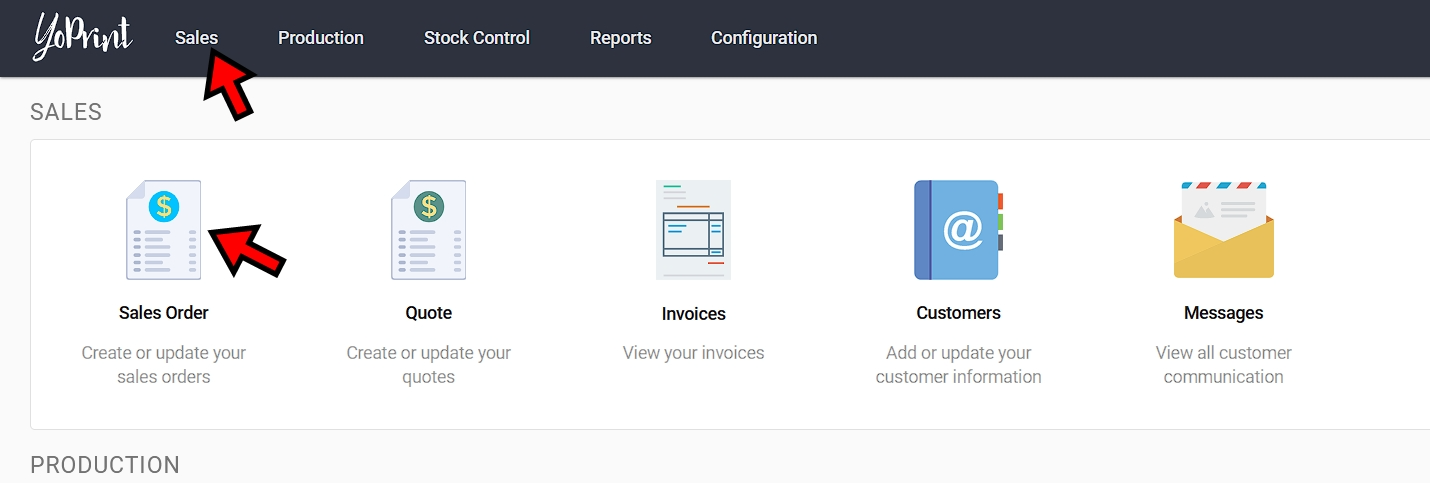
- Select the Sales Order to be approved. Double Click to View.
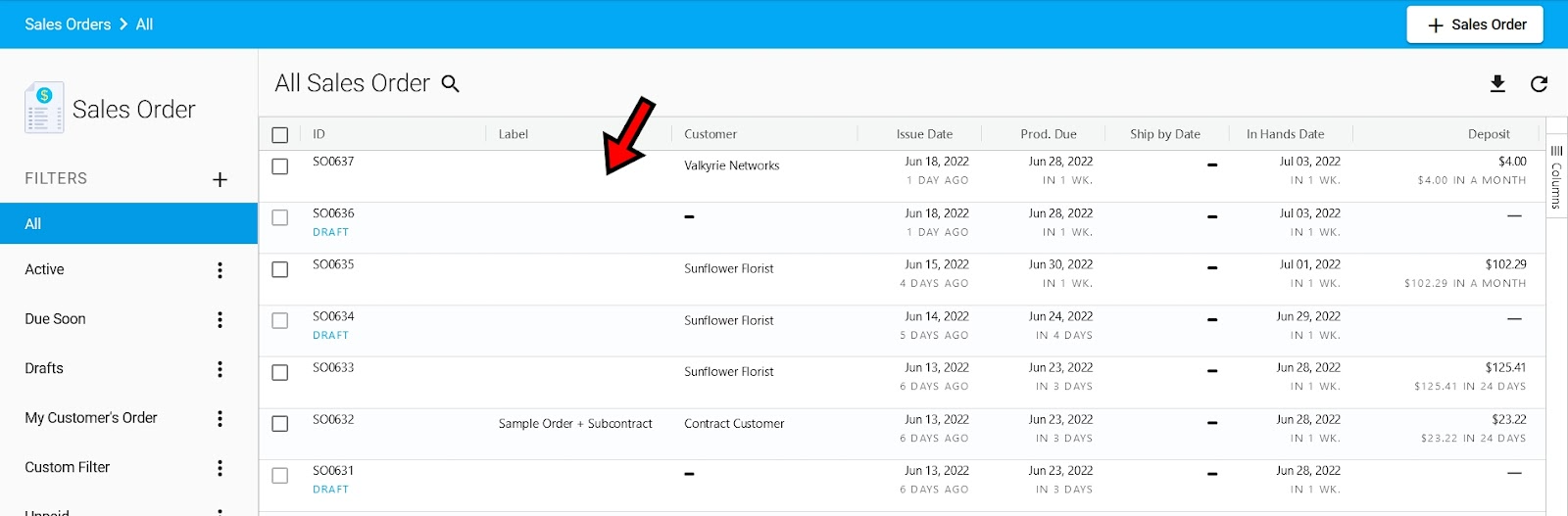
- Click on Create Request.
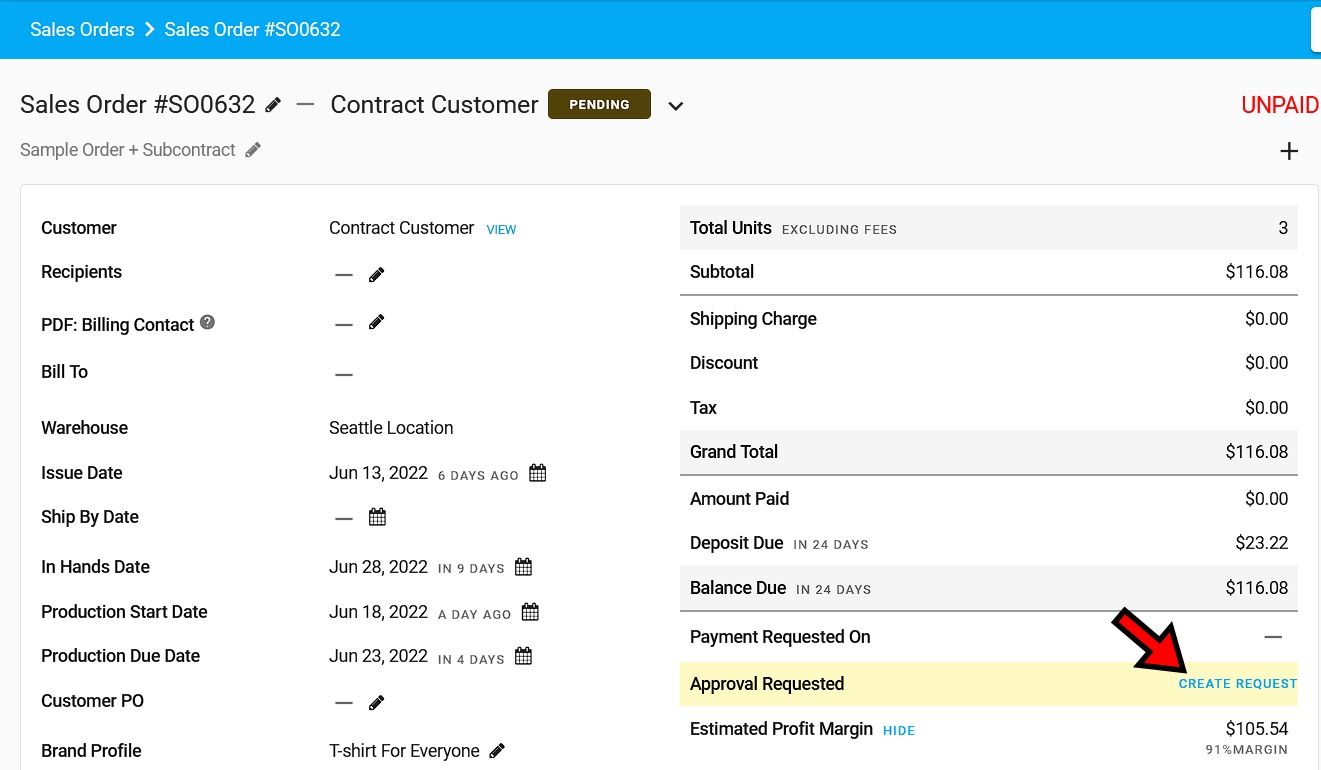
- Type in the message you’d like to send to the customer (1). Once done, click on Email Now (2) to send it to them.
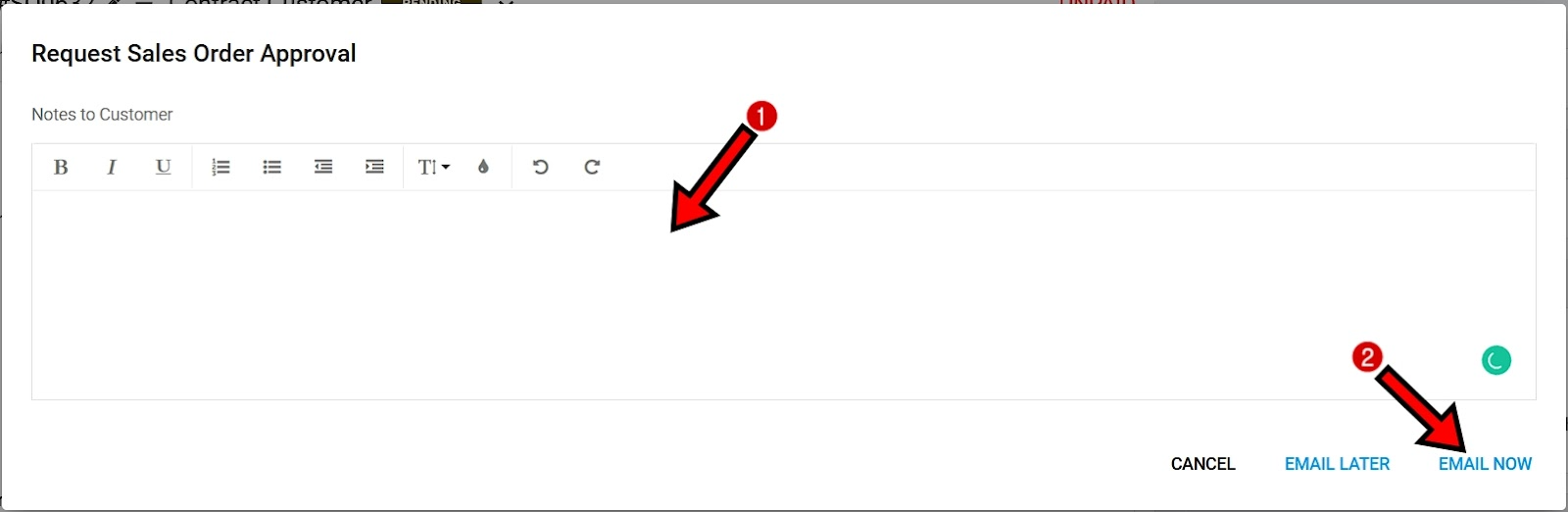
The email will be sent to everyone in the Email Recipients portion
Note: Email Later Functionality
If you prefer to send a customized email to your customer for the approval, just use “Email Later” functionality. This will create the Approval request but not send it. You can then send a message via Message Customer which contains a link to the Order.
Approve a Sales Order
Here is how your customer can approve the Sales Order.
- From the customer portal, navigate to the dashboard. Your customer will find currently available approval requests that need to be reviewed.
- Your customer should then Click on Review to view the request.
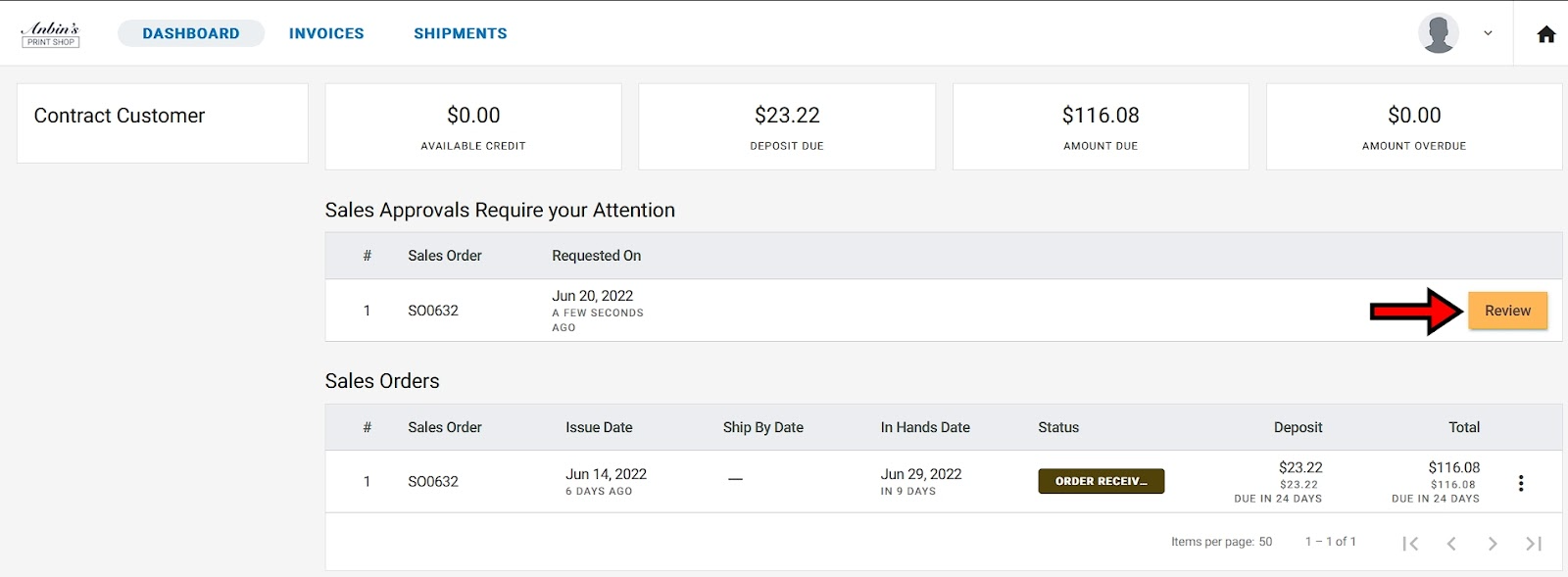
- They’ll be taken to the Sales Order Detail page. Here they will click on the Review button to the right, and they should see an approval request form such as the one below.
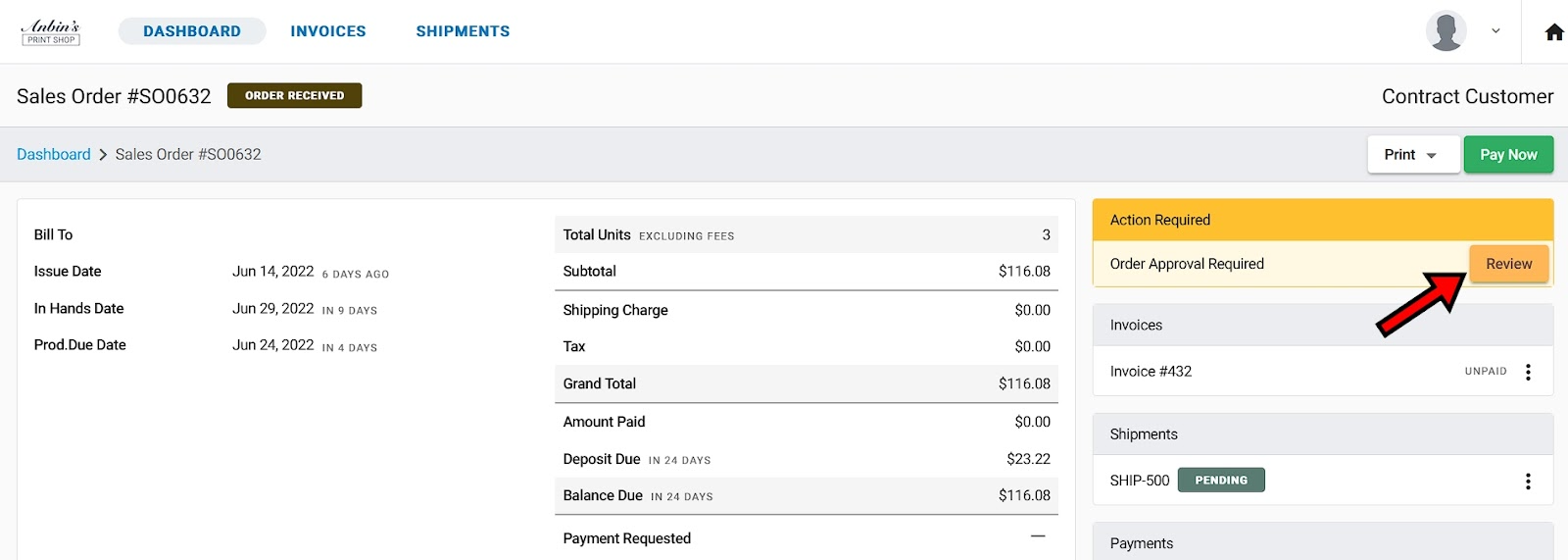
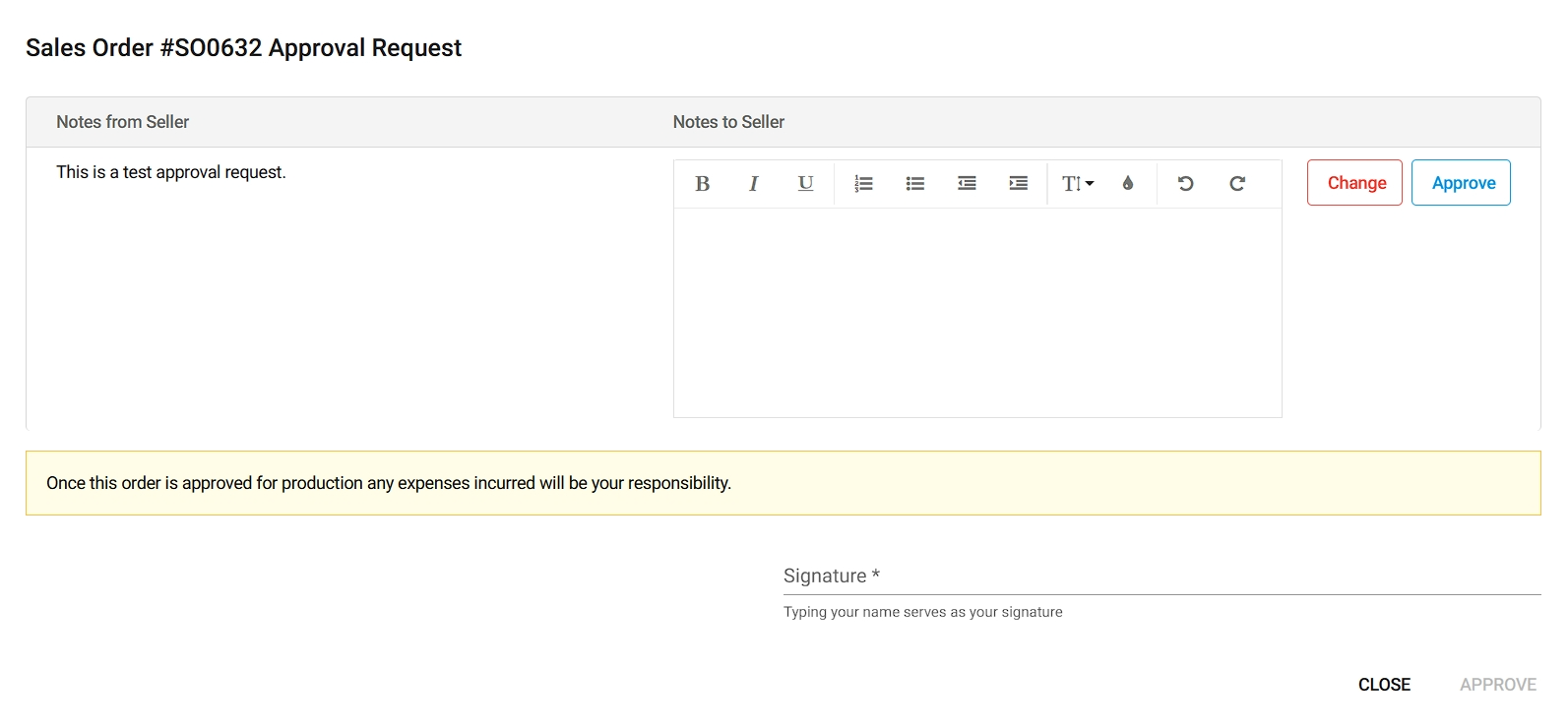
- The customer can type in any notes they wish to convey, then sign the request by typing their name in the Signature line. Once done, click the Approve button.
An email will be sent to you notifying you that the Sales Order is approved.
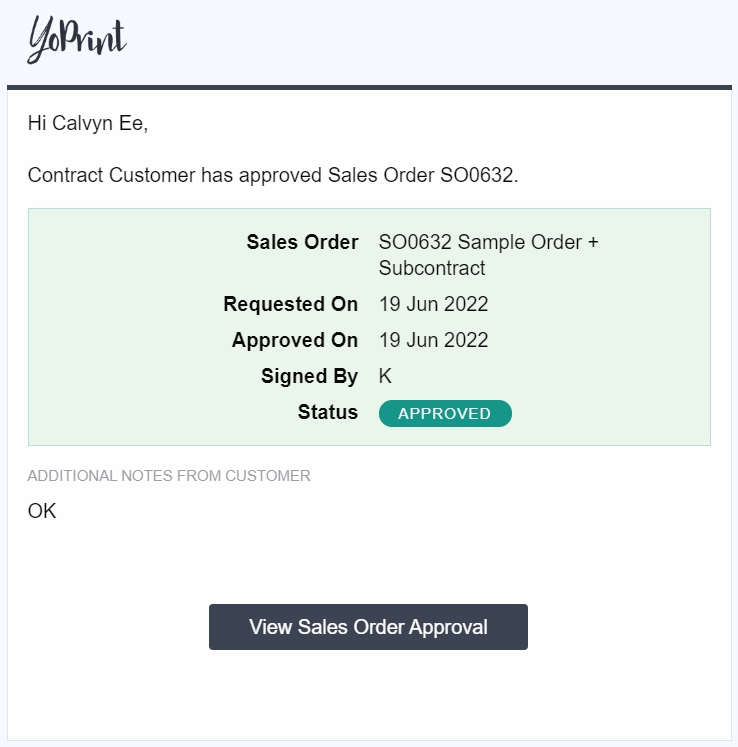
You’ll also be notified in the YoPrint app as well.

You can view your past approvals by going to the Pending Approvals "sidebar".
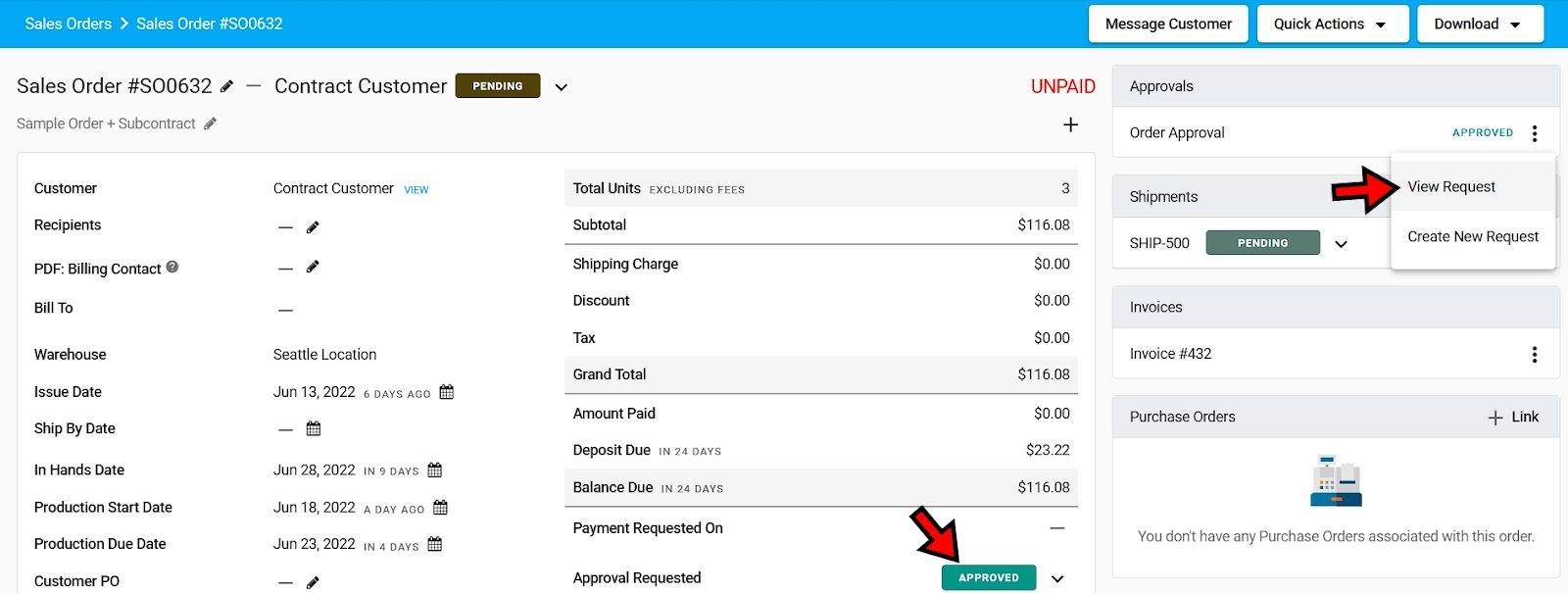
You can also see the notes exchanged between you and your customer.