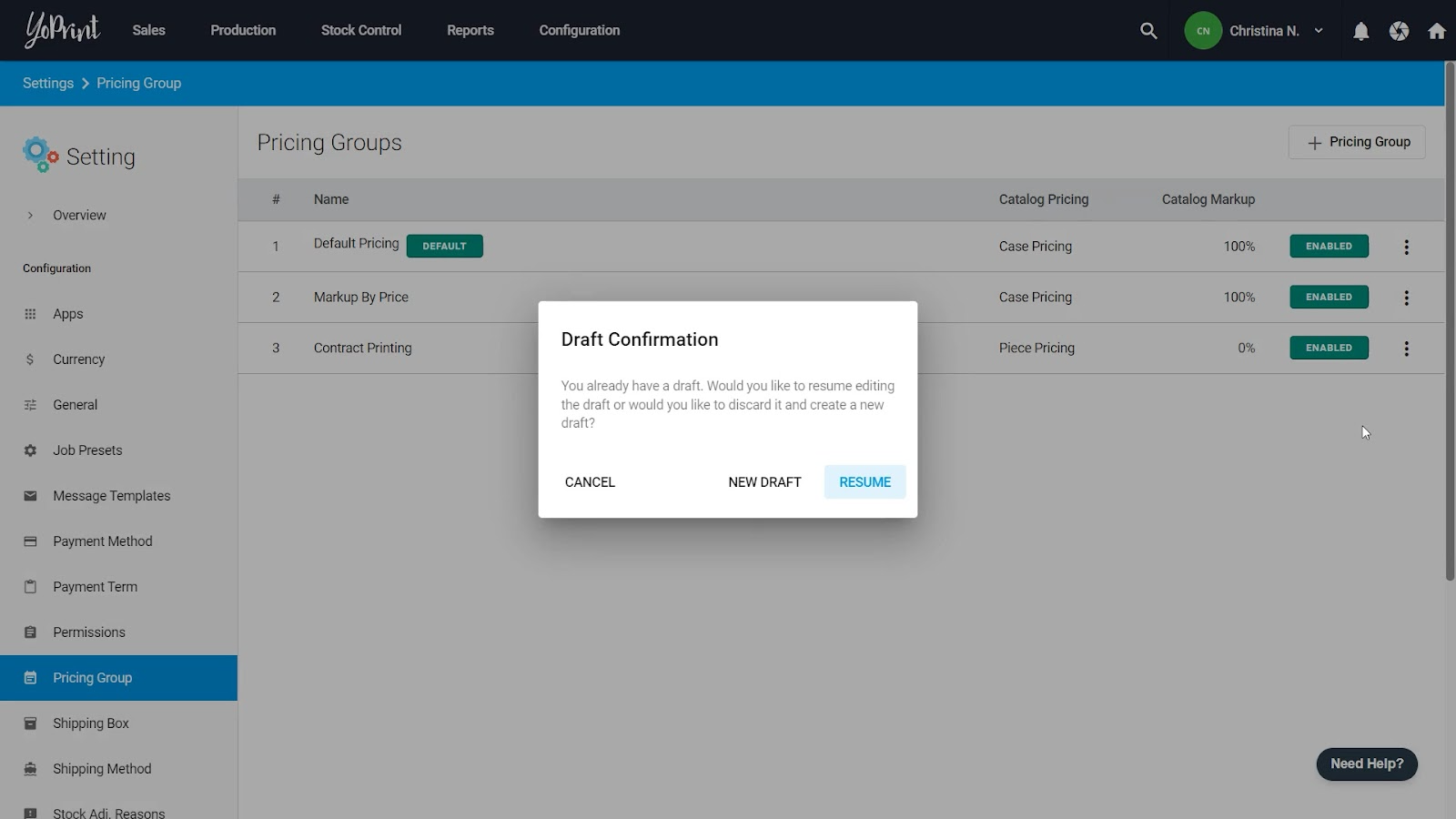YoPrint's Draft System Explained
In this article
YoPrint allows you to create drafts of quotes and sales orders before you send them out for your customer’s approval. Any changes you make to a draft are automatically saved so you don’t lose your progress if you accidentally close a tab. Drafts are private to your team and is not shared with your customer at any time.
Do note that the draft system only applies to Quotes and Sales Orders; there are no drafts for Purchase Orders.
Creating a New Quote/Sales Order Draft
Simply create a Quote or Sales Order like you usually would.
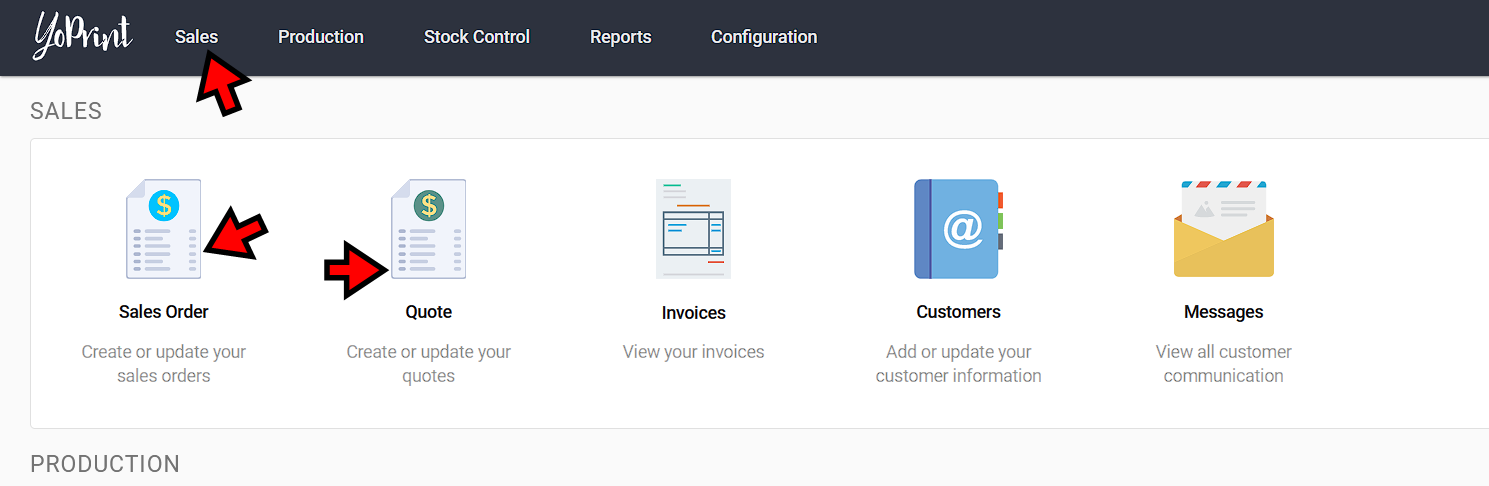
All changes you make in the app are automatically saved, even if you navigate to another YoPrint menu or accidentally close the tab. The draft will still be saved even if you didn’t key in anything when creating a new quote/sales order.
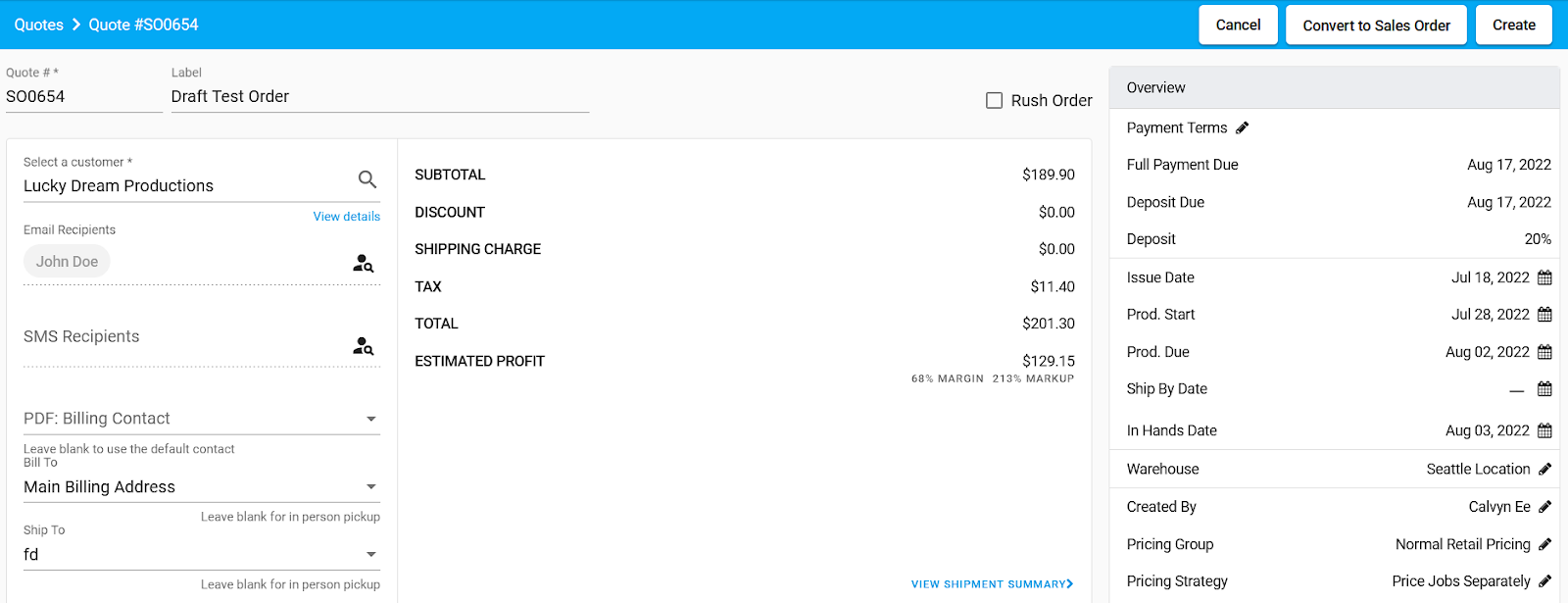
Do note that when editing jobs and shipments within a sales order, you need to click on Save in the dialog box in order to commit those changes to the draft. When you’re editing a job within a sales order, if you navigate away or click on Cancel in the dialog box, changes are not autosaved. The same also applies to creating shipments - navigating away or clicking Cancel in the dialog box does not autosave your changes.
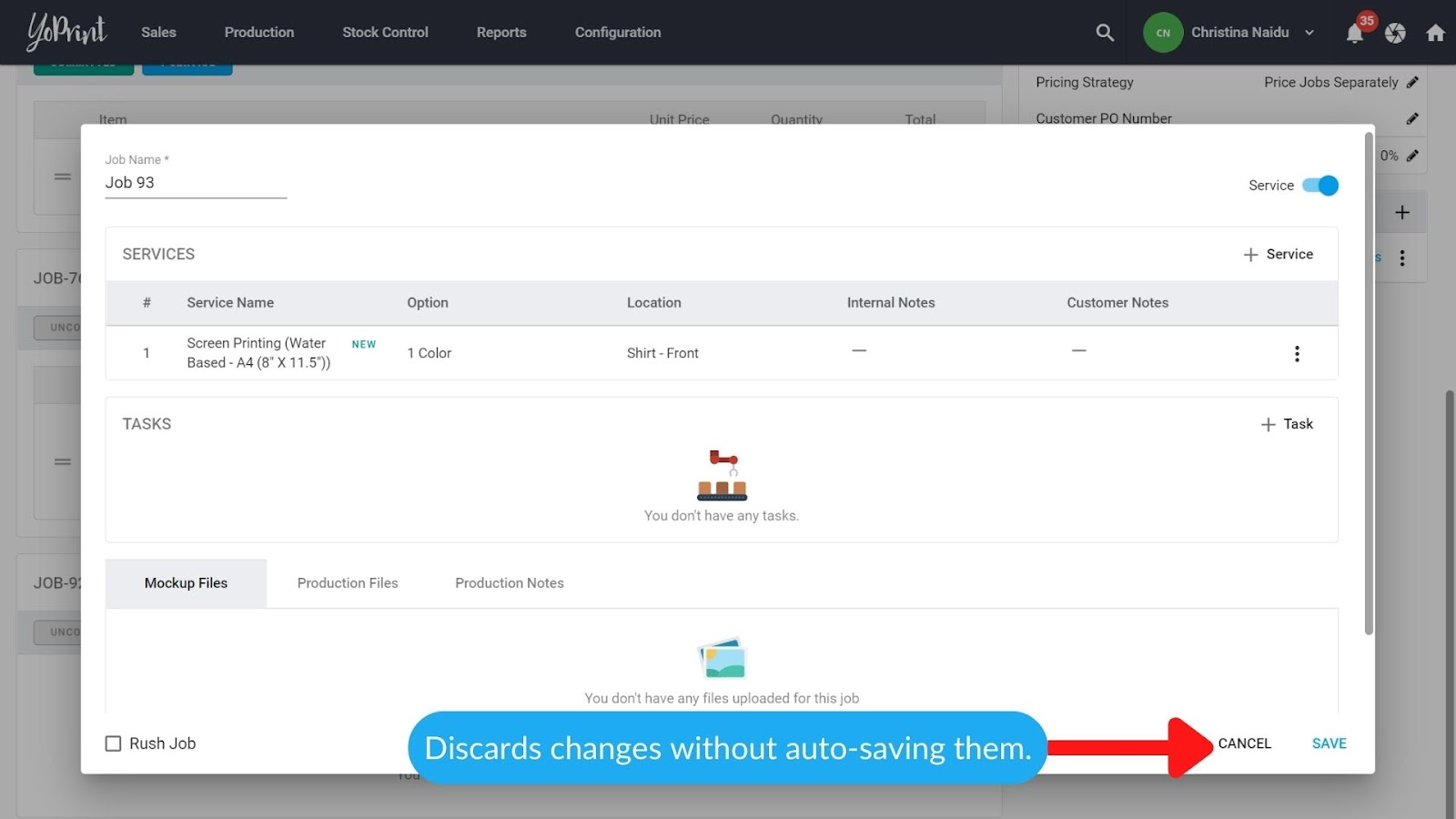
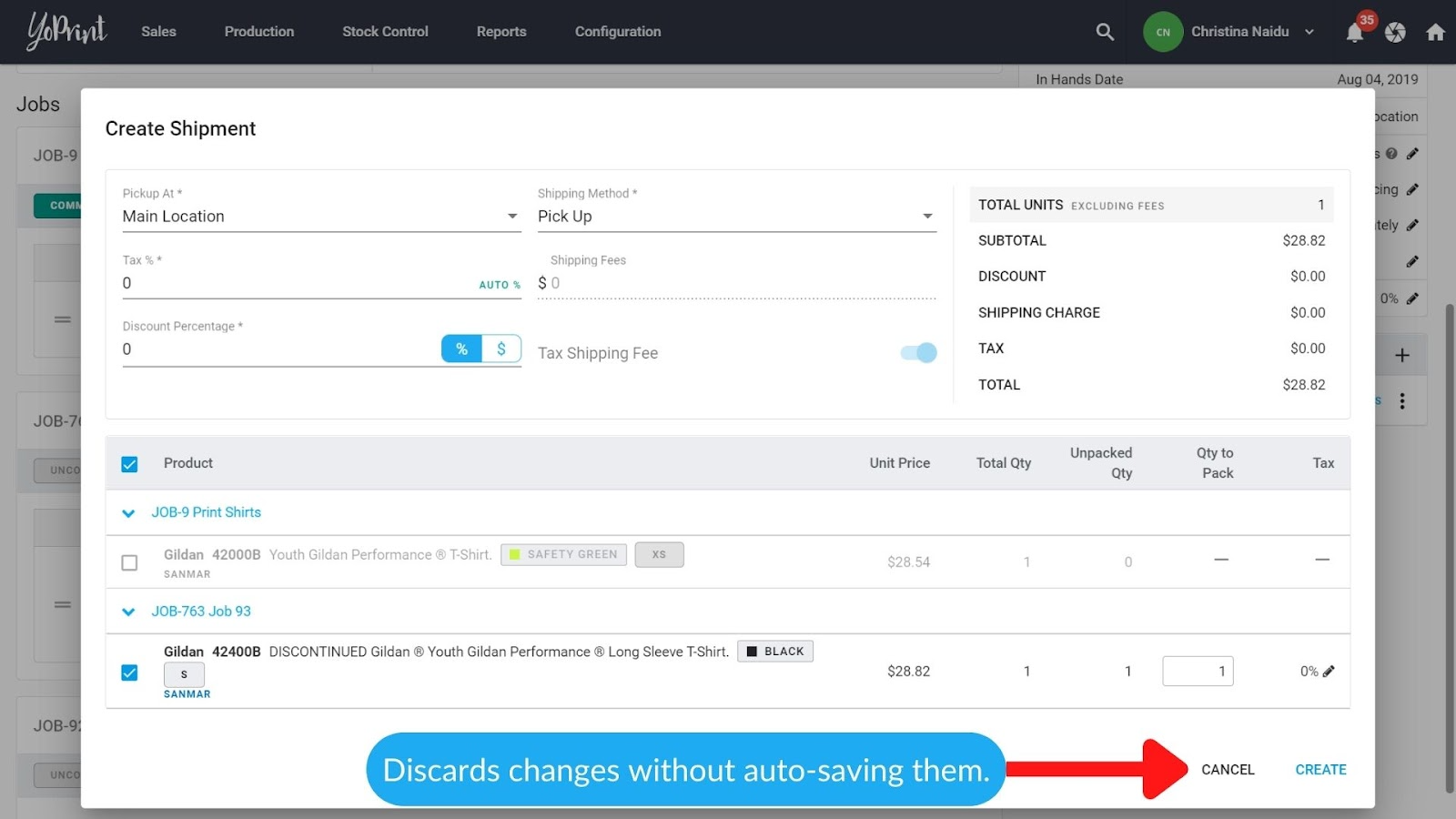
You’ll be able to track all drafts on the Quote/Sales Order list page via the Drafts filter. You can also quickly identify drafts thanks to the DRAFT indicator in the ID column, which you will notice in the screenshot below.
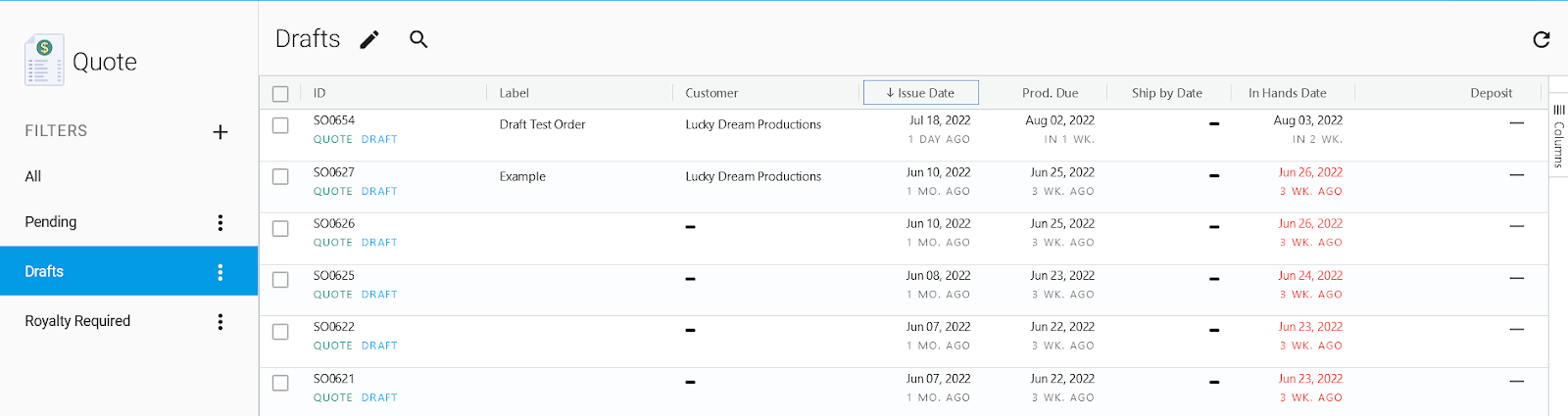
If you previously deleted the Drafts filter, you can create a new one. Just set the filter to “Is Draft == True”
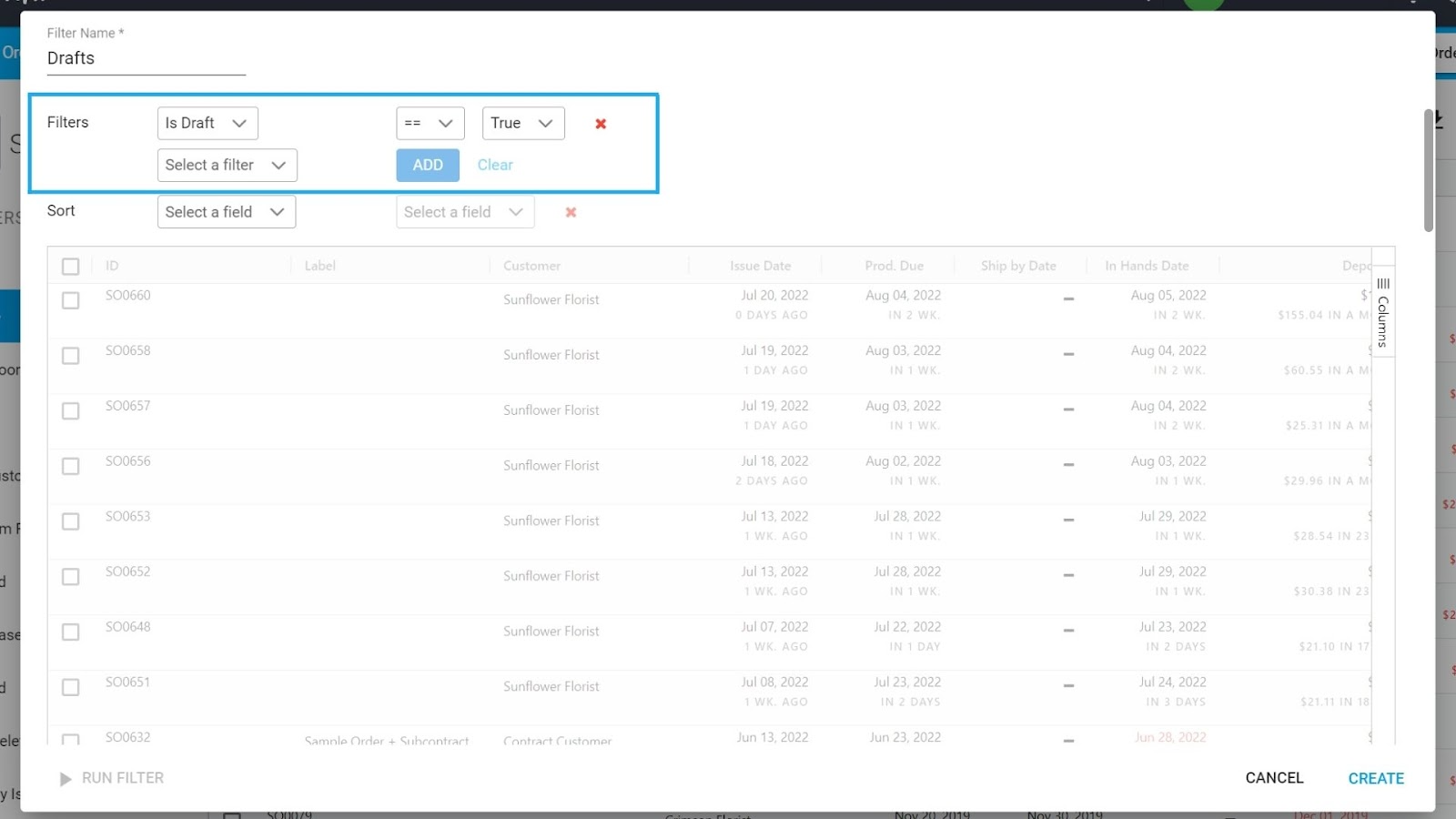
You can edit drafts by double clicking on the Quote/Sales Order draft you wish to edit or by selecting the three dots under the Action column. The latter option also allows you to clone or remove existing drafts.
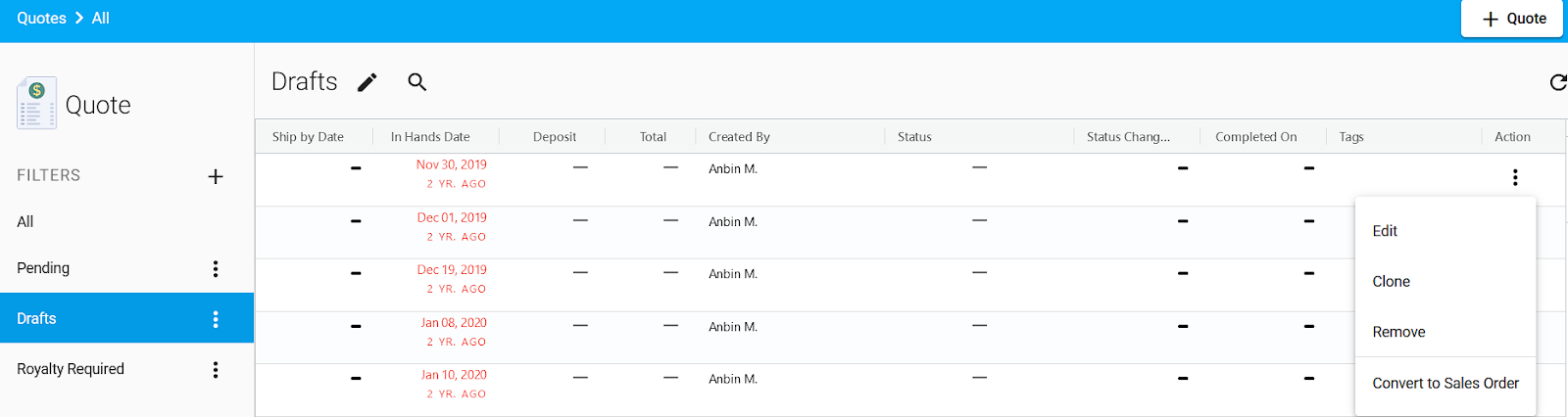
Editing an Existing Quote/Sales Order
After you’ve created a new Quote/Sales Order, you can make changes to it within the sales order or quote page by clicking on the Quick Actions button on the top right, then selecting Edit Order.
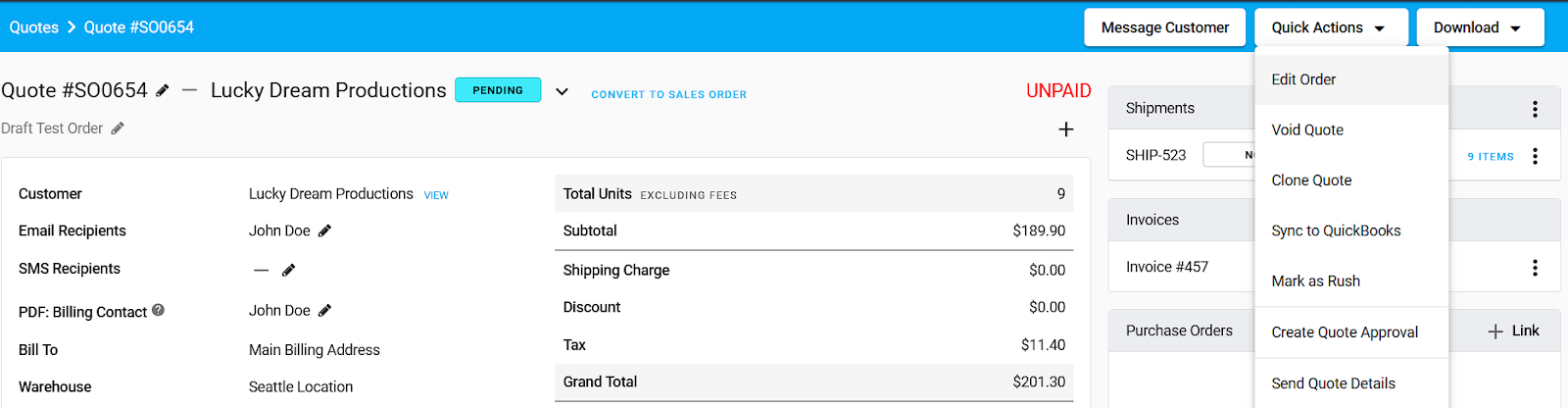
Doing so creates a new draft that allows you to edit the Quote/Sales Order without changing the published Quote/Sales Order, and without any of your changes going live. Your customer won’t be seeing prices changing unexpectedly.
If you see a Draft Confirmation dialog box open up, like the one shown below, that means there’s an existing draft of the sales order with unpublished changes. Select Resume to edit the draft or New Draft to delete the old draft and start fresh.
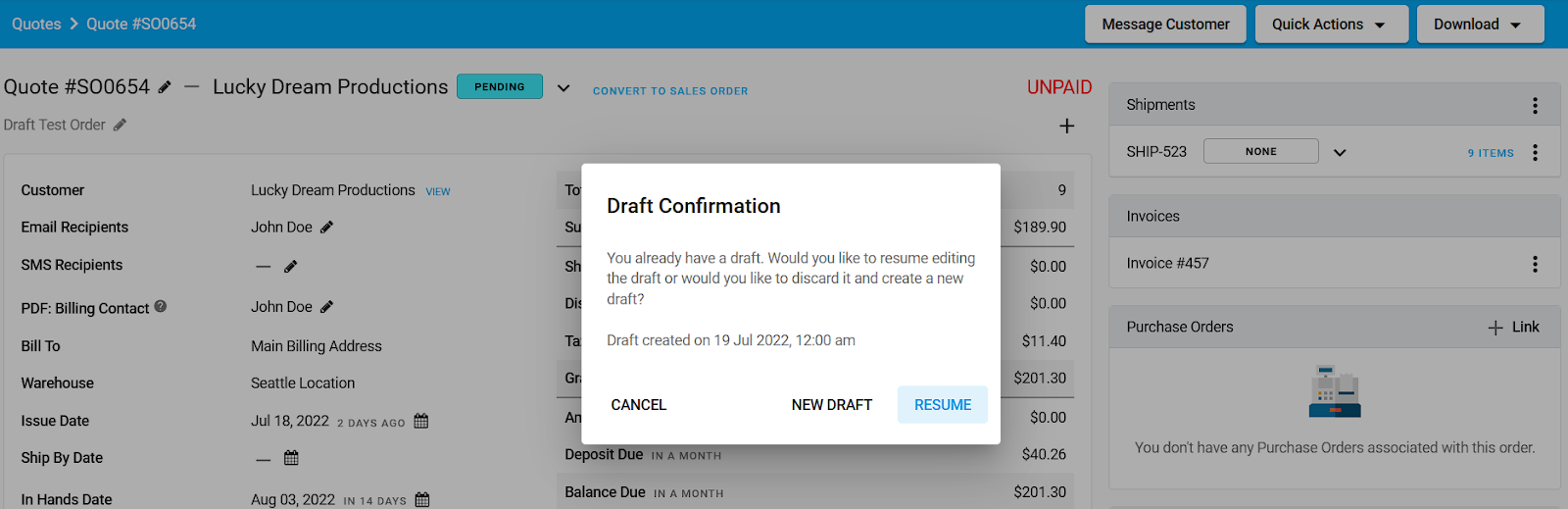
When editing a draft, any changes you make are saved automatically. Clicking on Cancel exits without publishing the draft, but it does save all your changes. The next time you edit the sales order, the unsaved changes are available in the draft.
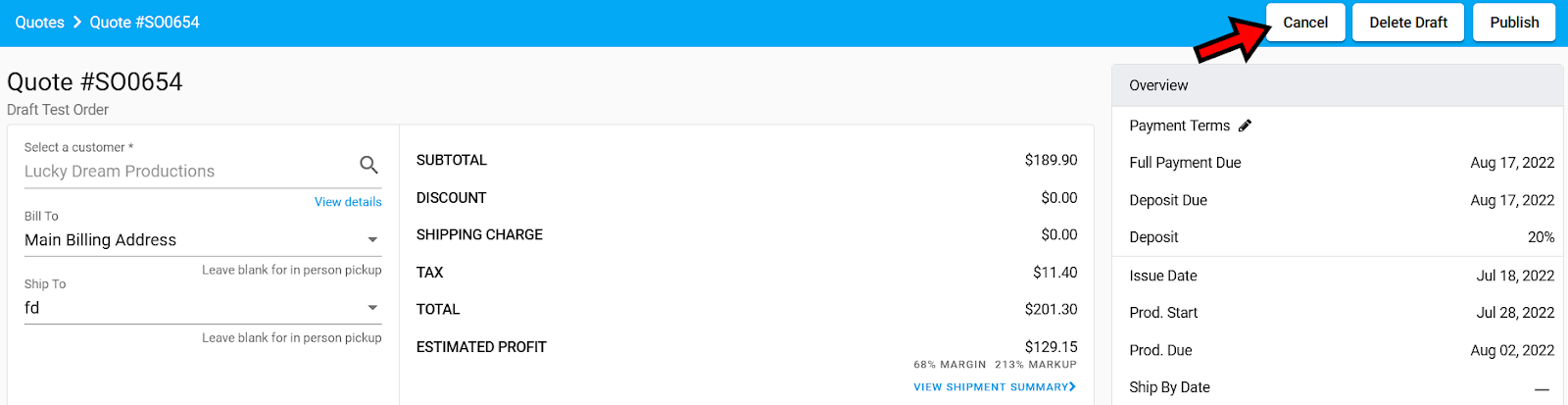
If you wish to delete the draft, click on the Delete Draft button and then Remove when the confirmation message appears. Deleting a draft won’t delete or affect the live sales order or quote.
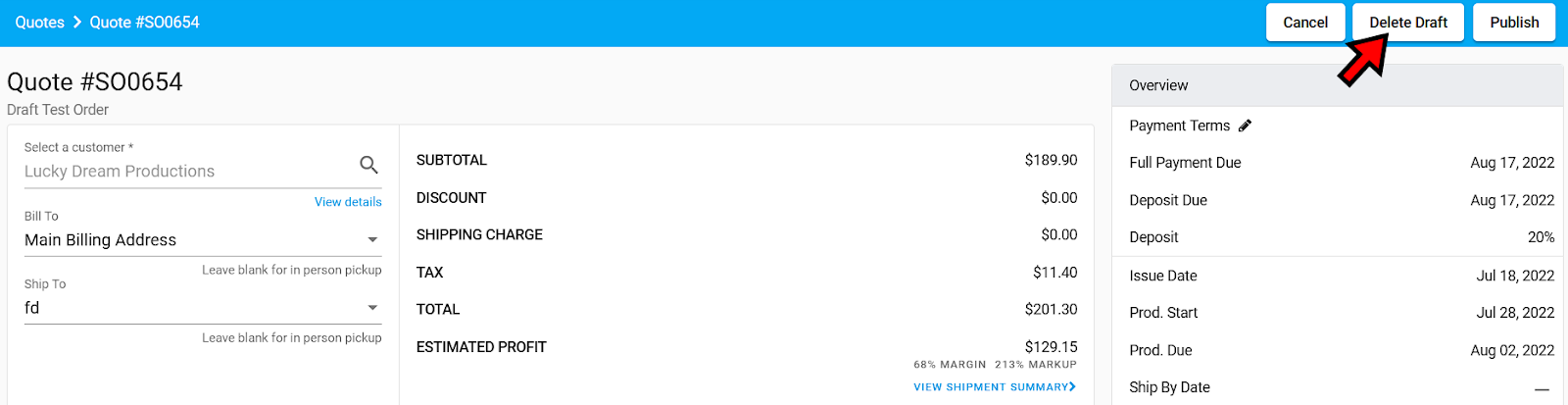
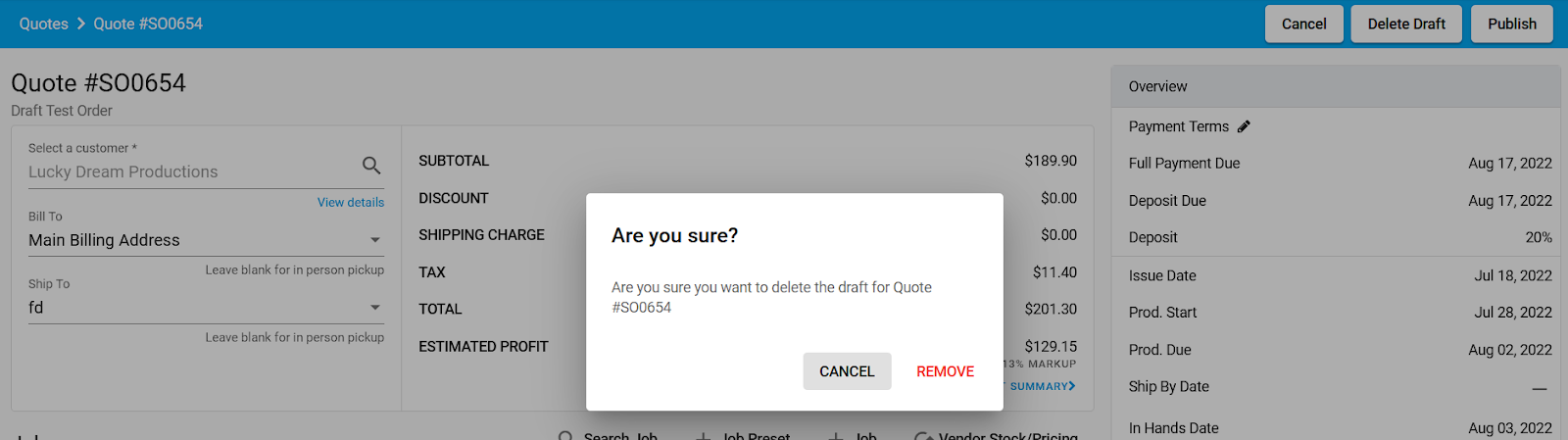
If you’re happy with the changes you made to a draft, hit Publish at the top right corner to make these changes go live.
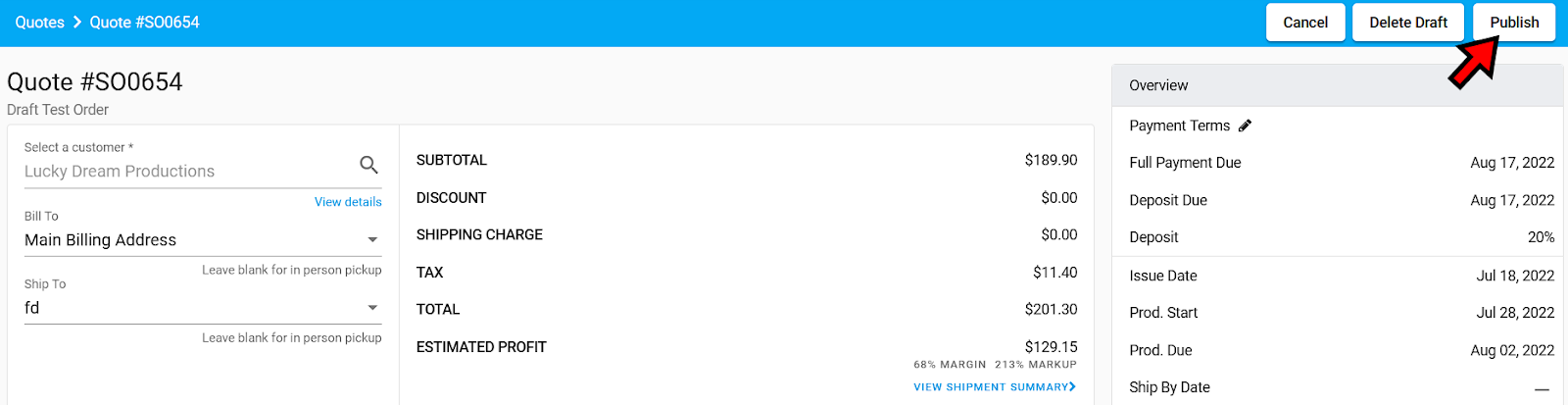
What’s Not Saved
When you’re adding products to a job or cloning products, you need to make sure you click on the tick button in order for it to be committed to the draft.
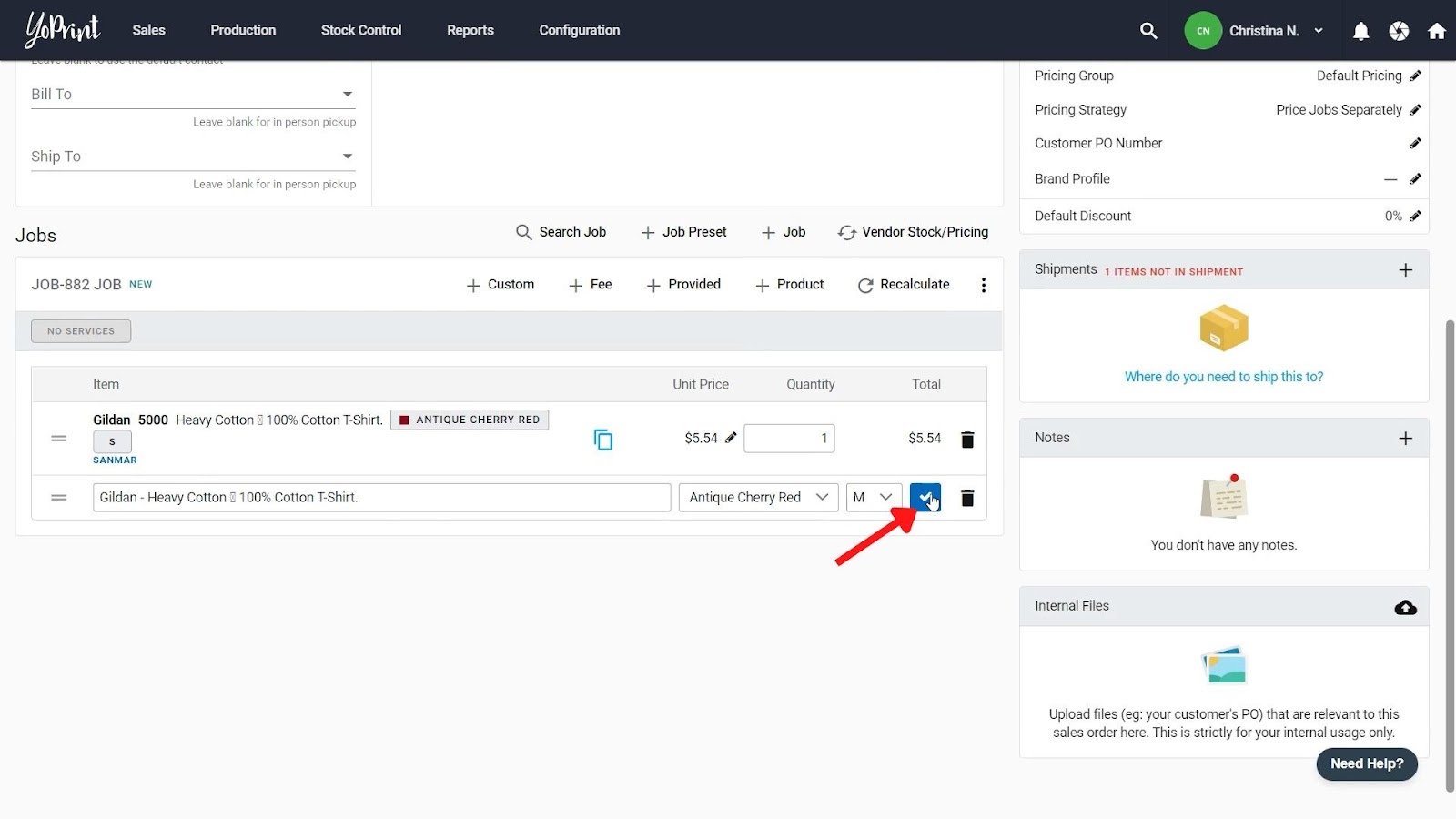
If you’re adding customer provided products, custom products, or fees, you need to make sure you type something into the field or else it won’t save.
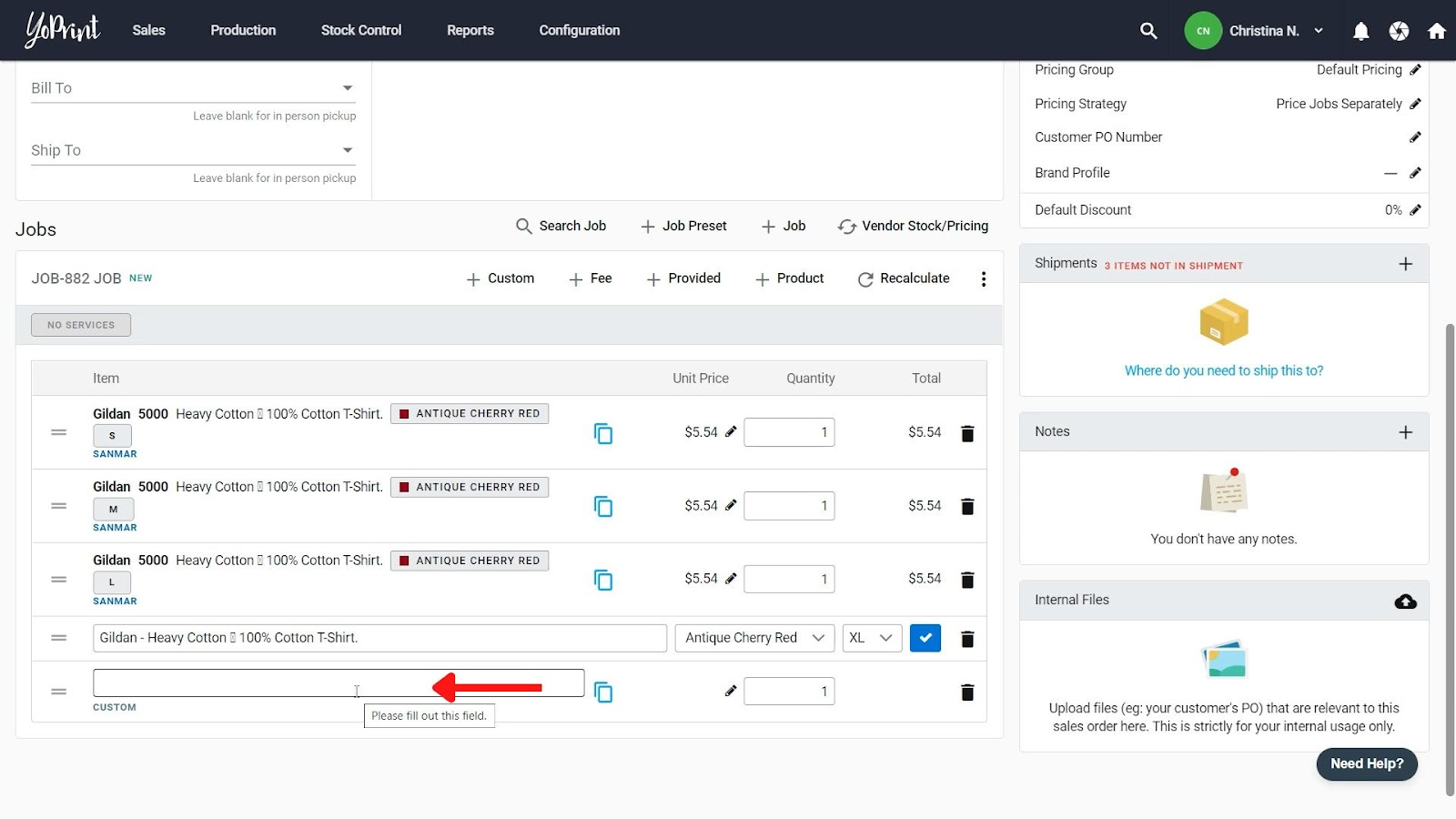
Pricing Groups
Drafts are also available in pricing groups. The major difference is, we don’t autosave drafts. You’ll have to click on the Save Draft button.
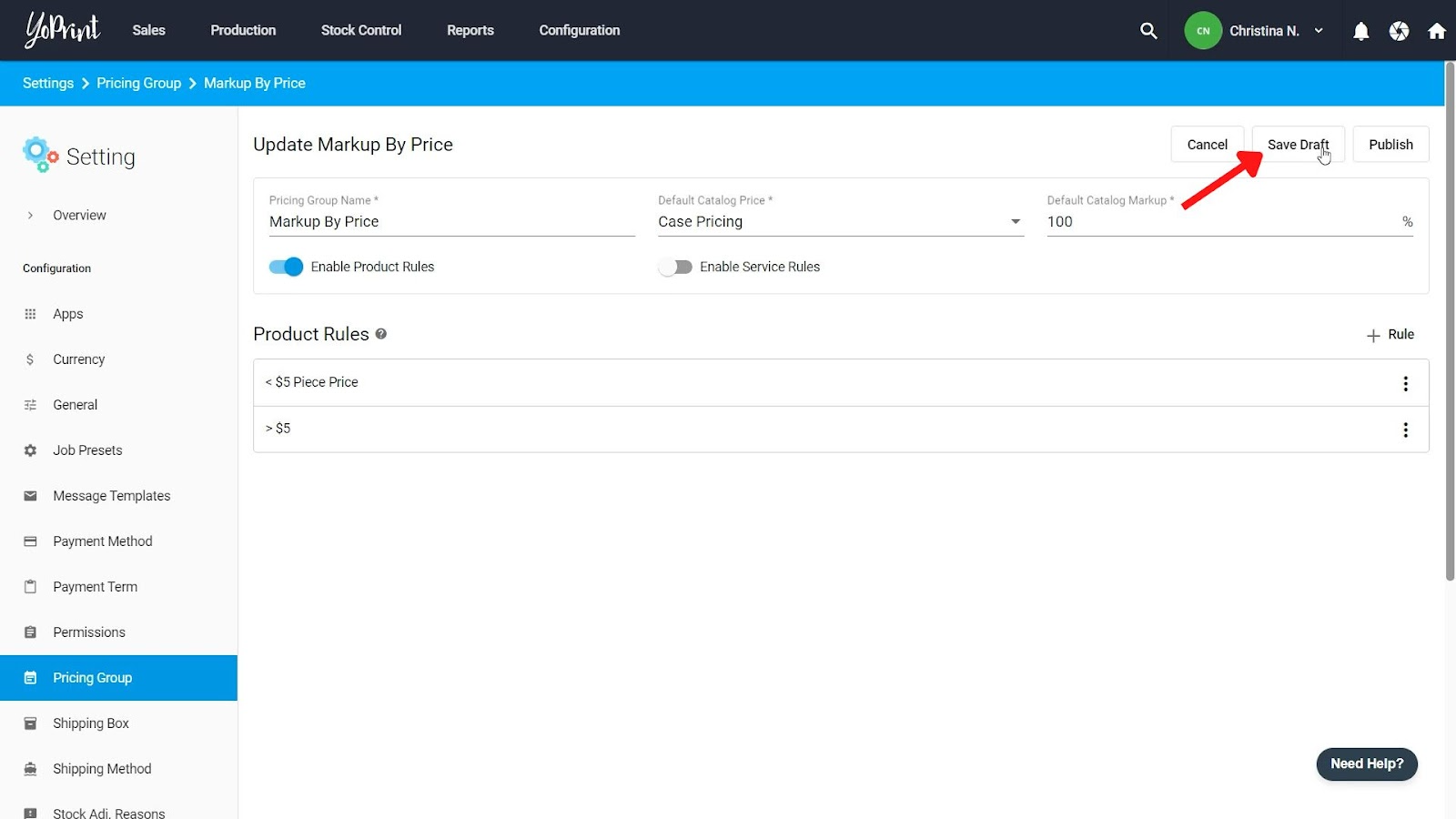
Similarly, you also get a dialog confirmation box pop up if there’s an existing draft.