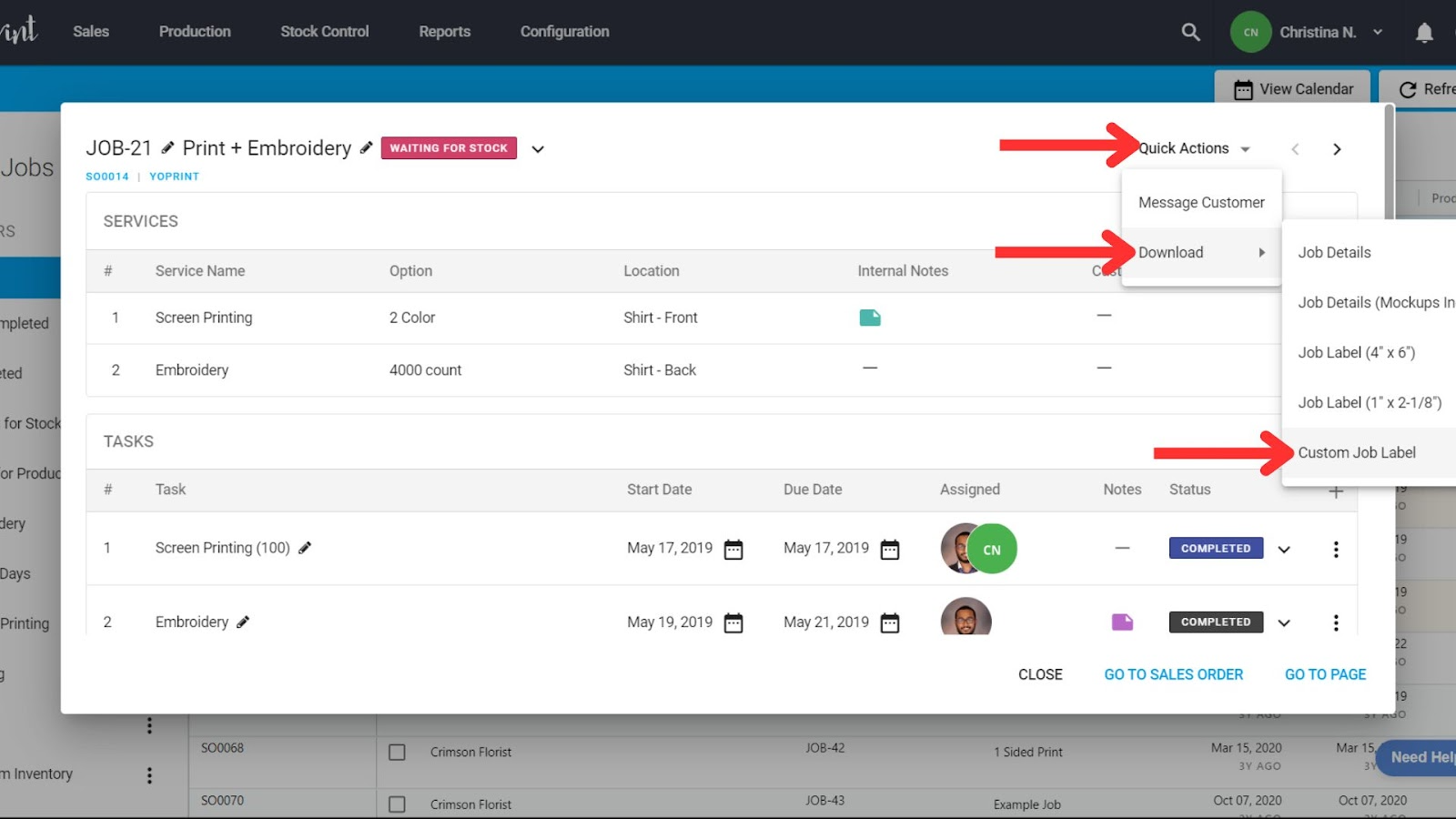Creating Custom PDF Templates for Jobs
In this article
Watch this video for a quick rundown:
Coding The PDF Template
- Go to Settings>PDF Templates
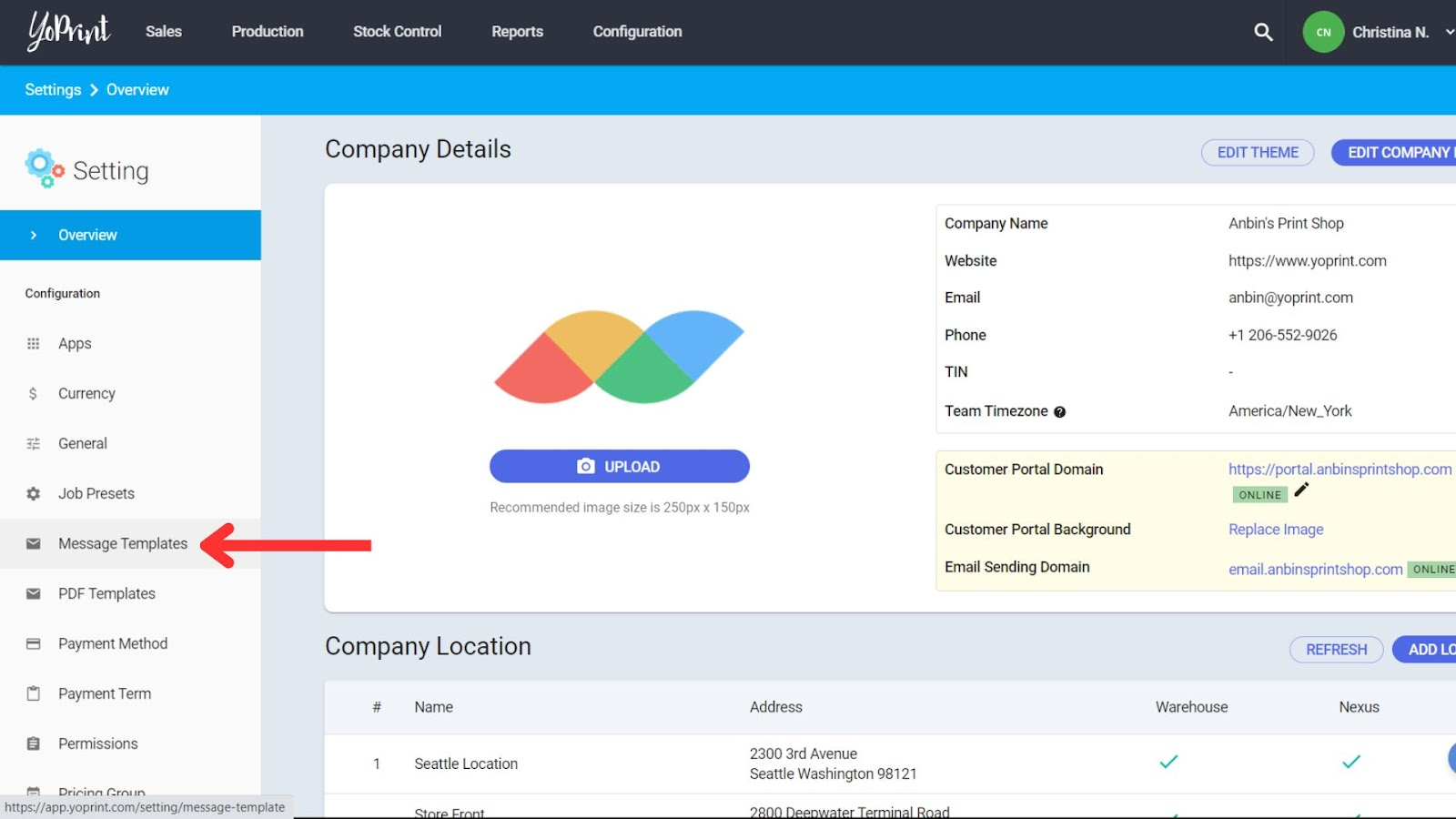
- Here you can create a new PDF template or edit an existing one.
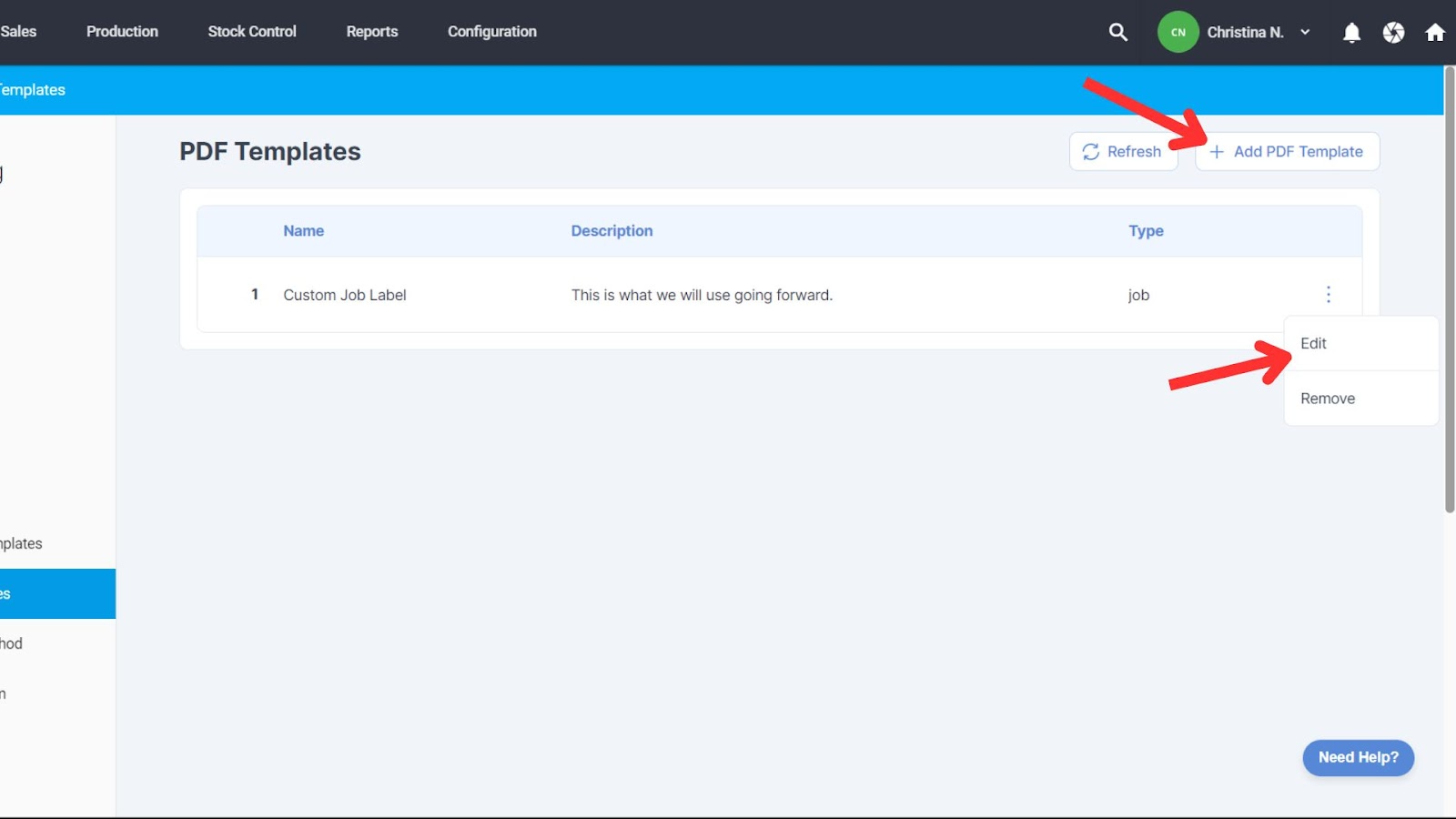
- First, select a job. The job selected will be used to populate the data in the PDF Preview. Then name the template and add a description.
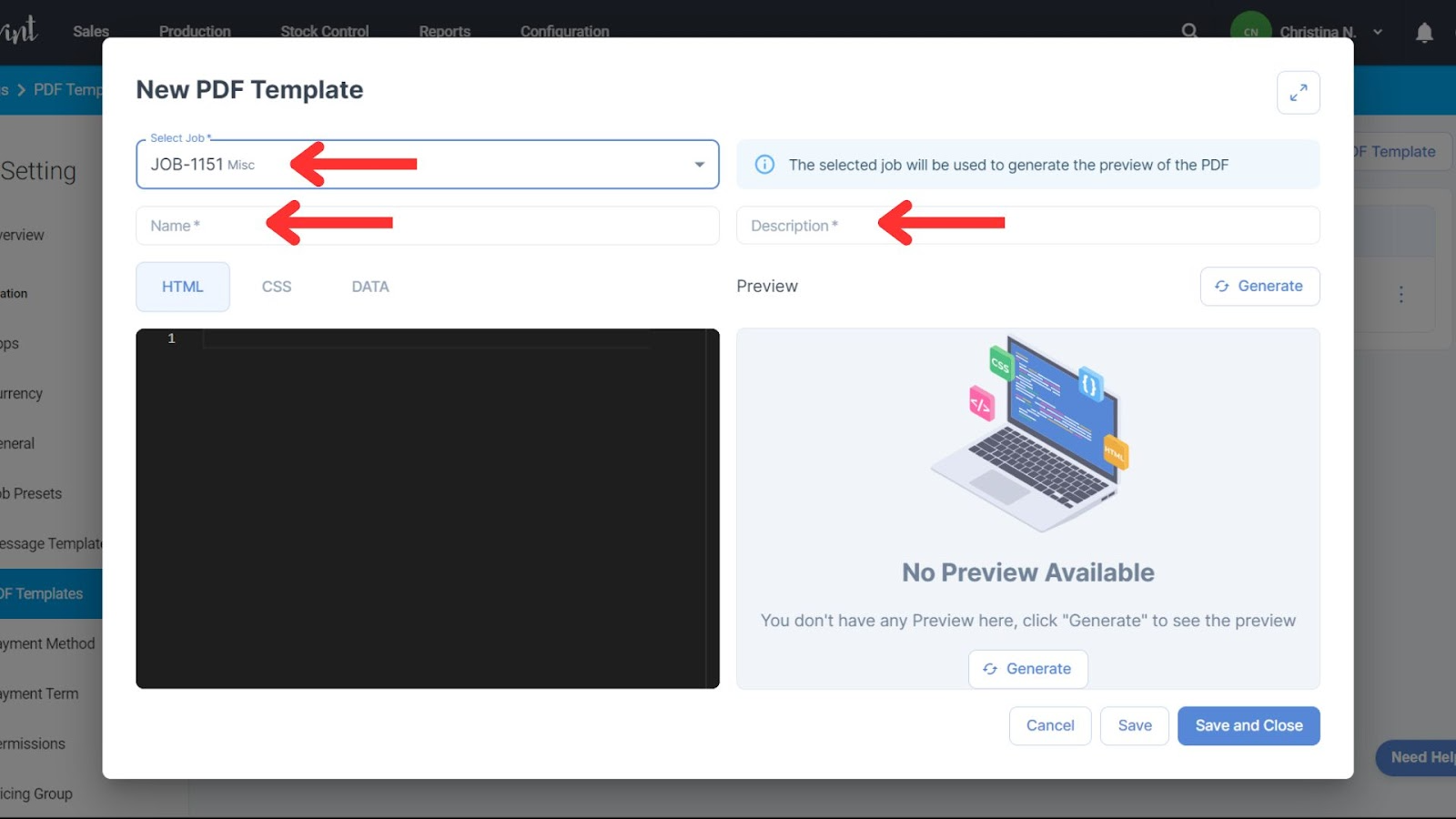
- The PDF Templates can be created with HTML, CSS and Liquid Templating Engine. You can learn more about Liquid Templating Engine here: https://shopify.github.io/liquid/basics/introduction/. You can also use the Data tab to inspect the JSON data to help you with your templating.
- Make sure to click on Generate to generate the preview.
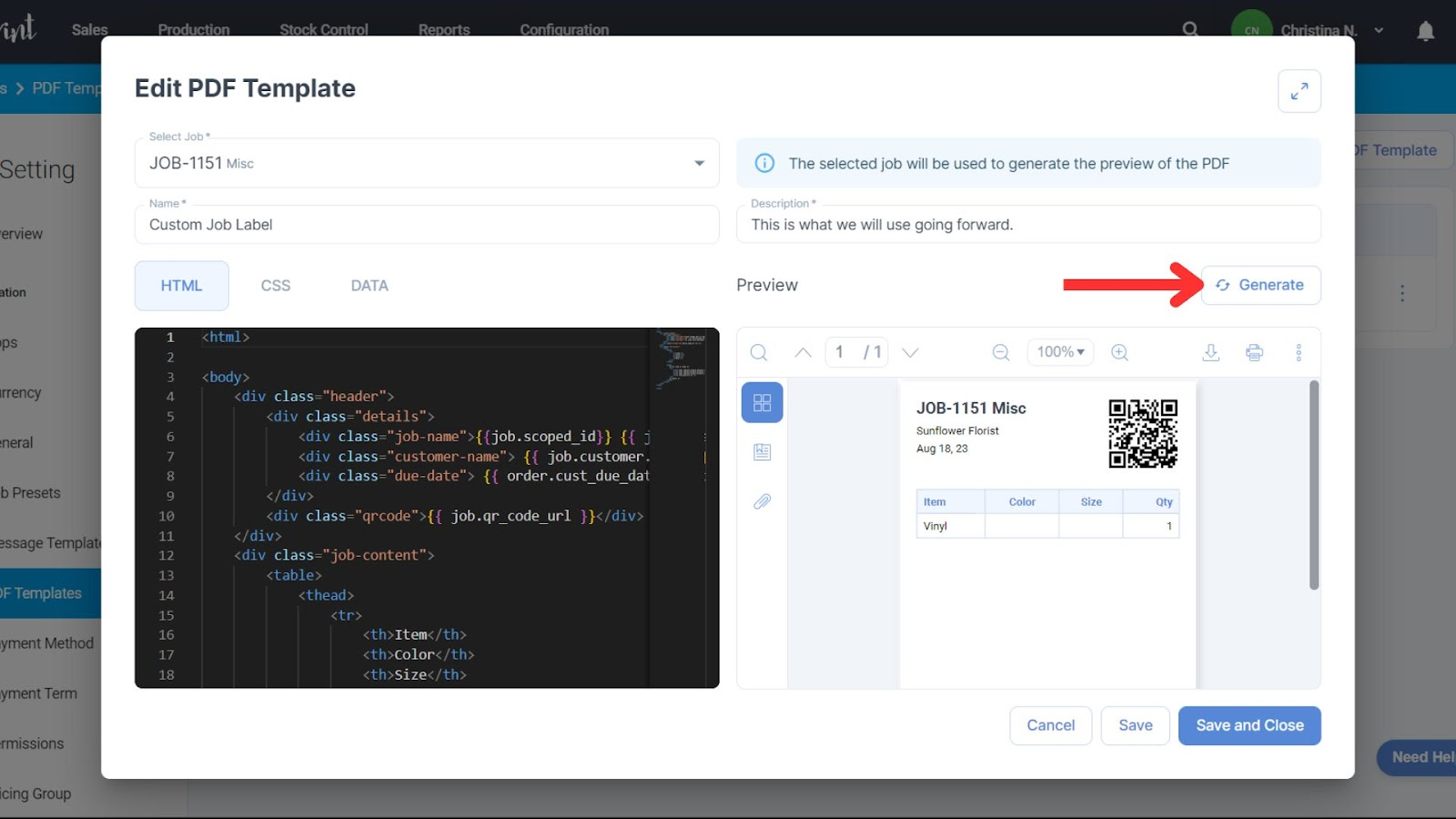
- You can download the PDF to inspect it or do an actual print. The print size will automatically follow the size you set in YoPrint.
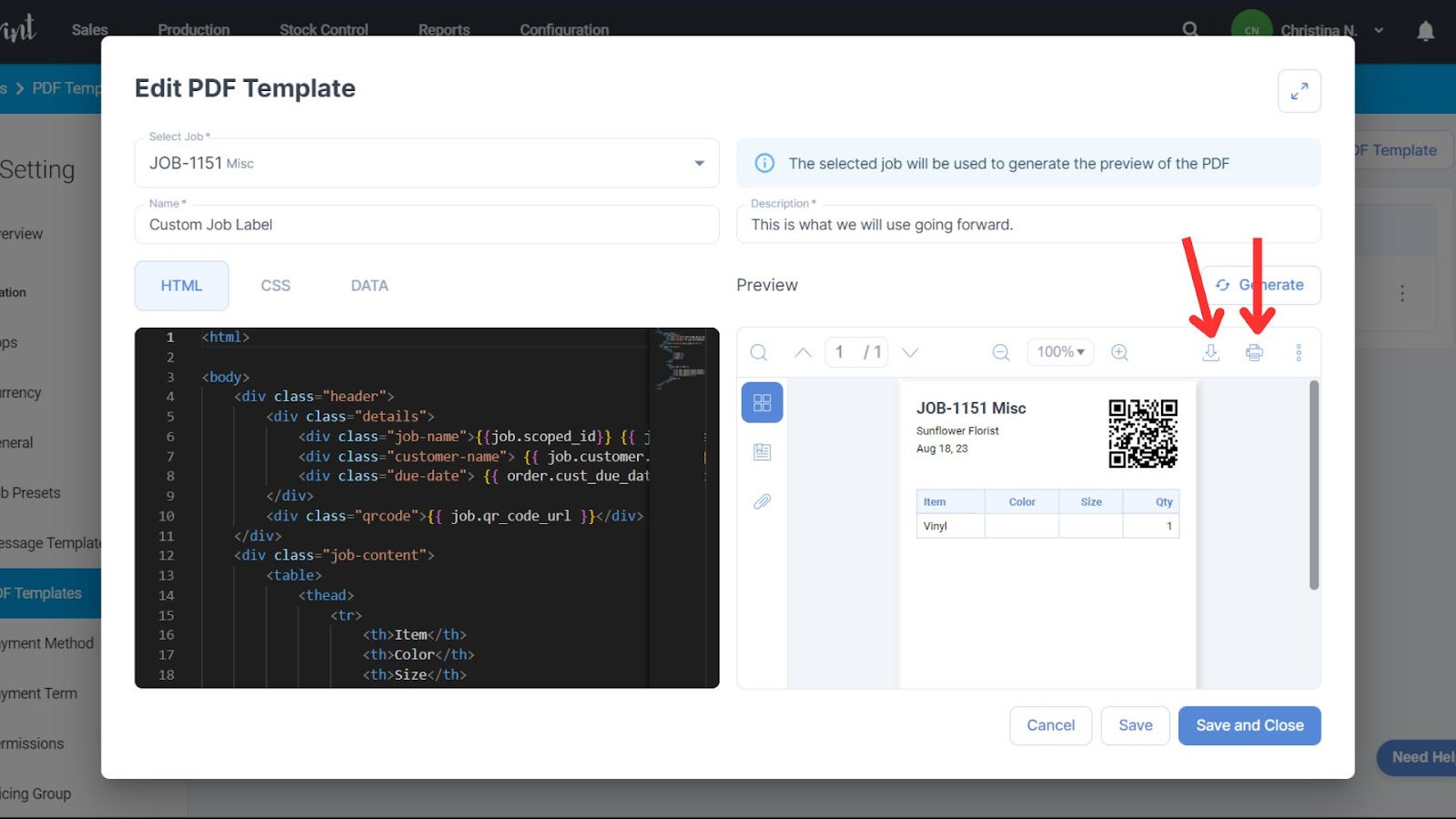
Adding QR Codes
To add a QR Code, please use a <div class=”qrcode”>link_url</div> and we will automatically generate a QR Code for you. You can control the size of the QR Code with CSS width and height. Here is an example: <div class=”qrcode” style=”height: 20mm; width: 20mm”>link_url</div>
We Can Code It For You
If you don’t have a programmer on the team, we’ll be happy to code the template for you. Email us at support@yoprint.com with your complete design. We don’t provide any assistance with designing the PDF itself.
Our rates are approximately $100/letter size design $50/label size design. Price is an estimate and will depend on the complexity.
Downloading the PDFs
Once your PDF template is ready, you can download it from the following locations:
- At the job level in sales orders and quotes
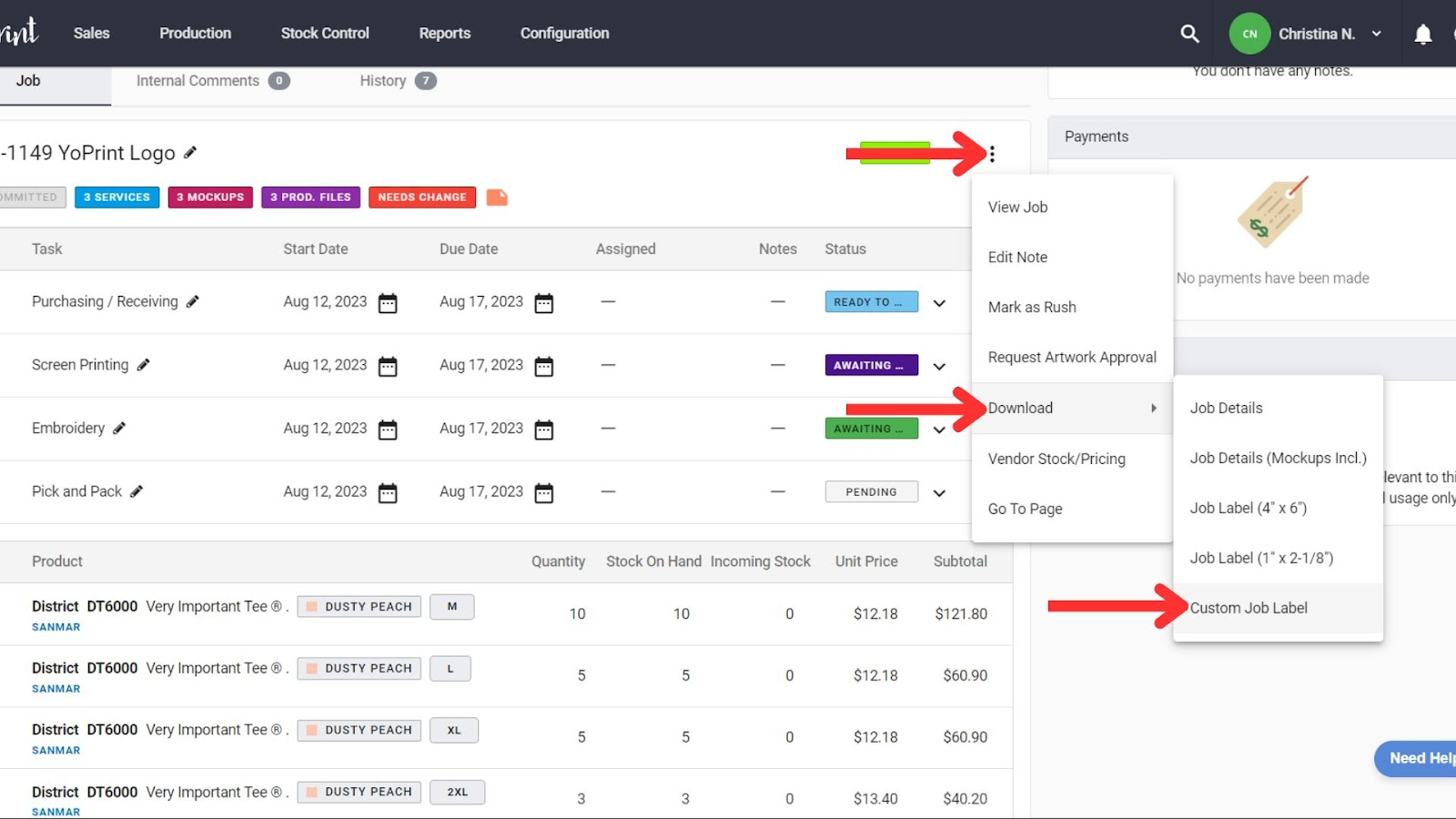
- On the job list page, under the Actions column.
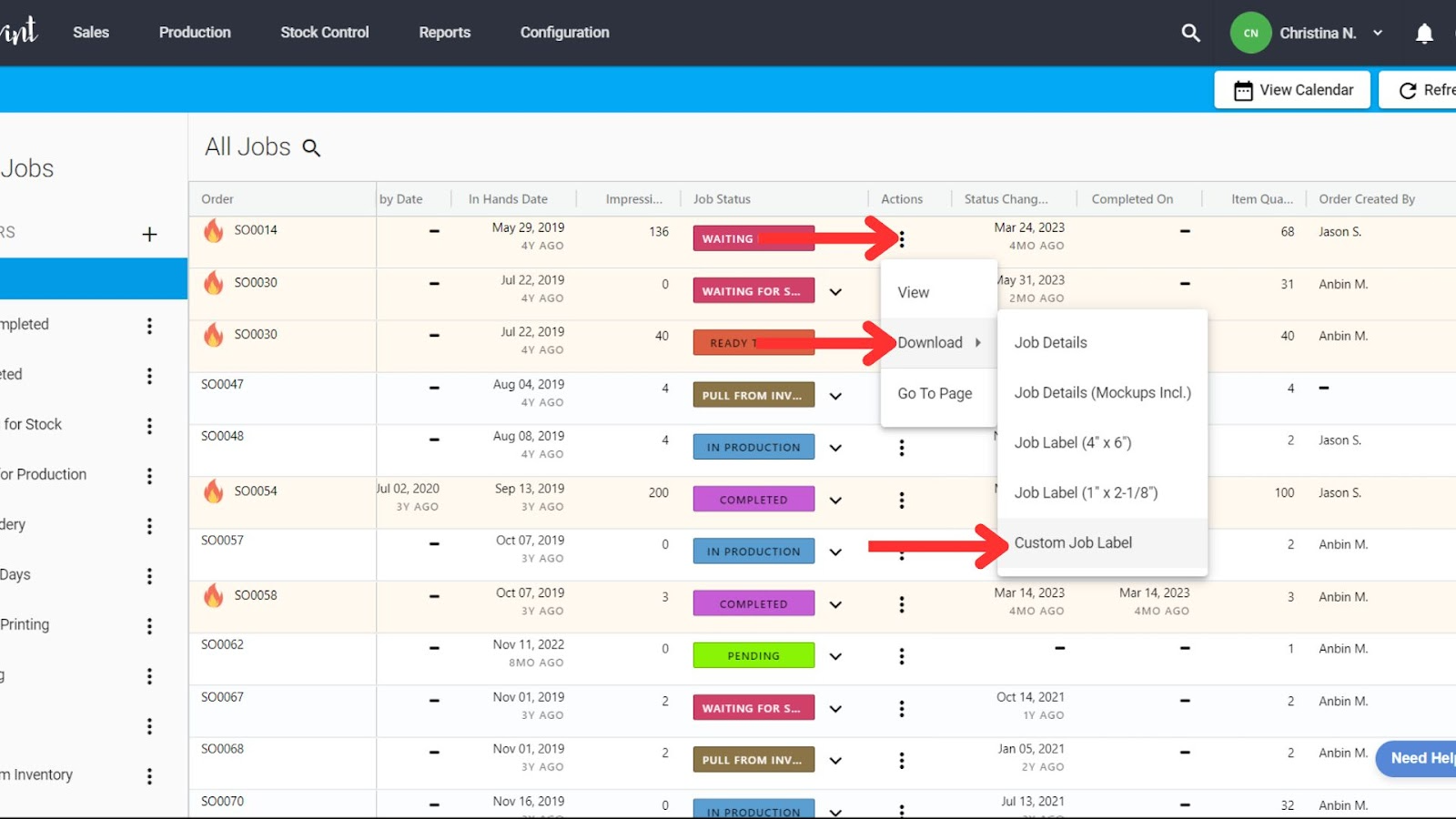
- By double-clicking on a job on the job list page.