Manage Customer Address
In this article
YoPrint makes it simple to manage your customers' billing and shipping addresses.
Adding a Billing Address
- Navigate to https://app.yoprint.com/customer
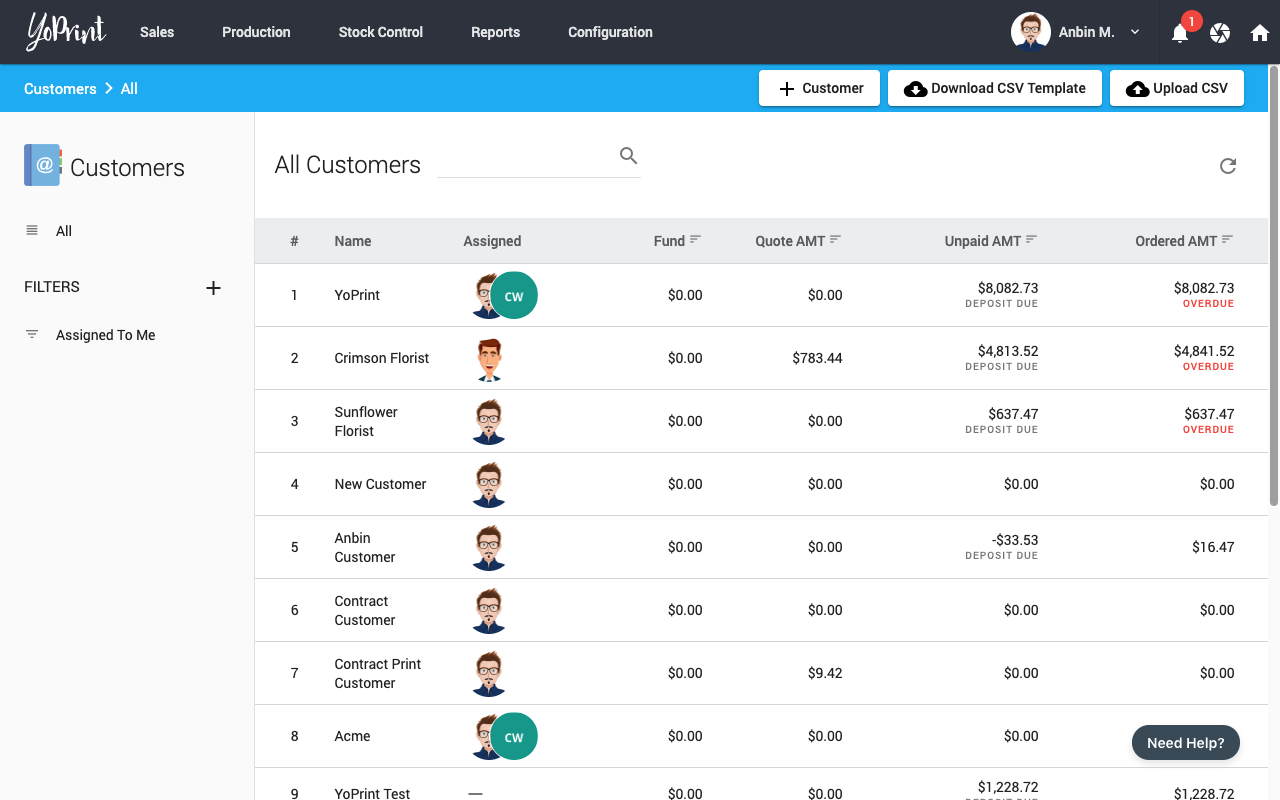
- Double click on the customer you would like to add the address to.
- Find the Billing Address tab and click on + Billing Address button.
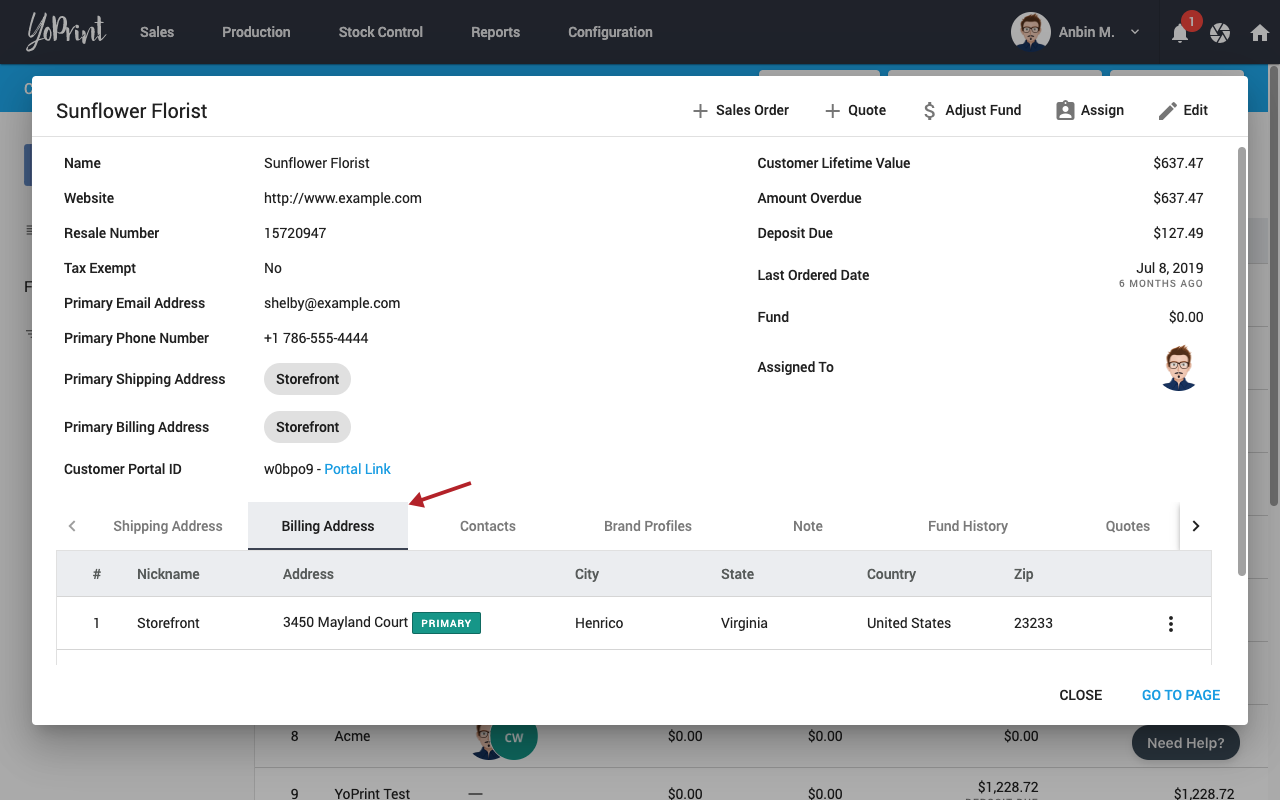
- Fill in the information required information. We will also auto-complete the address for you to speed up data entry. If the customer has the same shipping address, check Use as Shipping Address checkbox.
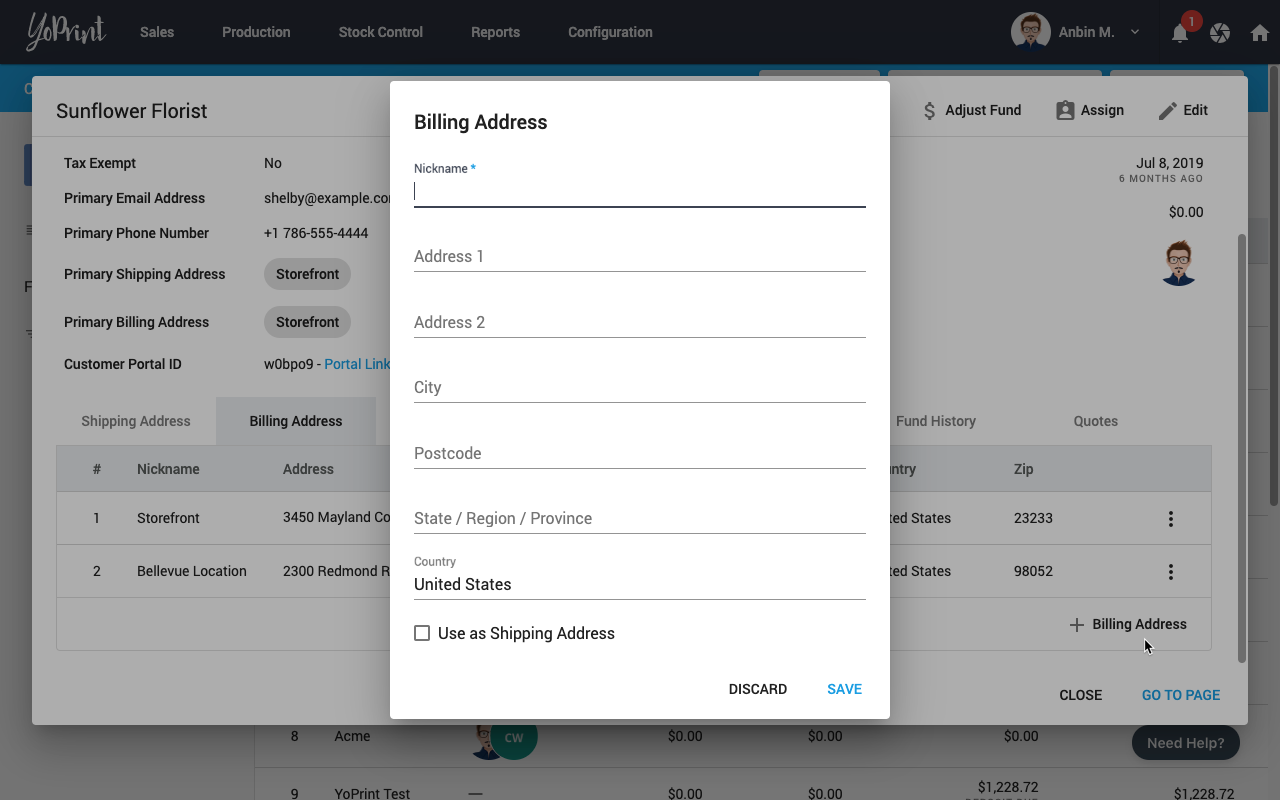
- Press Save.
Note
The nickname will be used in PDFs so it's imperative for it to be both recognizable, and meaningful. For example, it could be "Main Office" or "Seattle Office" etc.
Adding a Shipping Address
- Navigate to https://app.yoprint.com/customer
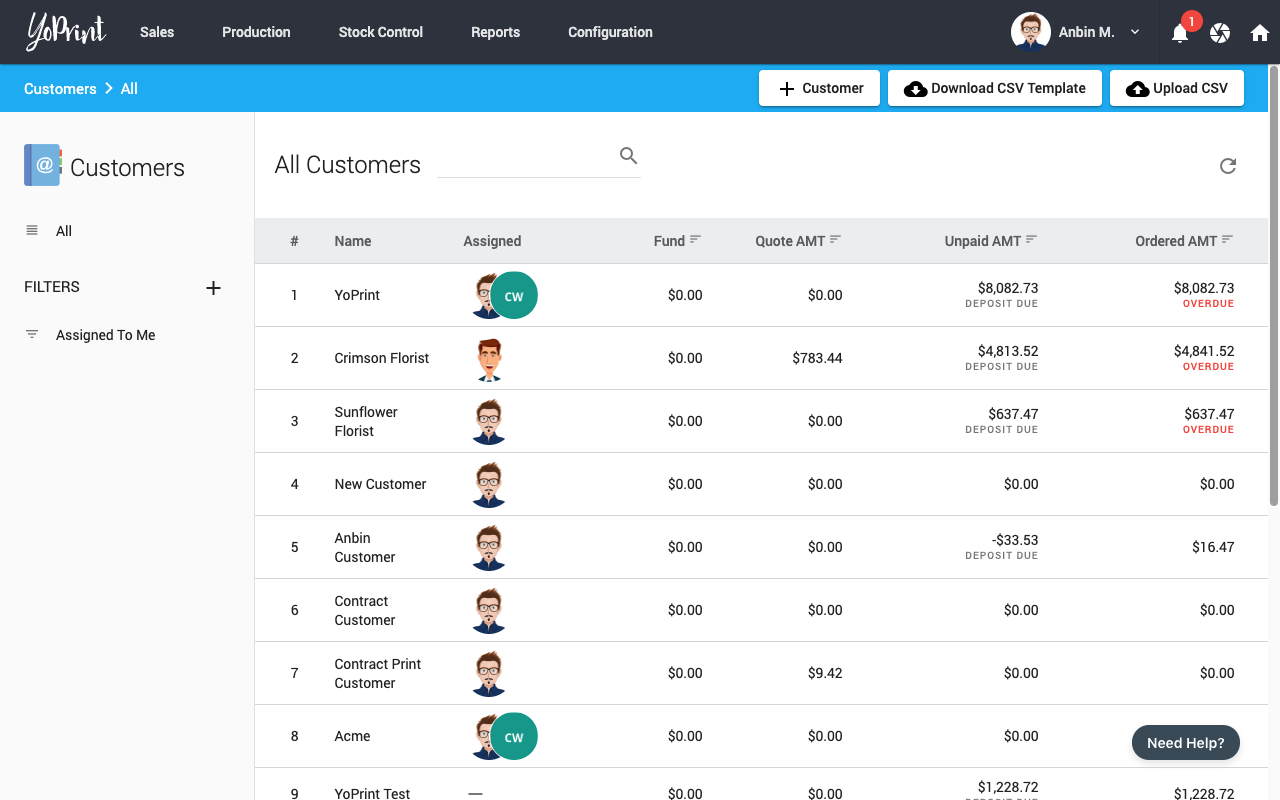
- Double click on the customer you would like to add the address to.
- Find the Billing Address tab and click on + Billing Address button.
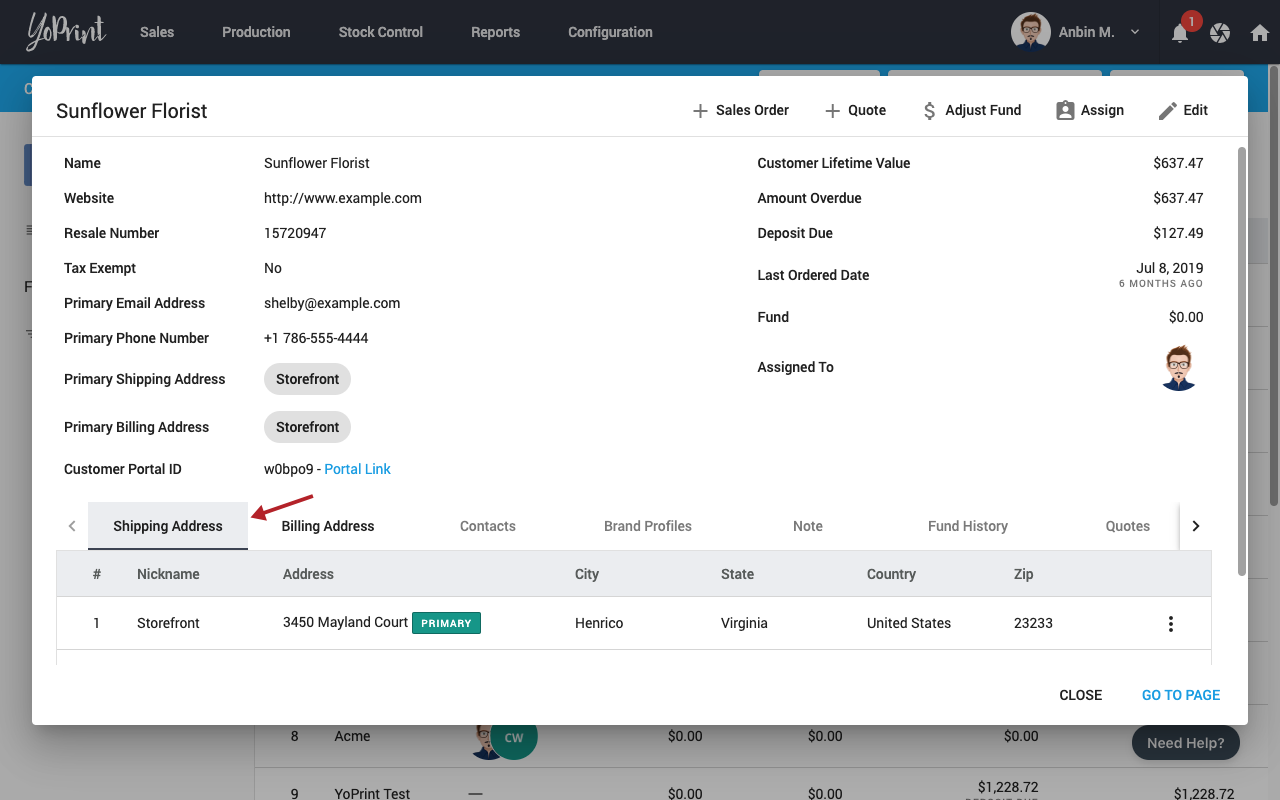
- Fill in the information required information. We will also auto-complete the address for you to speed up data entry. If the customer has the same shipping address, check Use as Shipping Address checkbox.
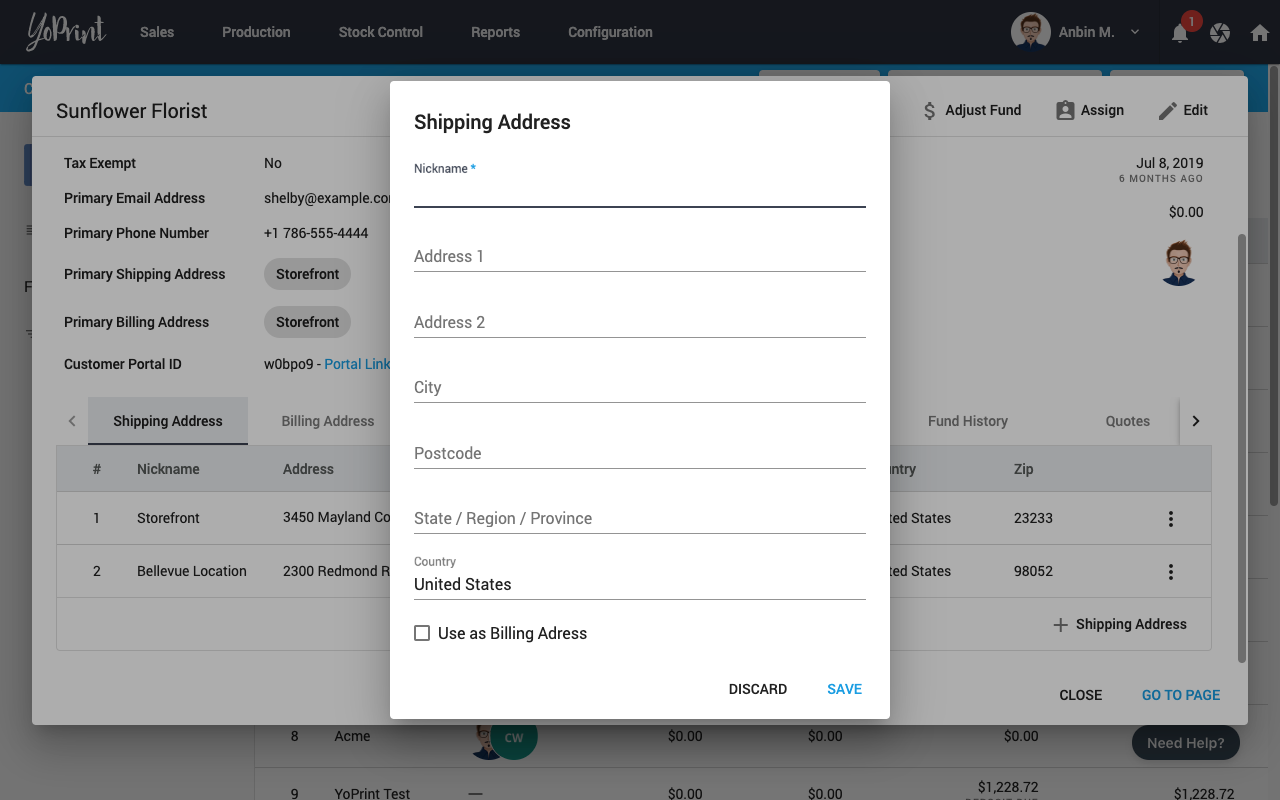
- Press Save.
Note
The nickname will be used in PDFs so it's imperative for it to be both recognizable, and meaningful. For example, it could be "Main Office" or "Seattle Office" etc.
Set a Primary Address
When creating a new Sales Order / Quote for the customer, primary addresses will be automatically selected to speed up data entry. To set an address as primary, click the action button at the end of the row and select "Set as Primary"
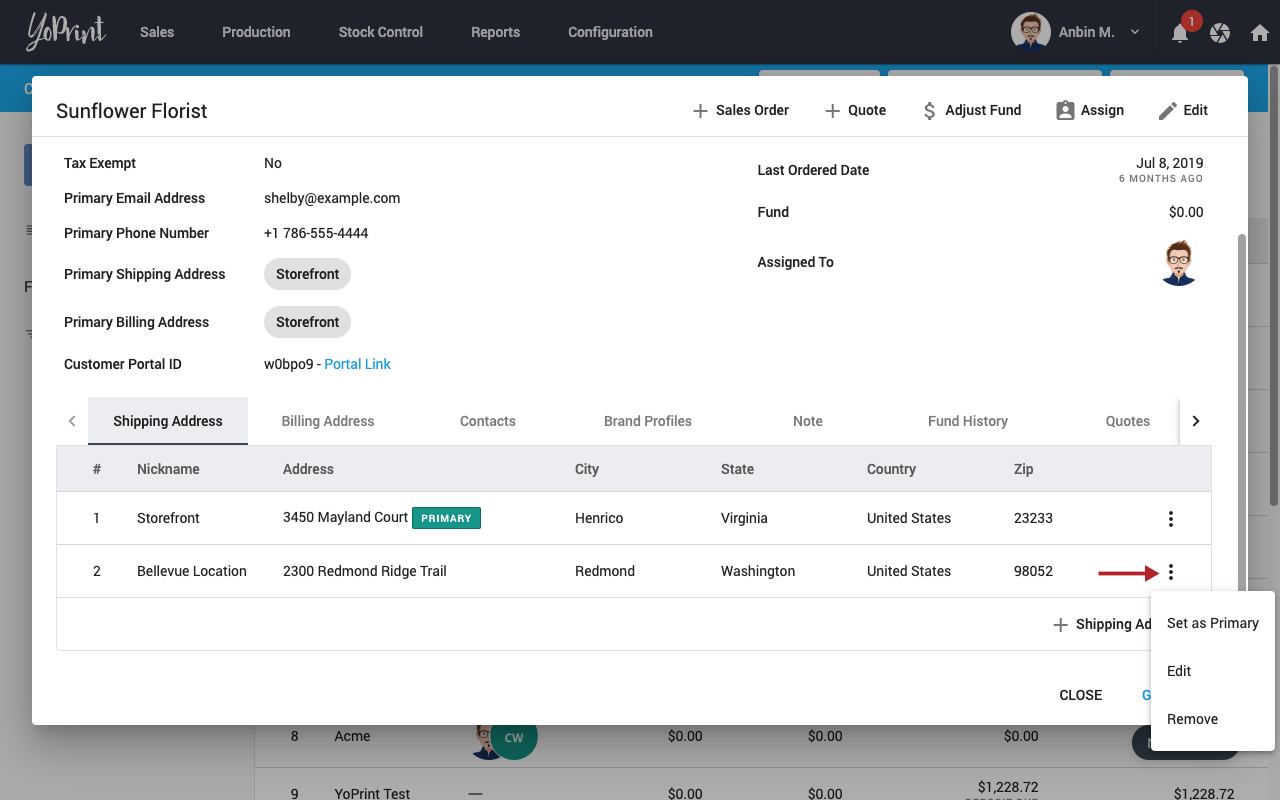
Note
You can't delete primary addresses. You have to assign a new address to be primary before deleting the old primary address.
Walk-In Customers / Customer Pick Up
If you have walk-in customers or if the sales order is to be picked up, the billing and shipping address can be left blank in the Sales Order/Quote.