Configure Square Payments
In this article
YoPrint Square Payments allows your business to collect payments in-person or online using your Square account. In this article, we will help you set up your Square account with YoPrint.
Connecting your Square Account to YoPrint
- Login to your Square account.
- On a new tab, navigate to Configuration > Settings > Apps
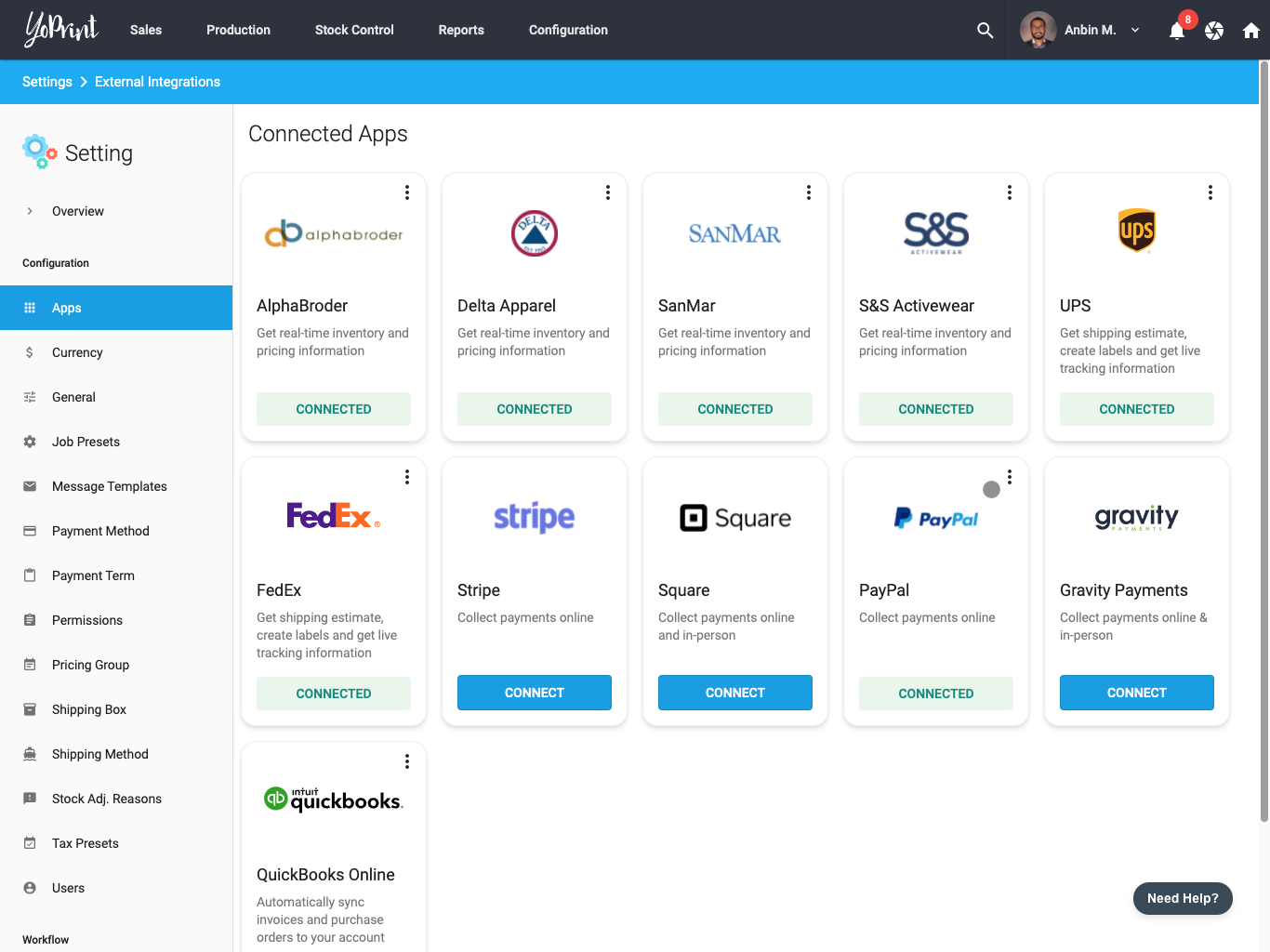
- Click on Connect. If you are using an older version of Square Integration, the button will say Upgrade.
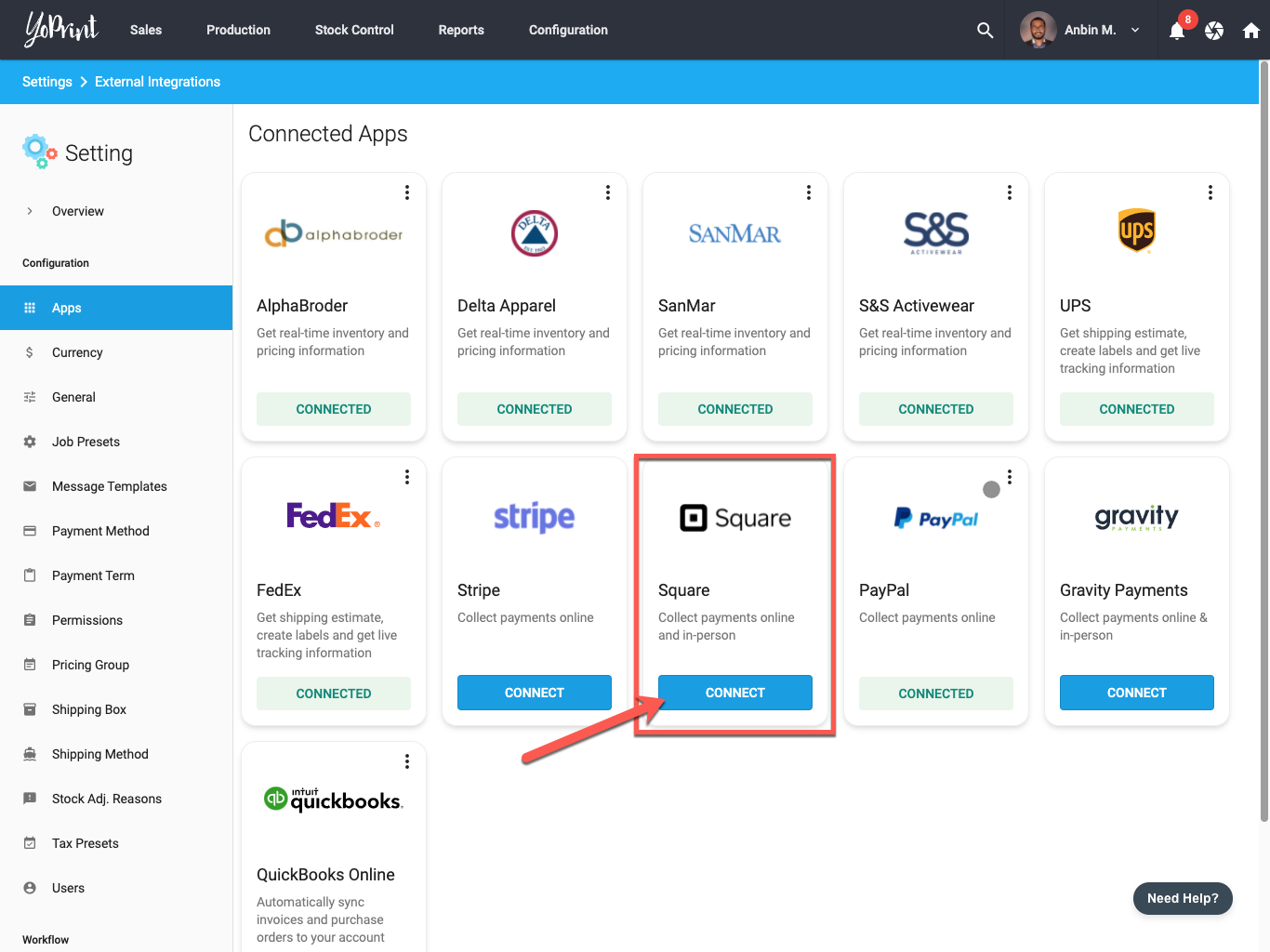
- You will now be redirected to Square. Click Allow to accept the integration.
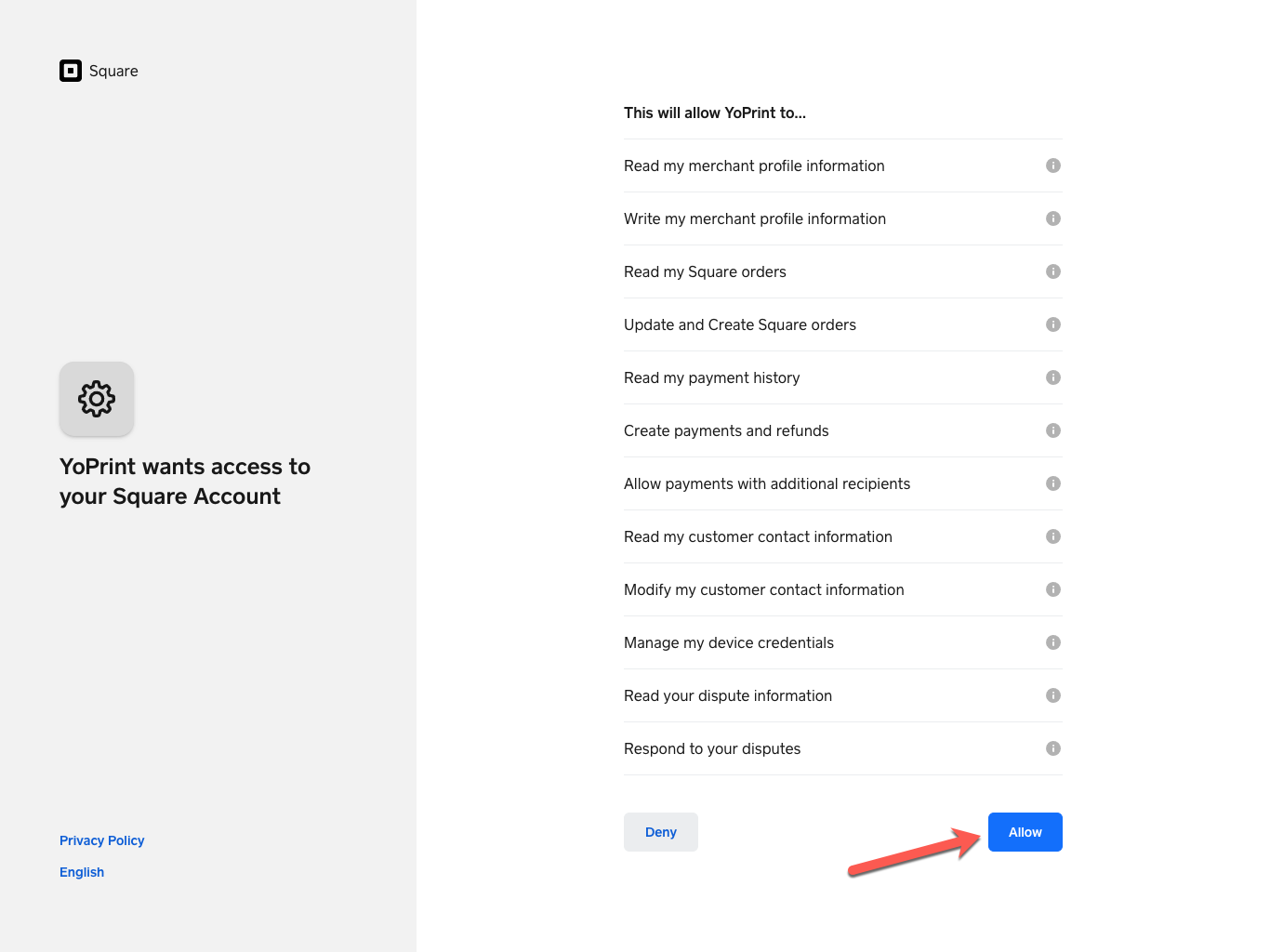
- Fill in the requested information and click Save.
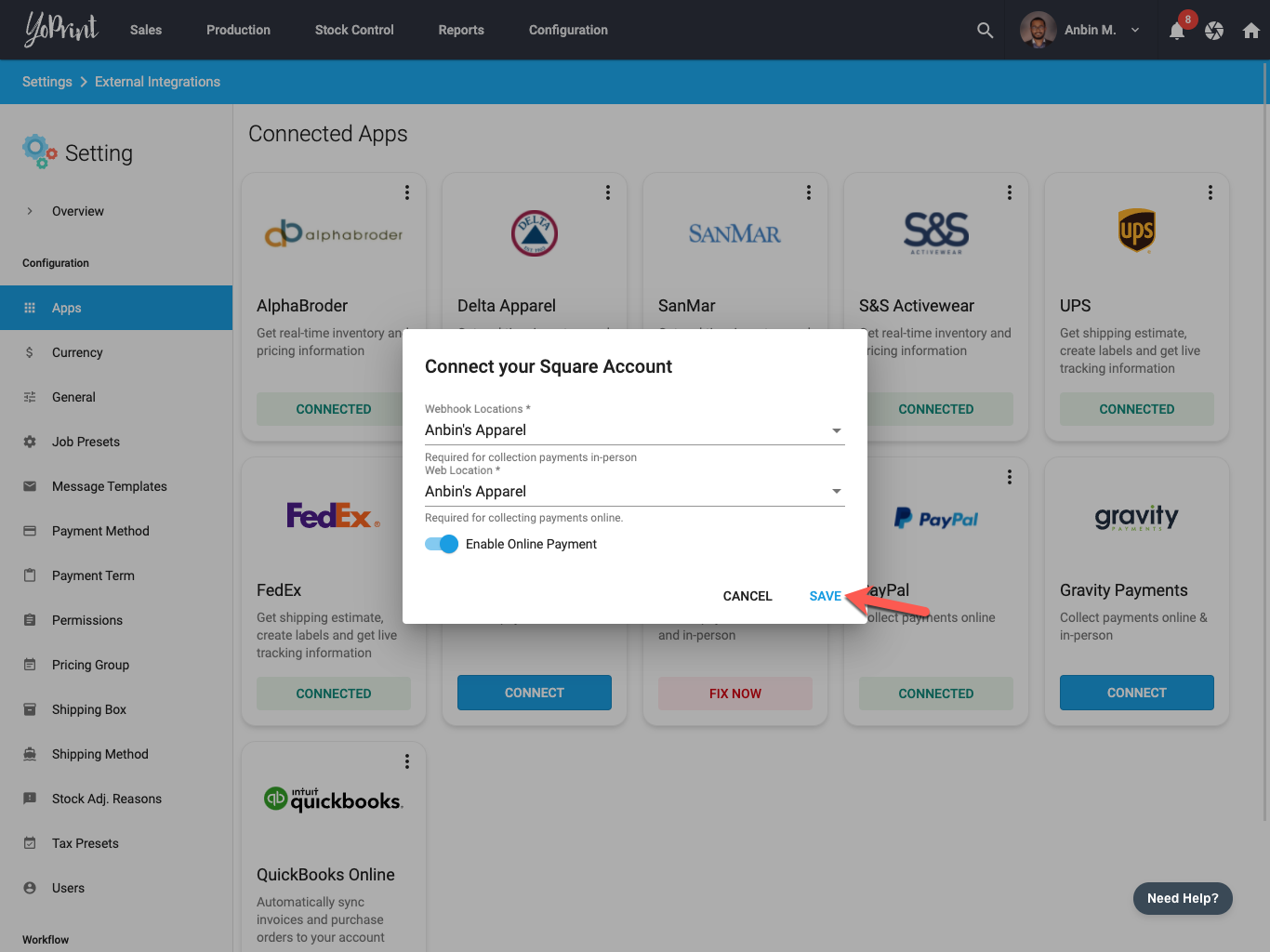
Under webhook location, please select all the locations you plan to use your payment terminals. If you're unsure of where you'll be collecting payments, then select all the locations, and YoPrint will figure it out for you. If you'll be collecting payments at a new location, please be sure to update this section. Failing to do so might result in square terminals not working as expected.
- Your setup is now complete.
Connecting your Square Terminal
YoPrint has partnered with Square to allow you to collect in-person payments directly from YoPrint via Square Terminal. If you don't already have a Square Terminal, you may use this link to purchase one for yourself: Square Terminal.
- Navigate to Configuration > Settings > Apps
- Click on the ⋮ icon and click Register Terminal
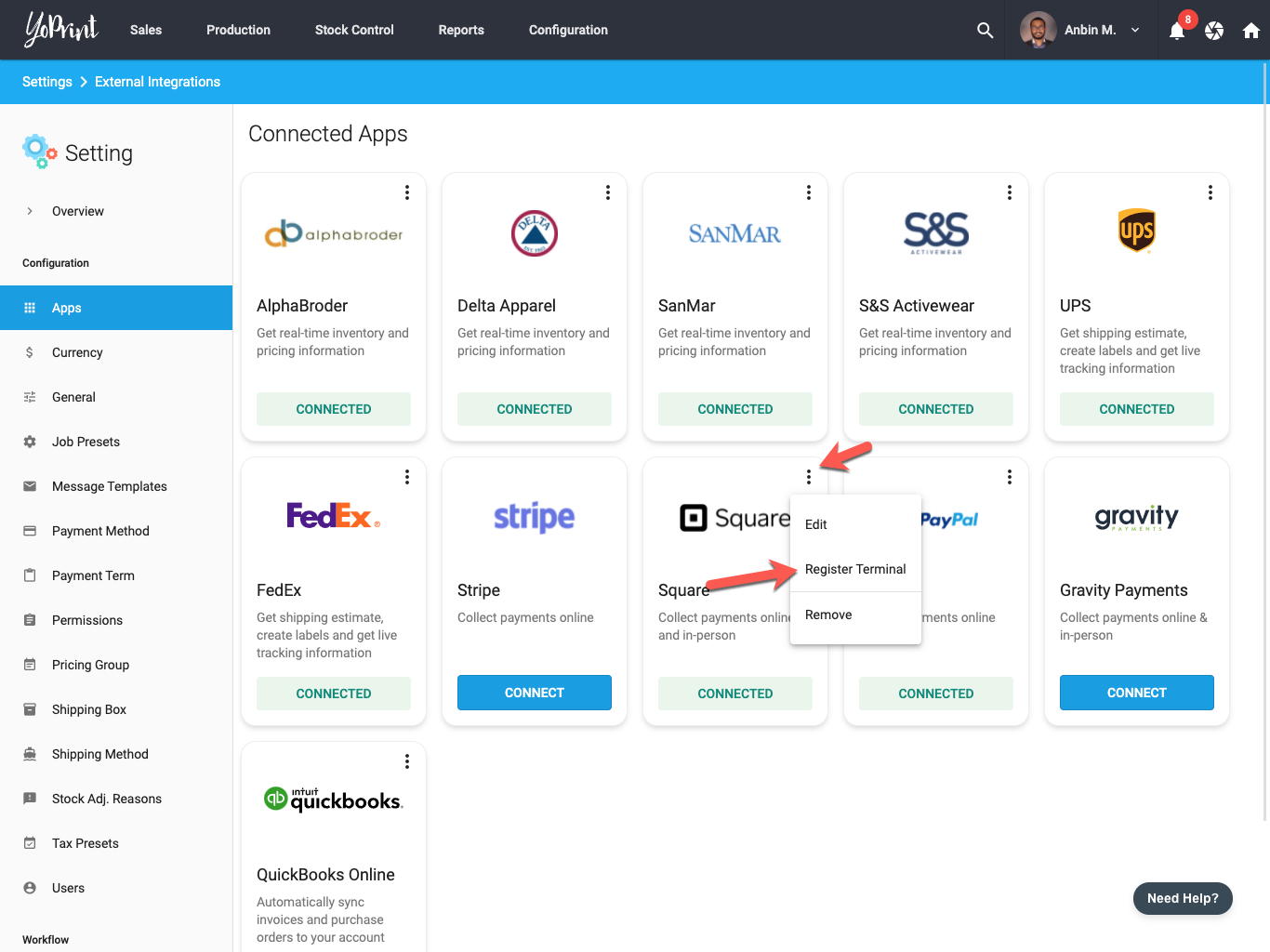
- Fill in the requested information and click Register Device.
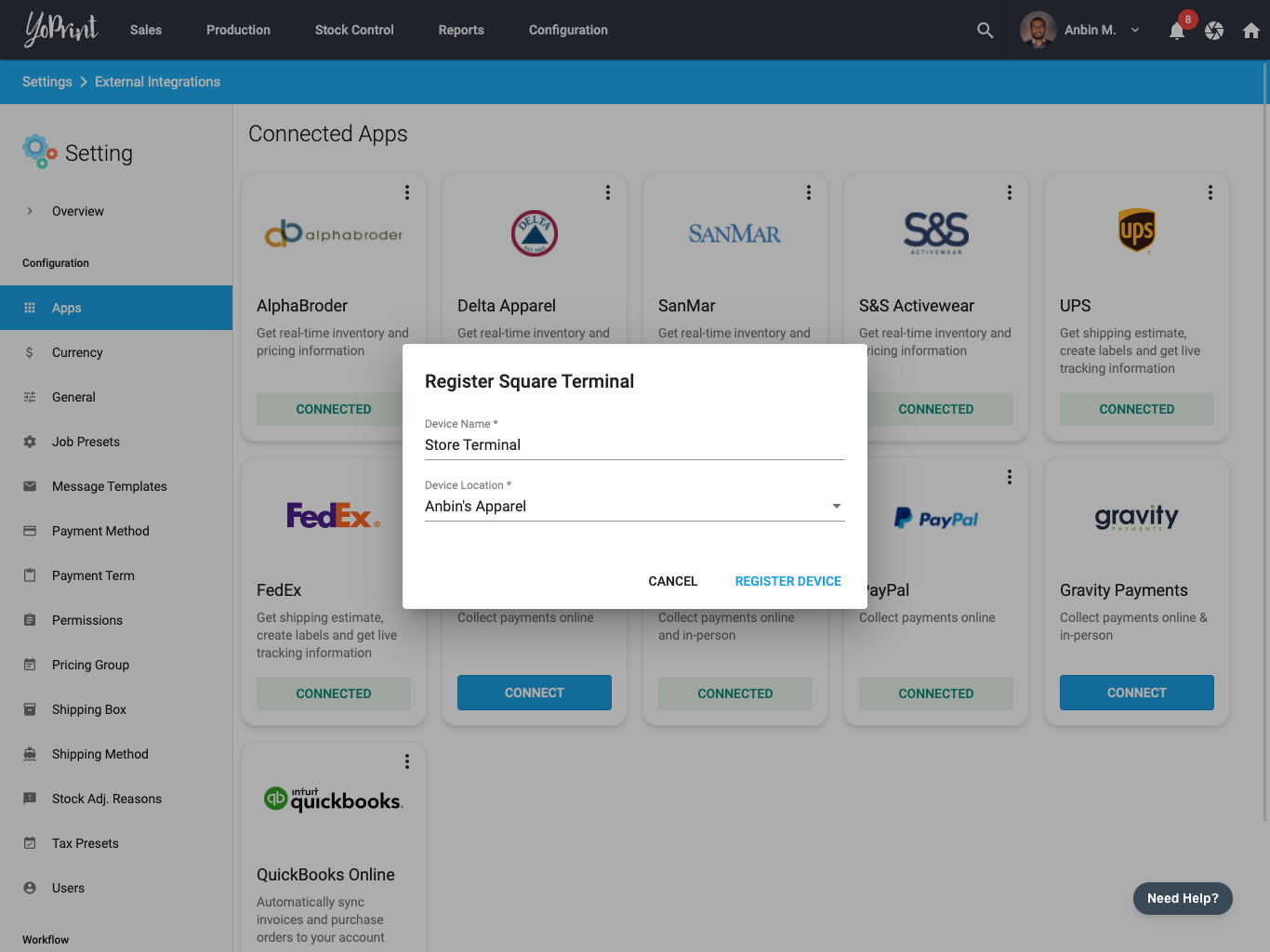
- You will now be presented with 6 digits code on the screen. You will need to enter this in your Square Terminal.
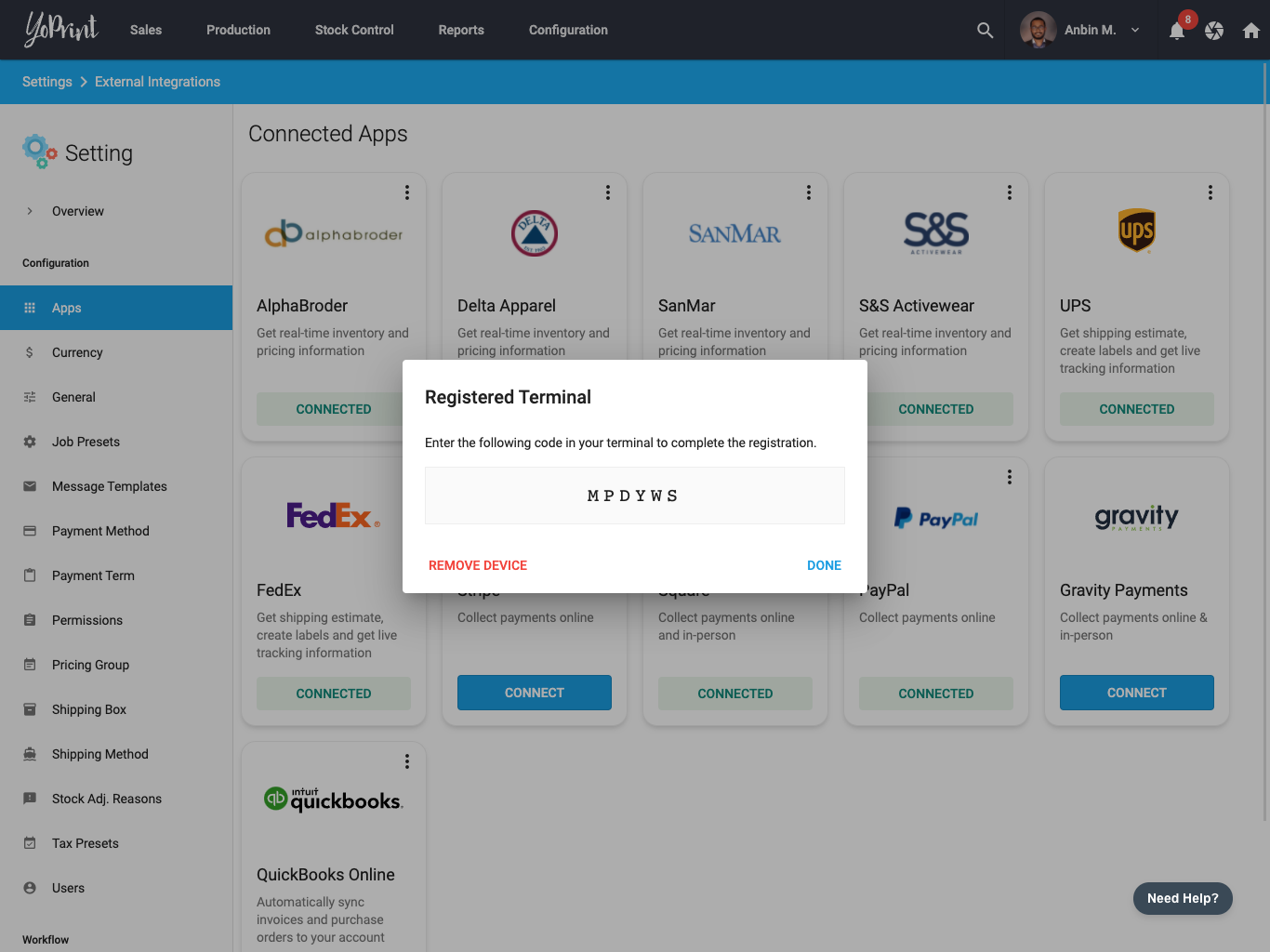
- On your Square Terminal, click on Sign In.
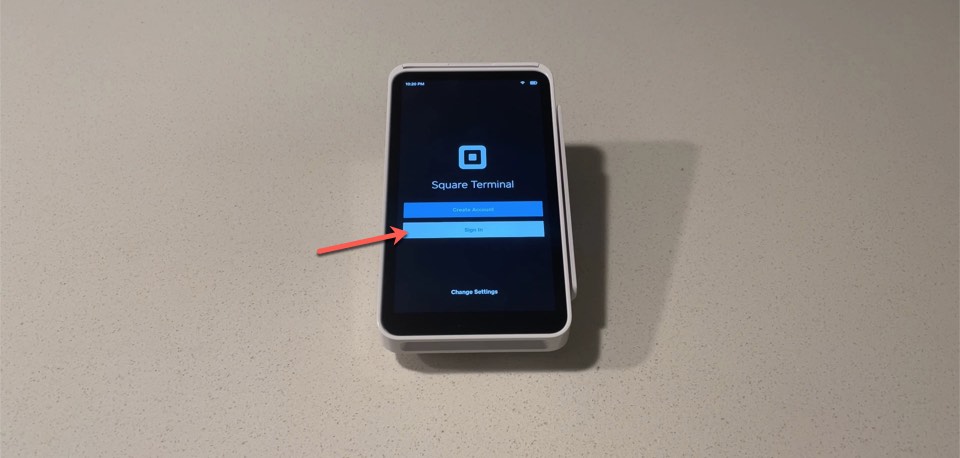
- Click Use a device code.
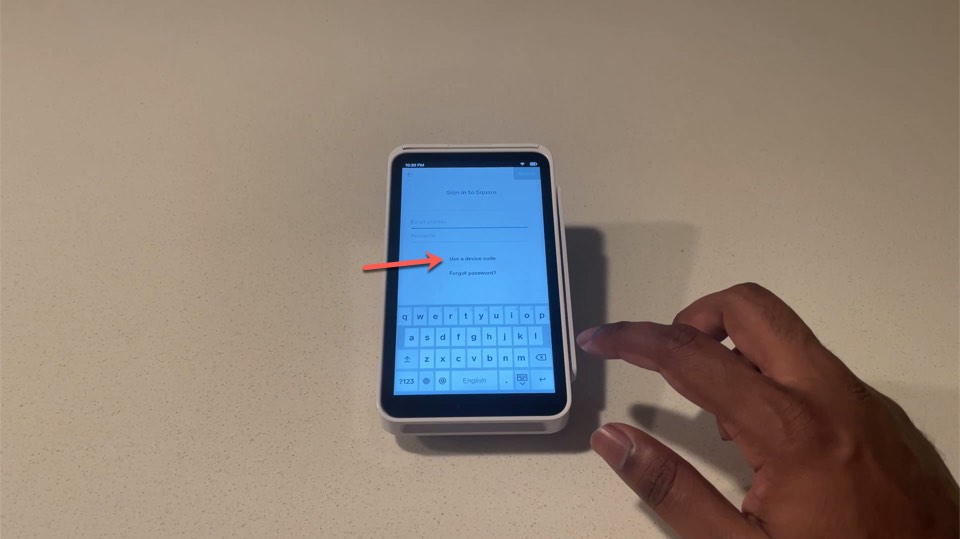
- Type in the Device Code from earlier onto the Square Terminal and click Sign In.
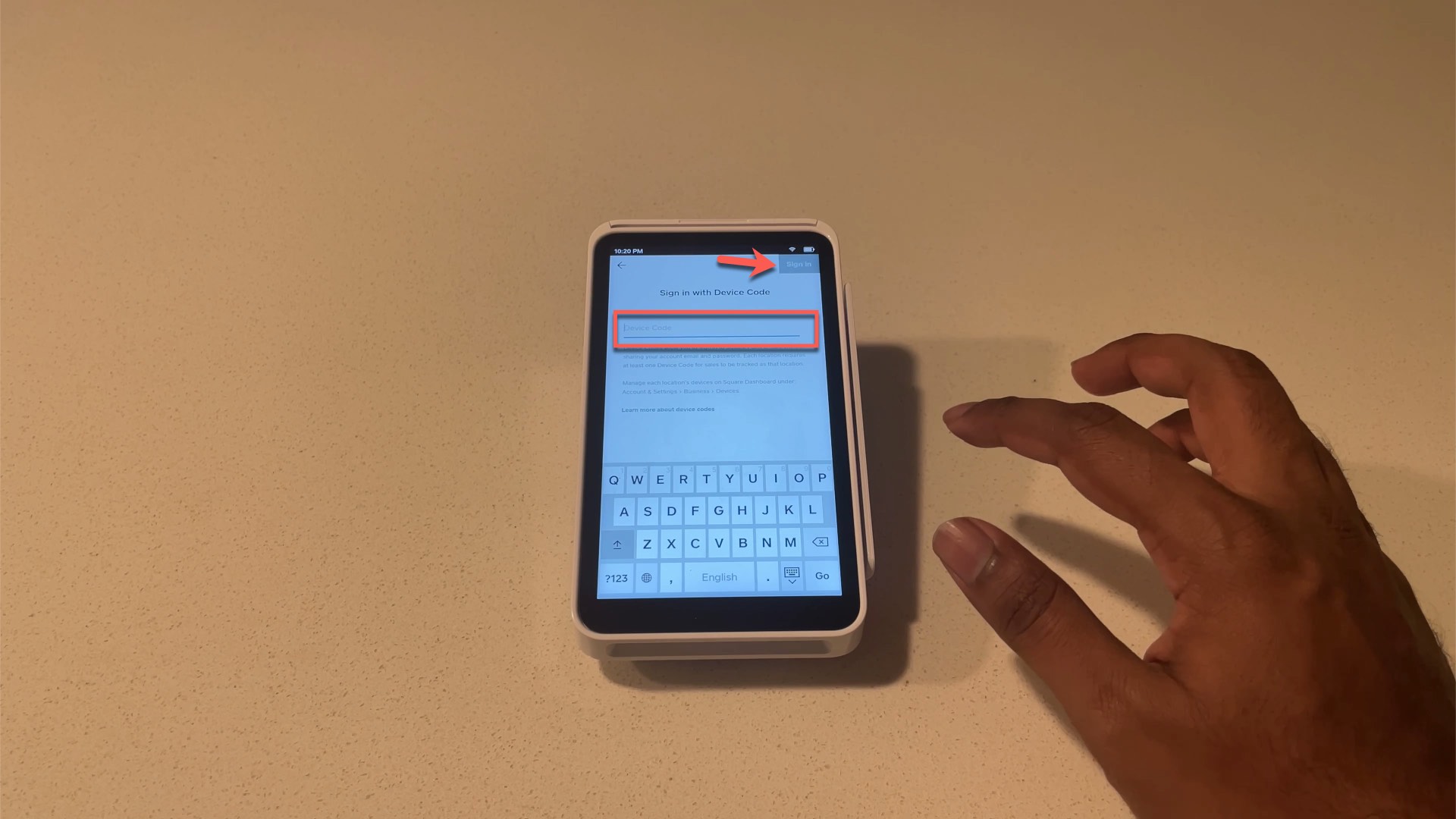
- Once the device is paired successfully, you will receive a notification on the screen.
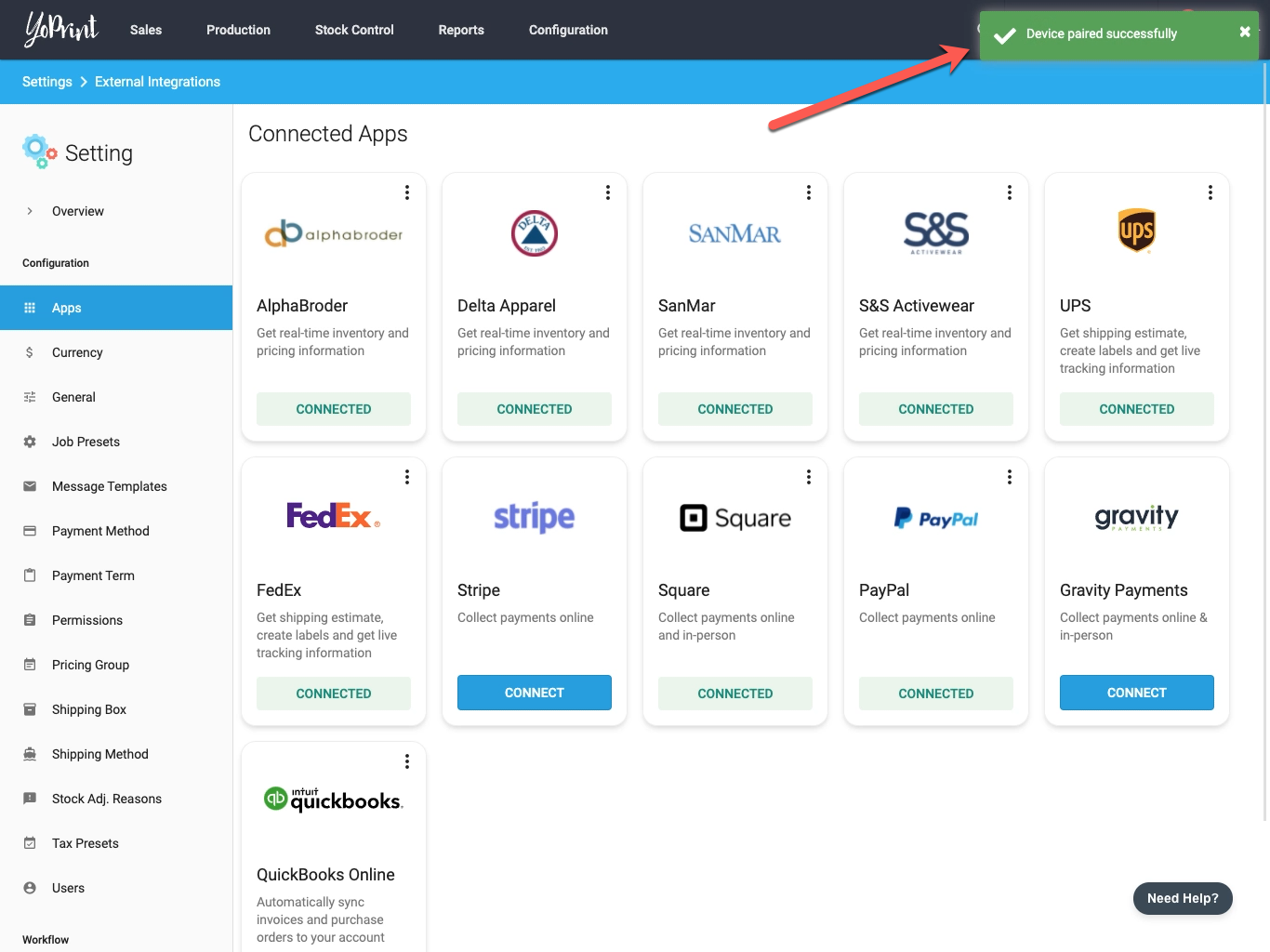
- Refresh your current page and your Square Terminal is now ready to be used.
Taking Payments with your Square Terminal
Once you have connected your Square Terminal to YoPrint, you are now ready to take in-person payments directly from YoPrint.
- Open the Sales Order or Quote you would like to take payments for in YoPrint.
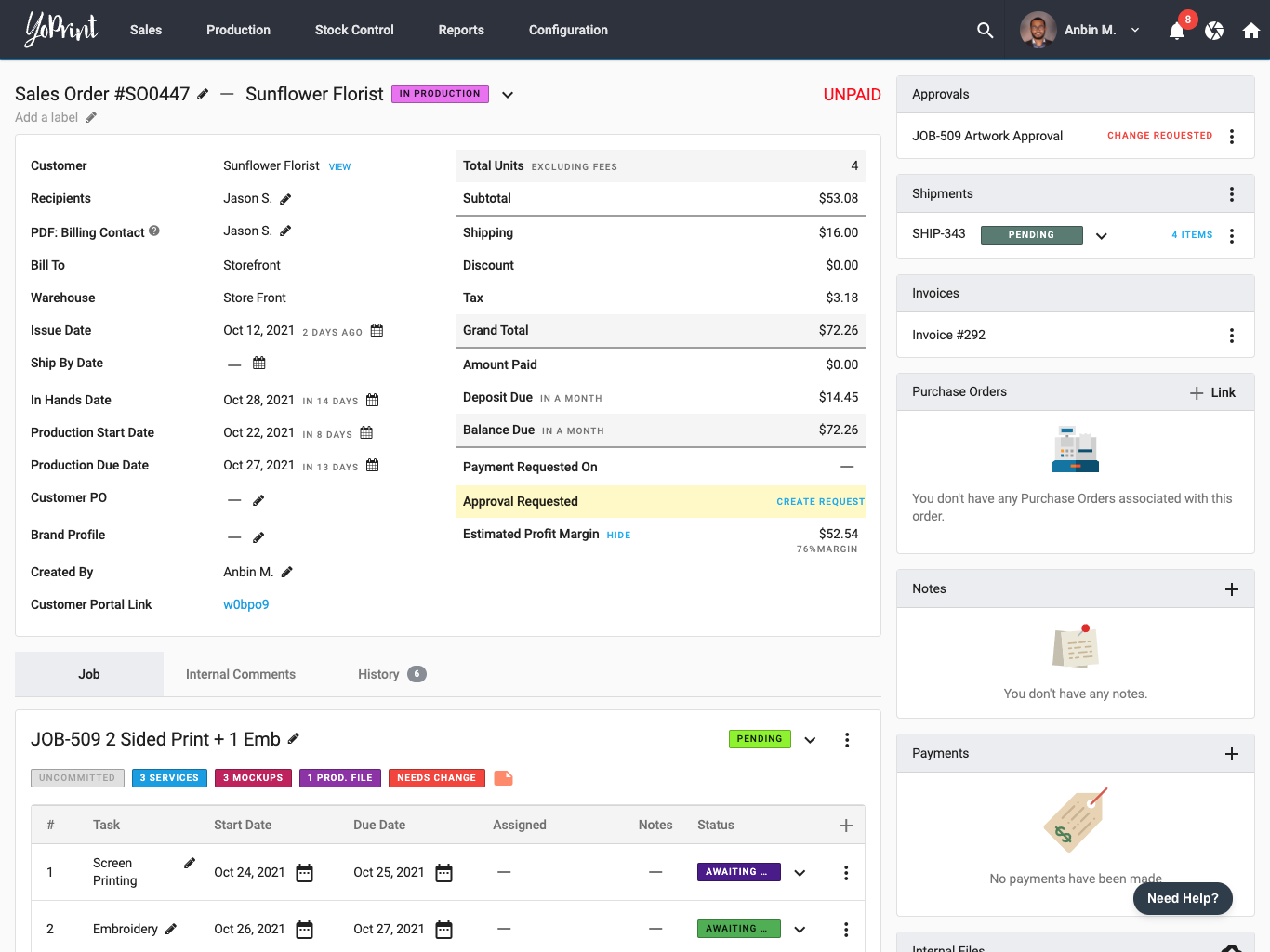
- On the Payments sidebar, click the + icon and click on Square Terminal
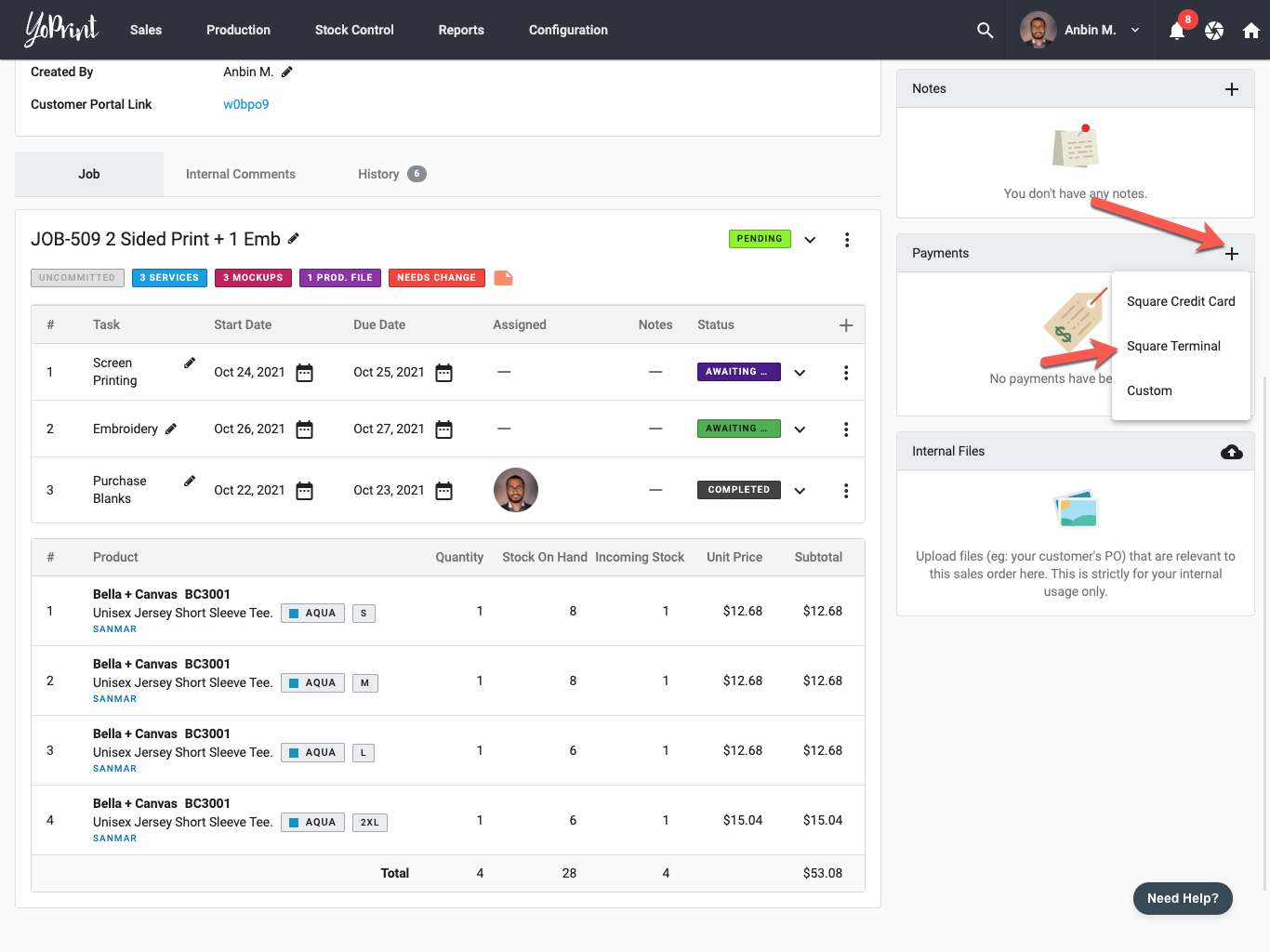
- Type in the desired amount and click Next.
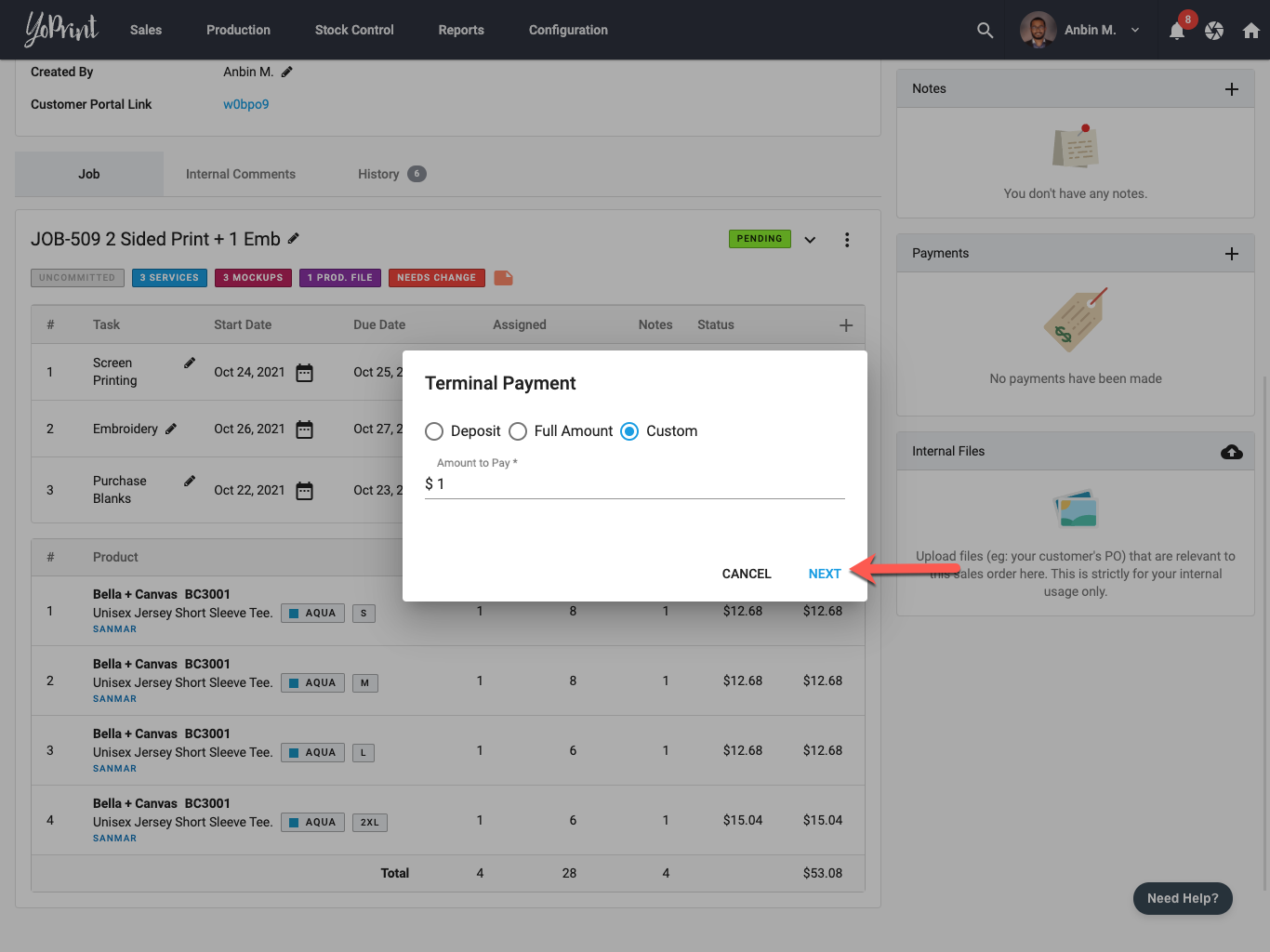
- You will now have to complete the payment on the Square Terminal.
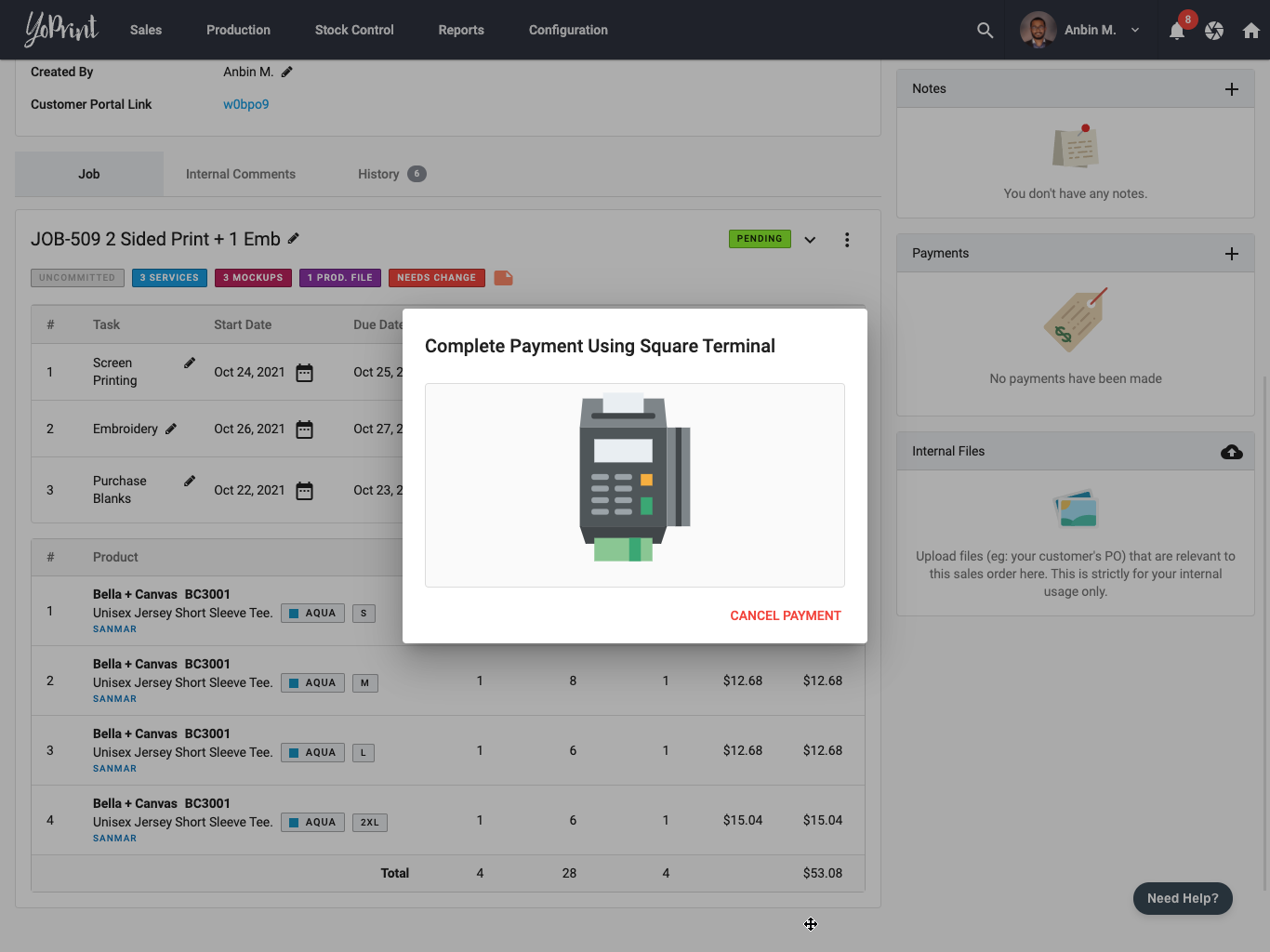
- When you see the following screen on your Square Terminal, Dip, Tap, or Swipe your card. The Square Terminal supports contactless payment options like Apple Pay or Google Pay as well.
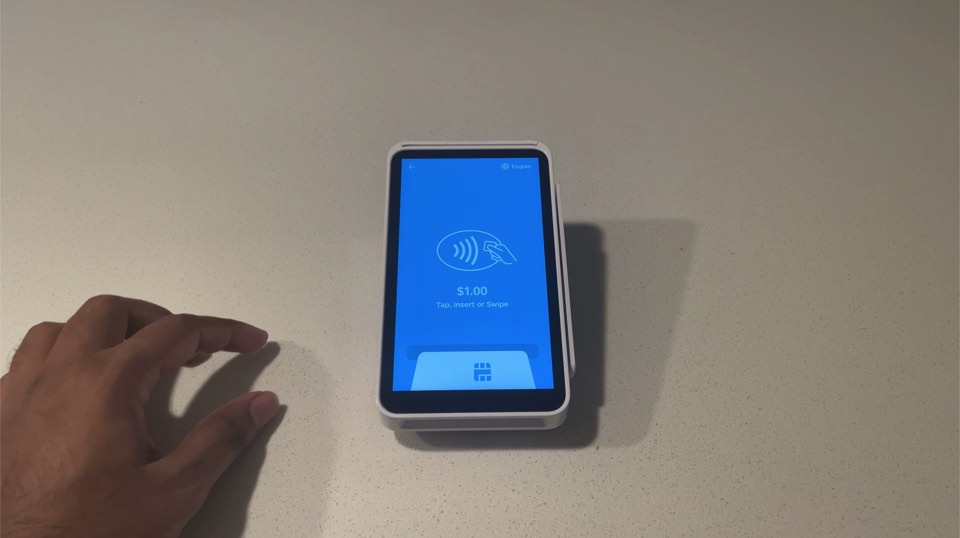
- Once completed, YoPrint will automatically add the transaction to the Sales Order / Quote.
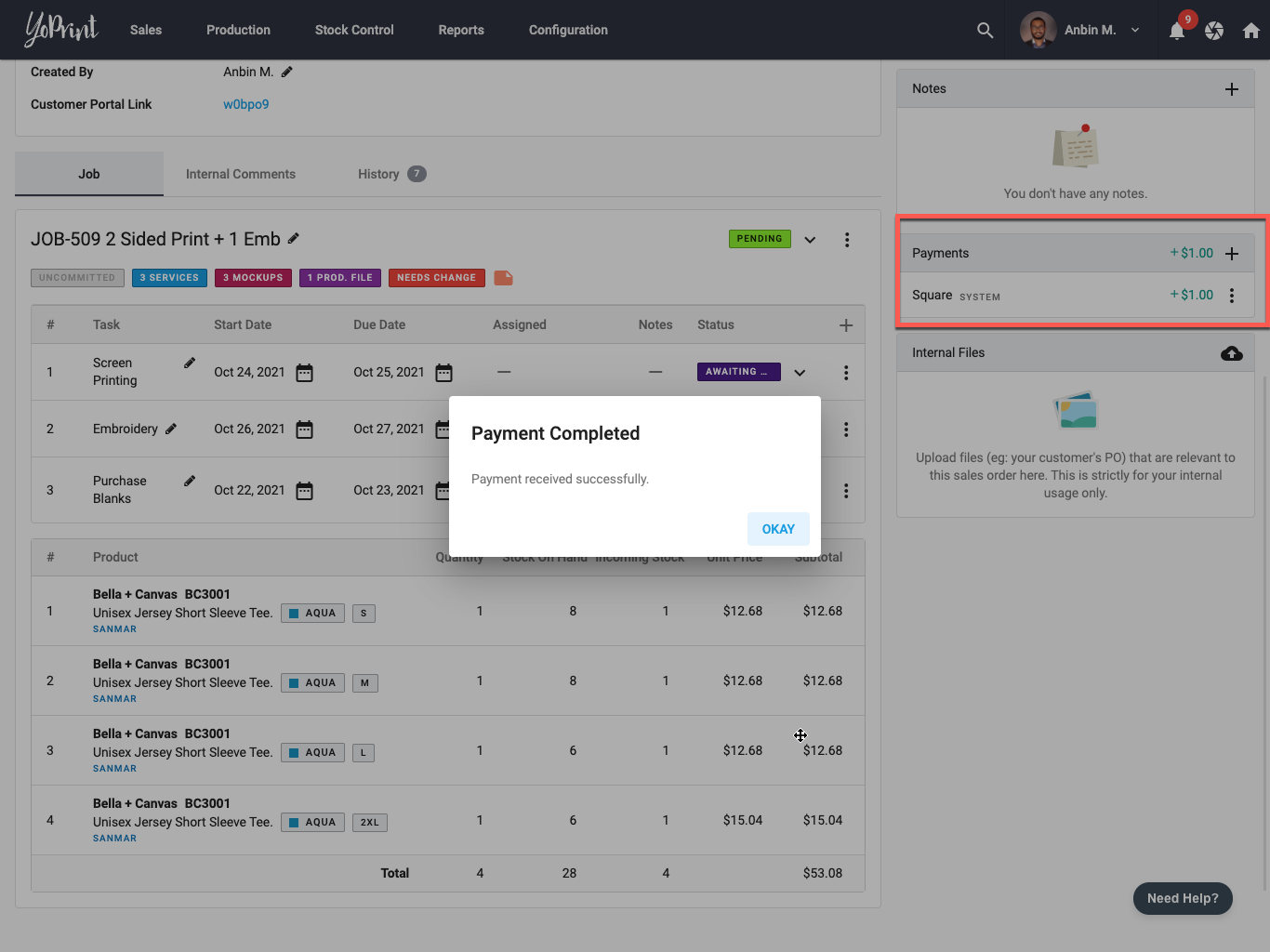
Using Other Square Readers / Accessories
YoPrint also supports other Square readers and accessories via the notes options. Here are a few things to remember.
- You must add the Sales Order ID into the note field of your line item
- You can manually key in the Sales Order ID. Example SO0001.
- You can scan the barcode on the Sales Order PDF. Example y9-0p-ord-1.
- Each line item can only contain 1 Sales Order ID.
Here is a video walking through on how to use Square Readers / Accessories.