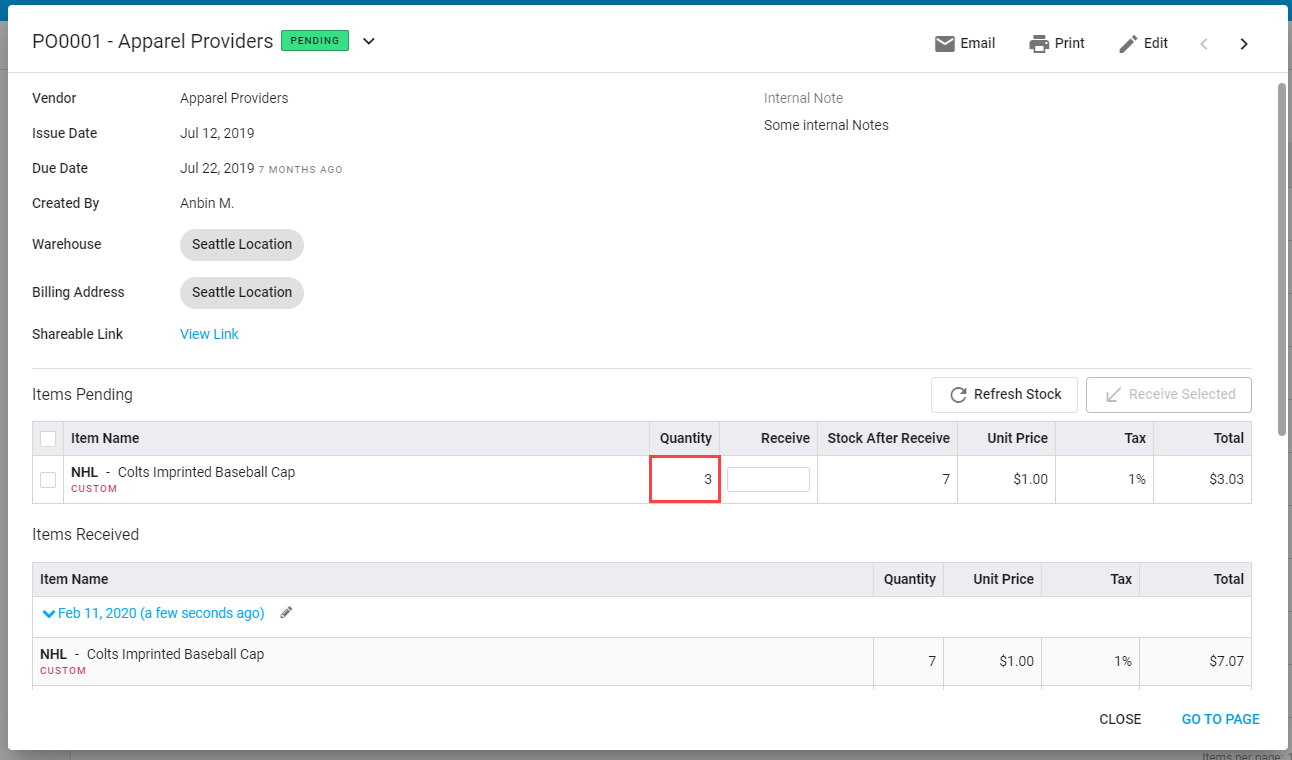Purchase Order Receiving
In this article
In this article, we will go over the process of receiving a Purchase Order in YoPrint.
Receiving A Purchase Order
Let's assume that you have created Purchase Order PO0001 and sent it to your vendor. Your vendor has now sent you ordered goods and you would like to mark the PO as received.
- Go to https://app.yoprint.com/stock-control/purchase-order
- Select Purchase Order PO0001 to view.
- Under the Items Pending section, select all the items and click on Receive Selected.
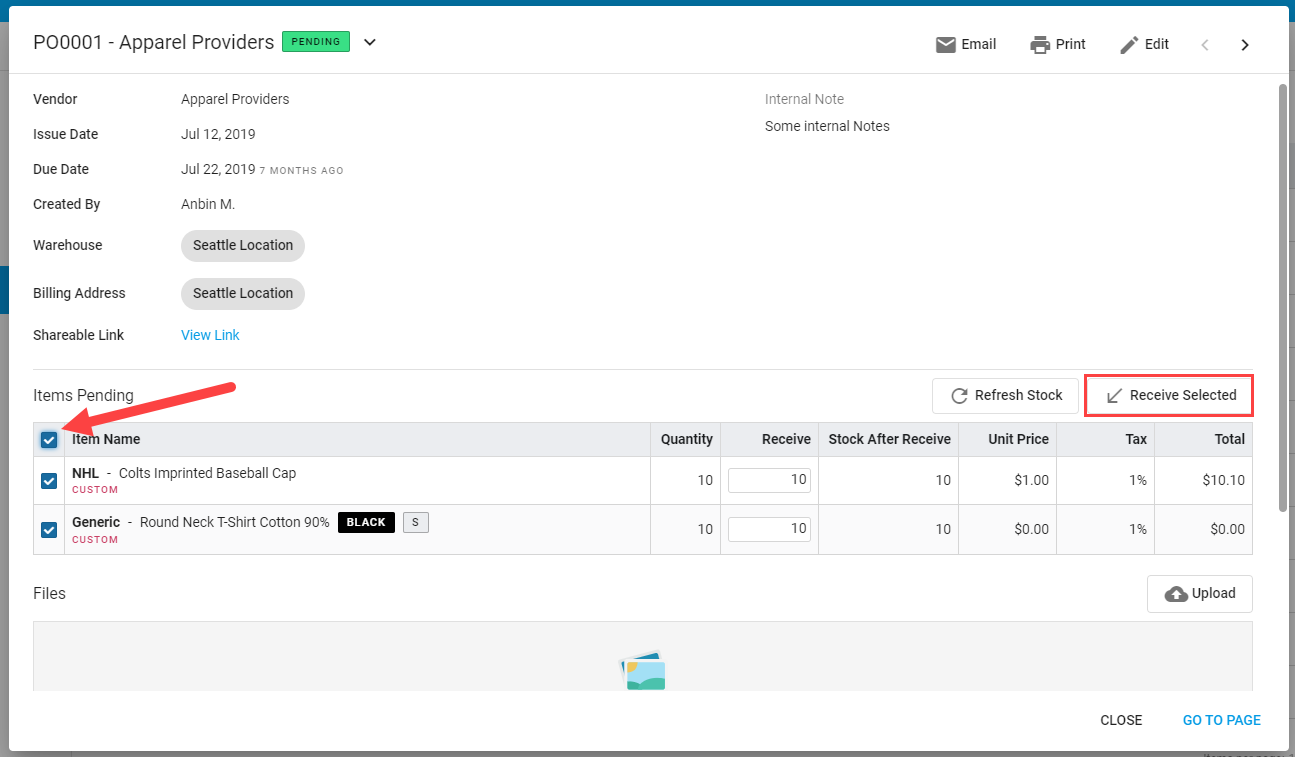
- A Procurement pop-up will appear to confirm the total items you have received with today's date. Change the date if necessary and click Receive.
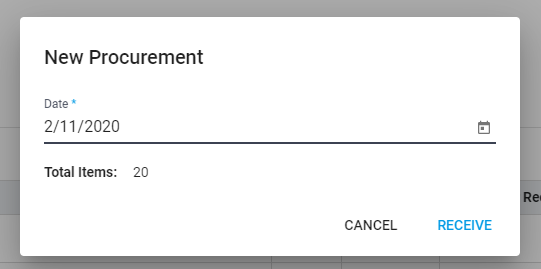
- This will mark the PO as completed and update the inventory with the items received.
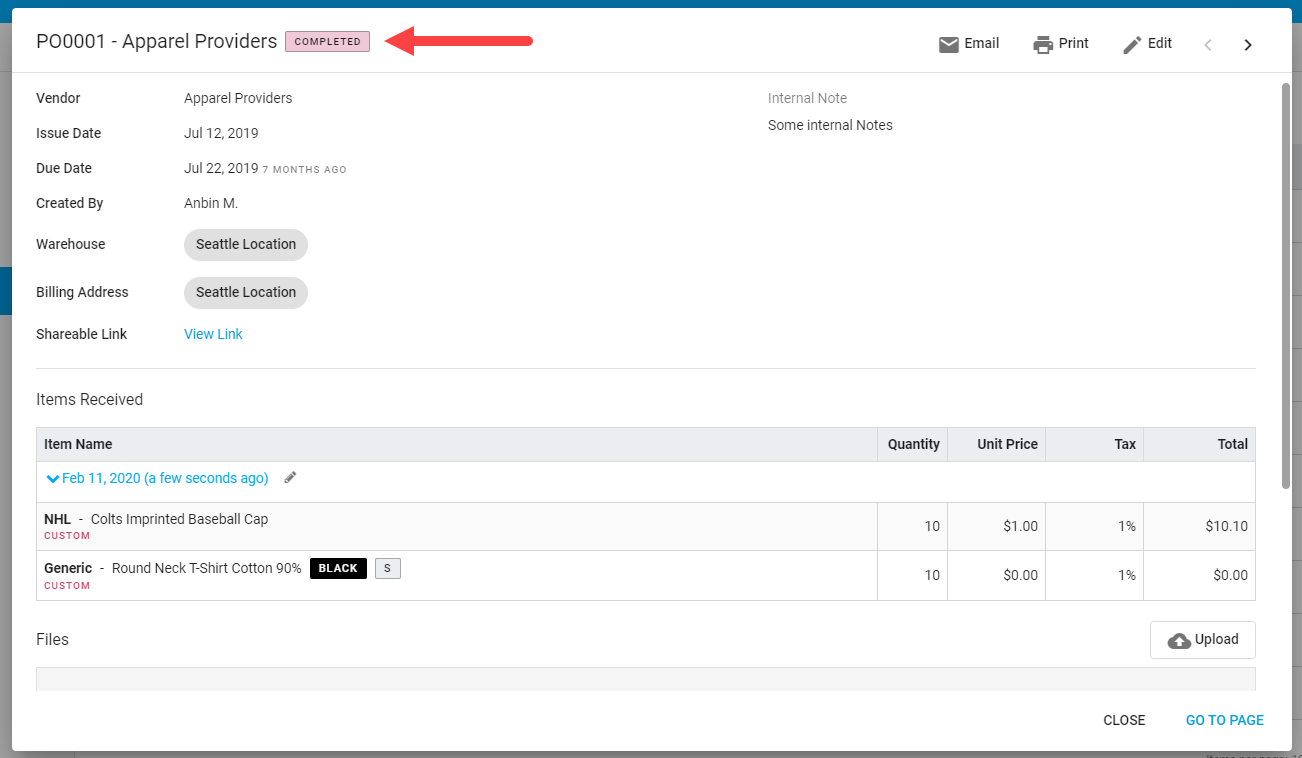
Undo Receiving
Let's say you have accidentally marked the wrong PO as completed. Worry not, you can undo the receiving just as easily.
- Click on Purchase Order PO0001 to view.
- Under the Items Received section, click on the Edit icon.
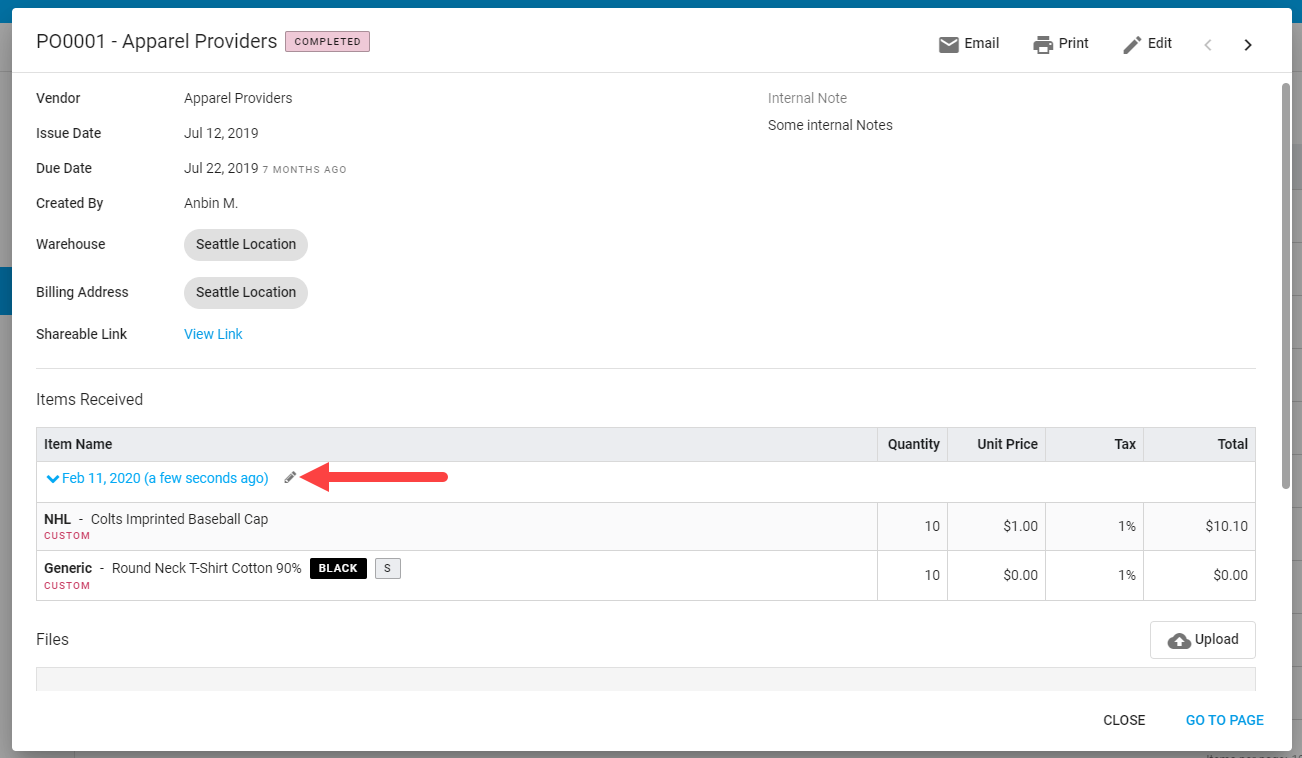
- Click Void to undo the procurement. This will void all the items that you have previously received and will automatically switch the PO back to Pending
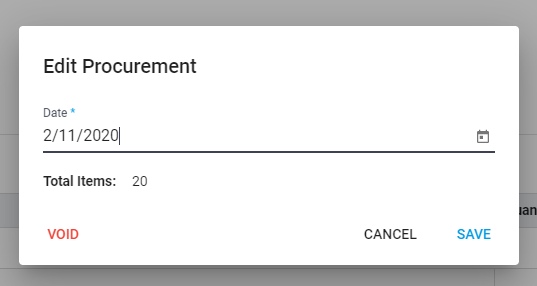
Partially Receiving A Purchase Order
After a recount of Purchase Order PO0001, you realized that you are 3 baseball caps short of a complete Purchase Order. We have made it easier to record Purchase Orders that are partially received, such as the example given.
- After voiding the items, click to select all the items received.
- On the Received column, key in the number of items that you have received. In this case, you have only received 7 baseball caps.
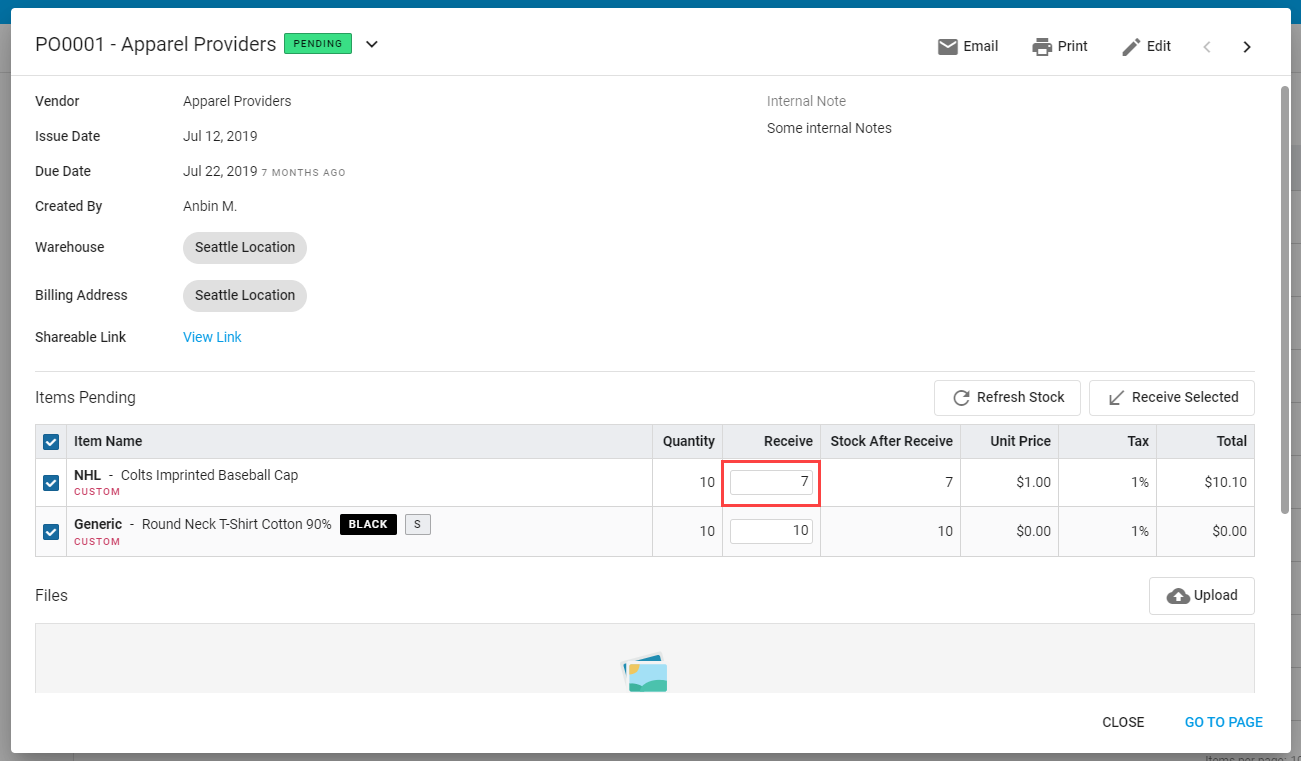
- Click on Receive Selected button and click Receive.
- Once you have received the partial Purchase Order, it will show that you have 3 pending baseball caps from your vendor.