Inventory Overview
In this article
In this article, we will talk about inventory management.
Inventory Overview
When you view the Inventory page, this is what you will see.
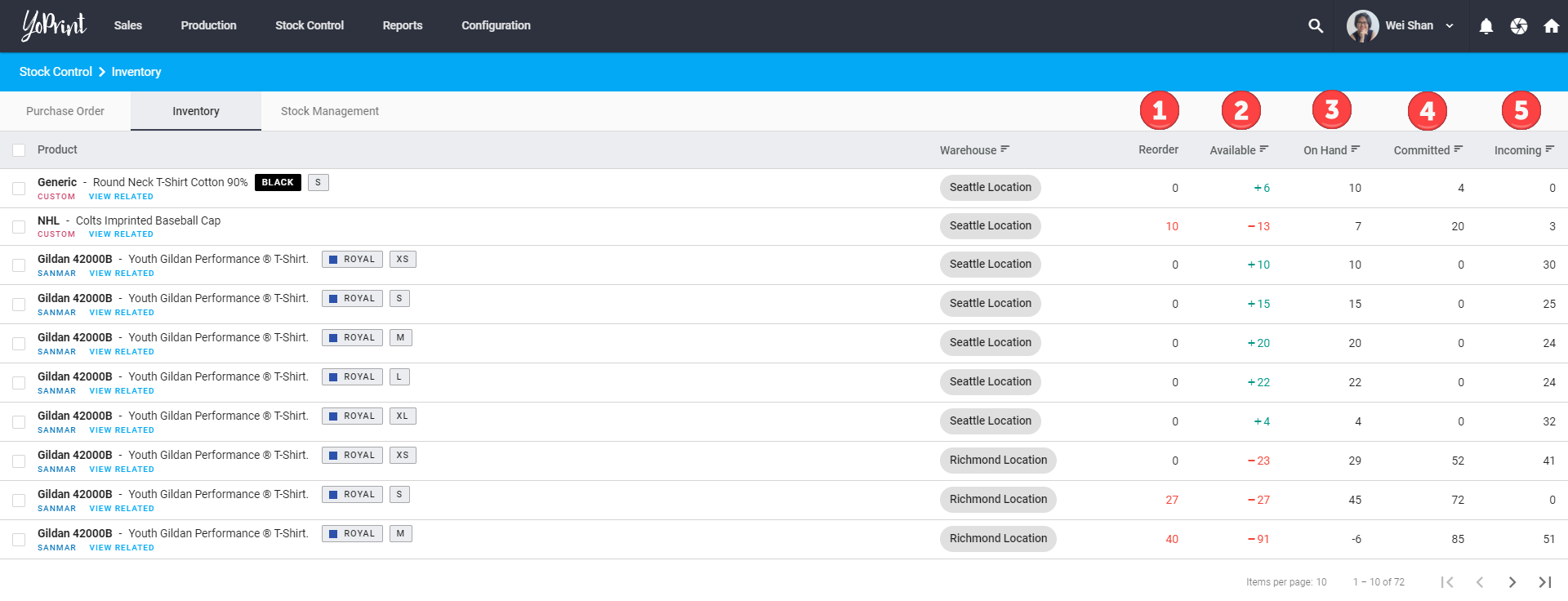
- Reorder: Total items you need to purchase to fulfill all your orders.
- Available: Total items available after fulfilling all your orders. A green positive number indicates a surplus inventory while a negative red number indicates the number of items you need to procure to fulfill all your orders.
- On Hand: Total stock currently available in your inventory
- Committed: Total amount needed to fulfill all your outstanding orders
- Incoming: Total purchased goods pending receiving.
As a side note, if your Available quantity is negative but your Reorder amount is zero, it means that you have already created a Purchase Order in our system and you are yet to receive them. Once you have received the goods, mark the Purchase Order as received, and we will automatically update your inventory for you.
Item Details
To view more information on all the Sales Orders and Purchase Orders related to the line items, click on View Related.

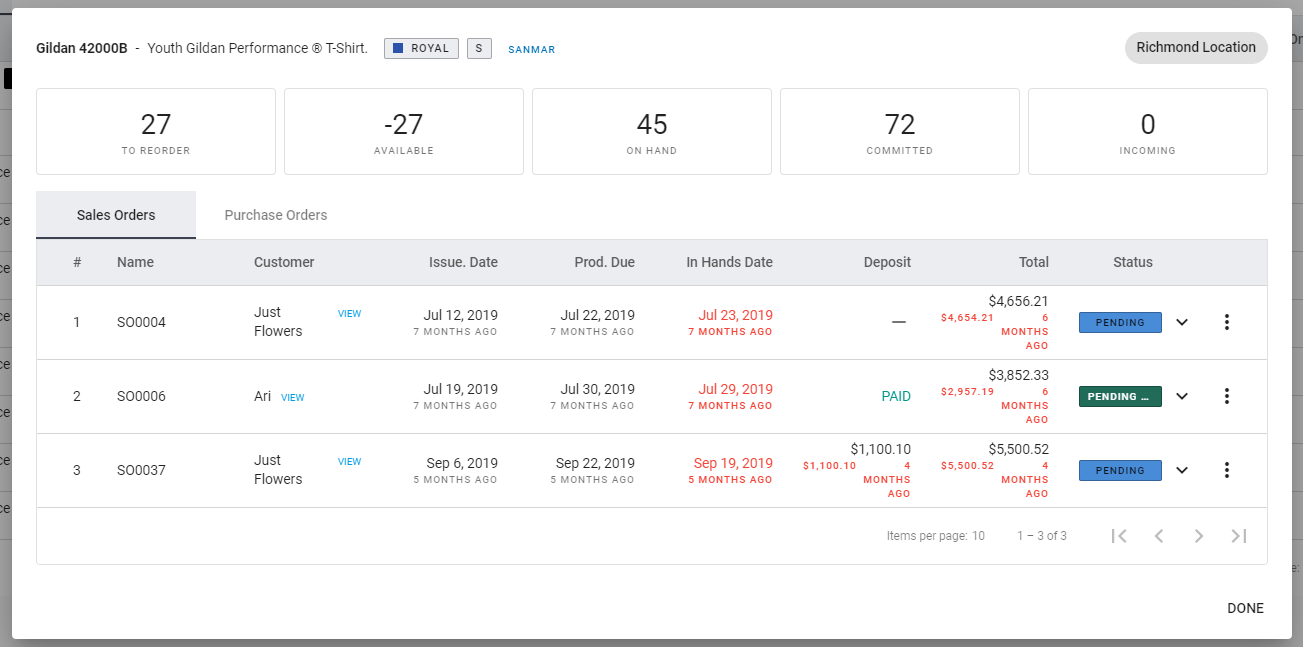
Create A Bulk Purchase Order
You can quickly create a bulk Purchase Order from the inventory page itself.
- Select the items to purchase.
- Click on Create Purchase.
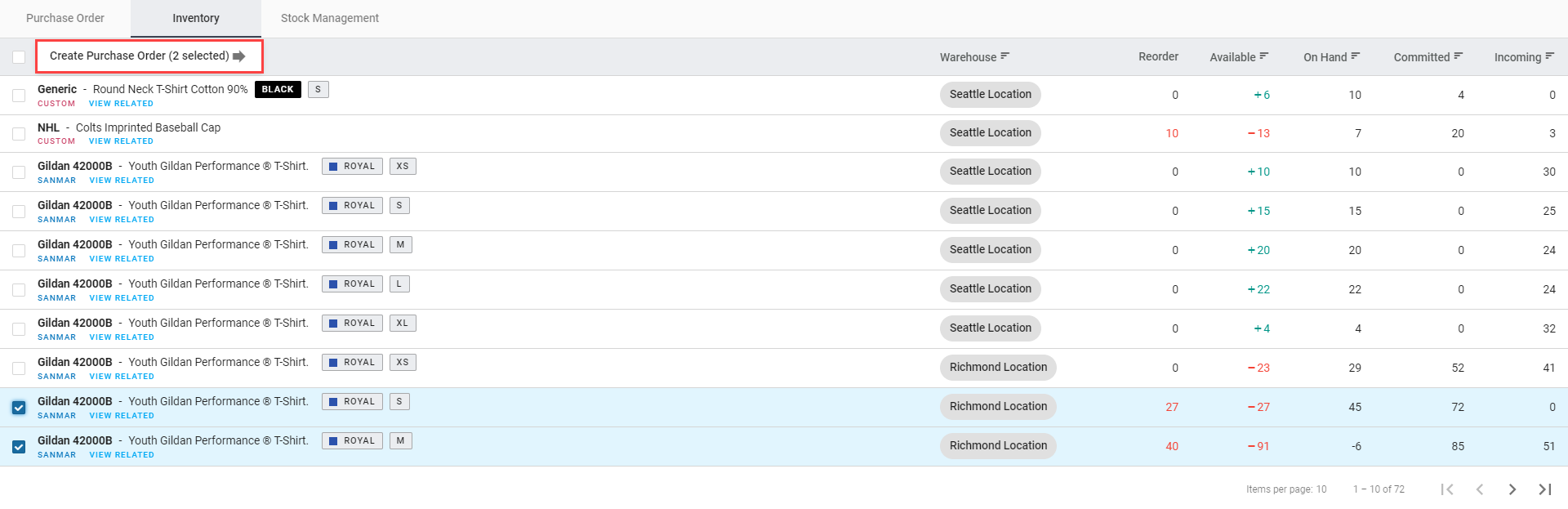
- Choose your vendor and key in the amount you would like to order. To speed up data entry, you can click on Auto Populate. This copies over the recommended reorder amount into the quantity boxes.
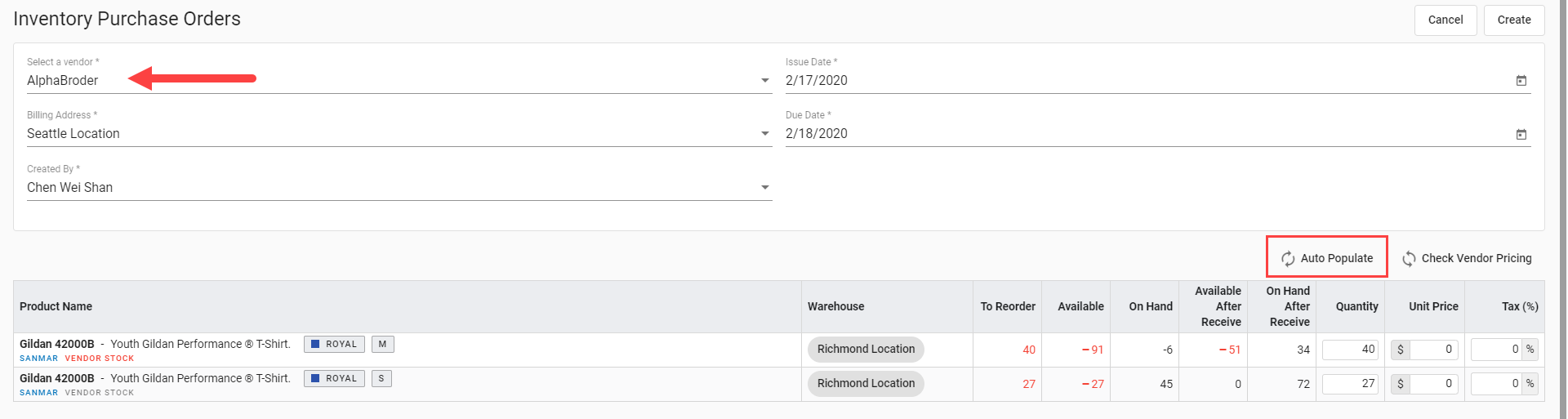
- Click on Check Vendor Pricing to view real-time stock information. You can check the stock availability at their warehouses and select the negotiated price.
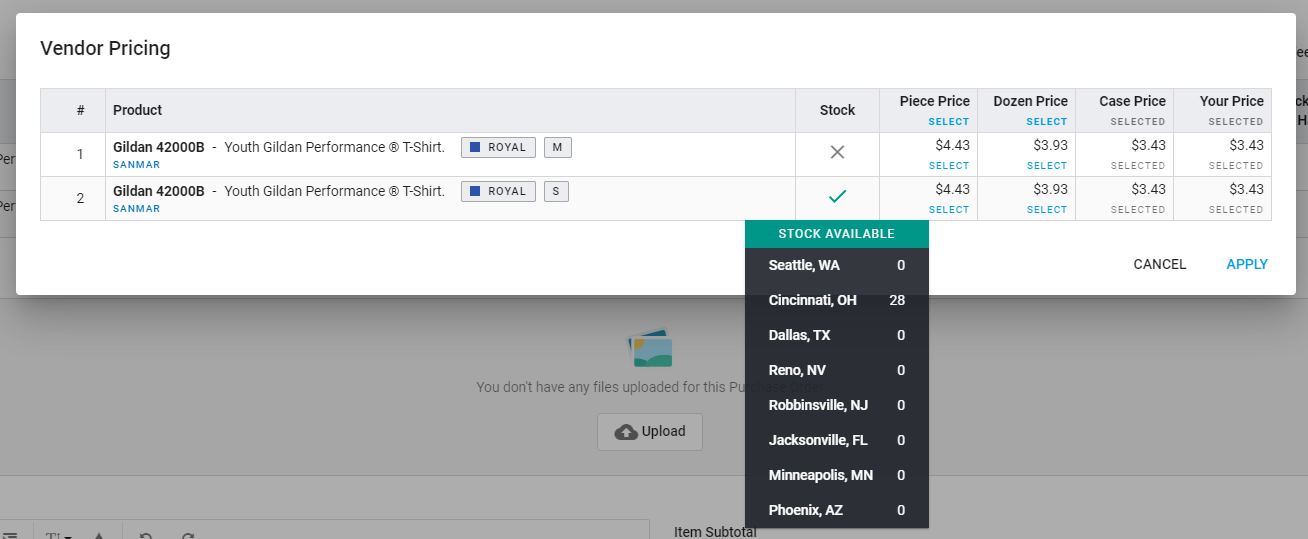
- Once that is done, click on Apply, and the price will be copied over.
- You can upload any relevant files to your PO by clicking on Upload.
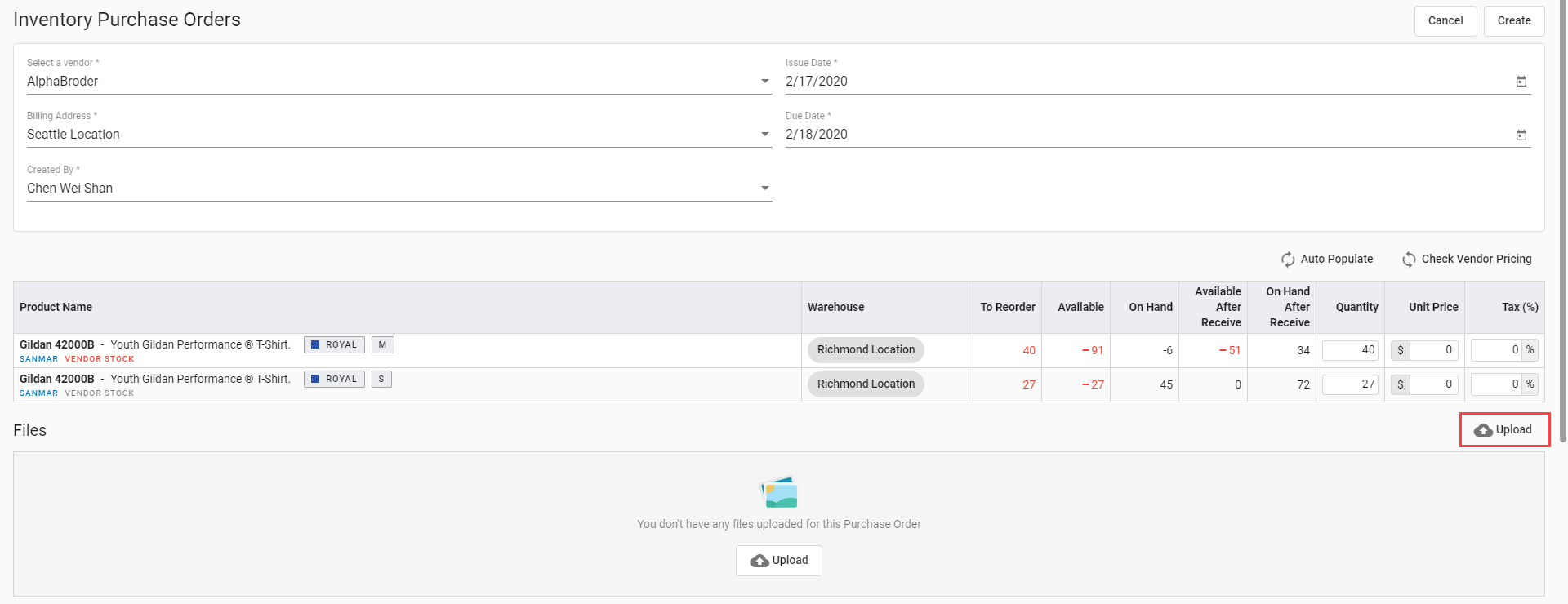
- Once you have keyed in all the information, you can go ahead and create your PO.
Email Your Vendor
You can also email your vendor directly from YoPrint. Learn more on how to do this in the related article below.