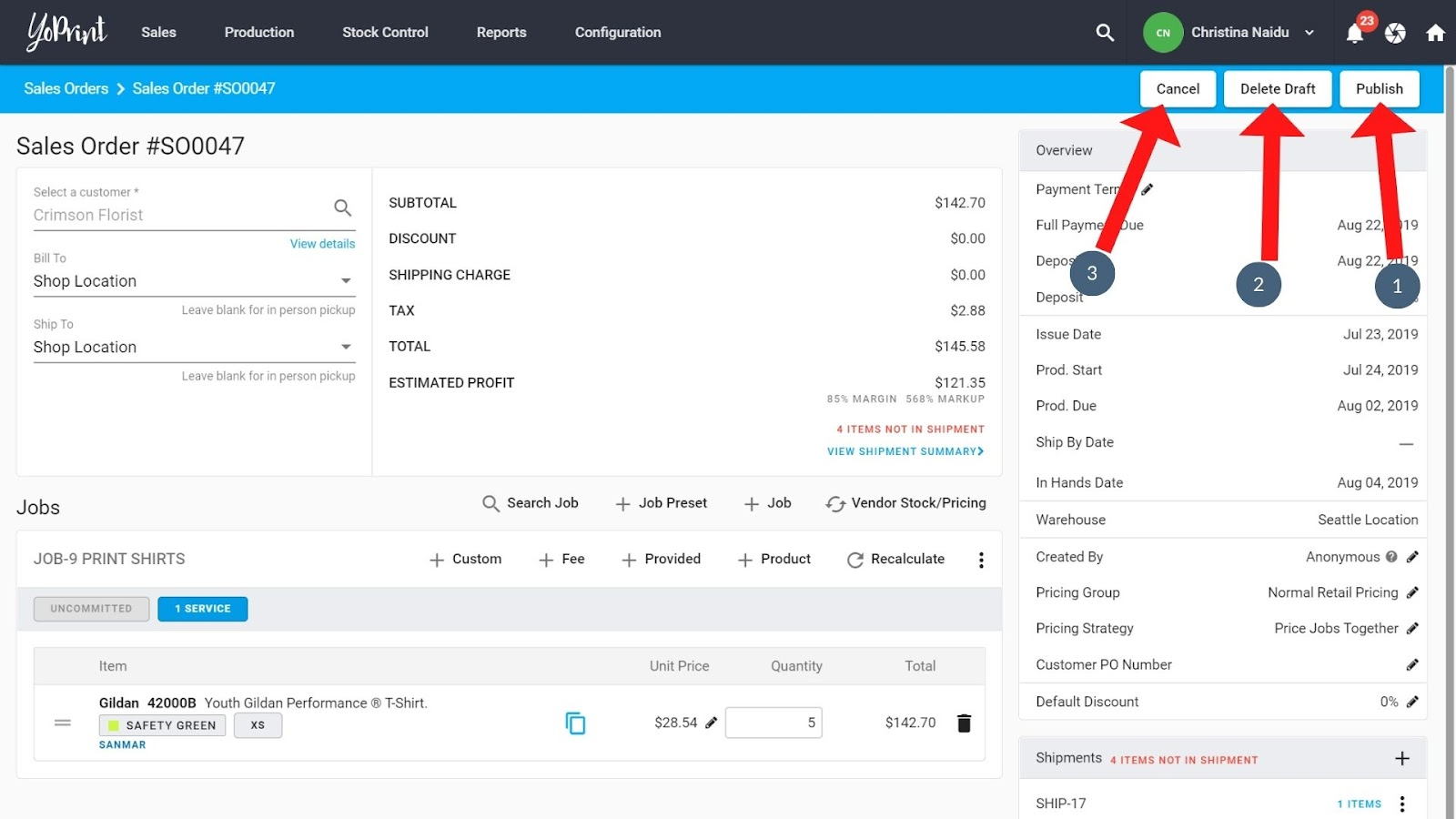How to Edit a Job After a Sales Order Has Been Created
In this article
If you want to make changes to the services in a job, and add or edit products, you’ll need to edit the sales order.
Add Services to, and Edit Existing Services in a Job
- In the sales order, click on (1) Quick Actions, and (2) Edit Order.
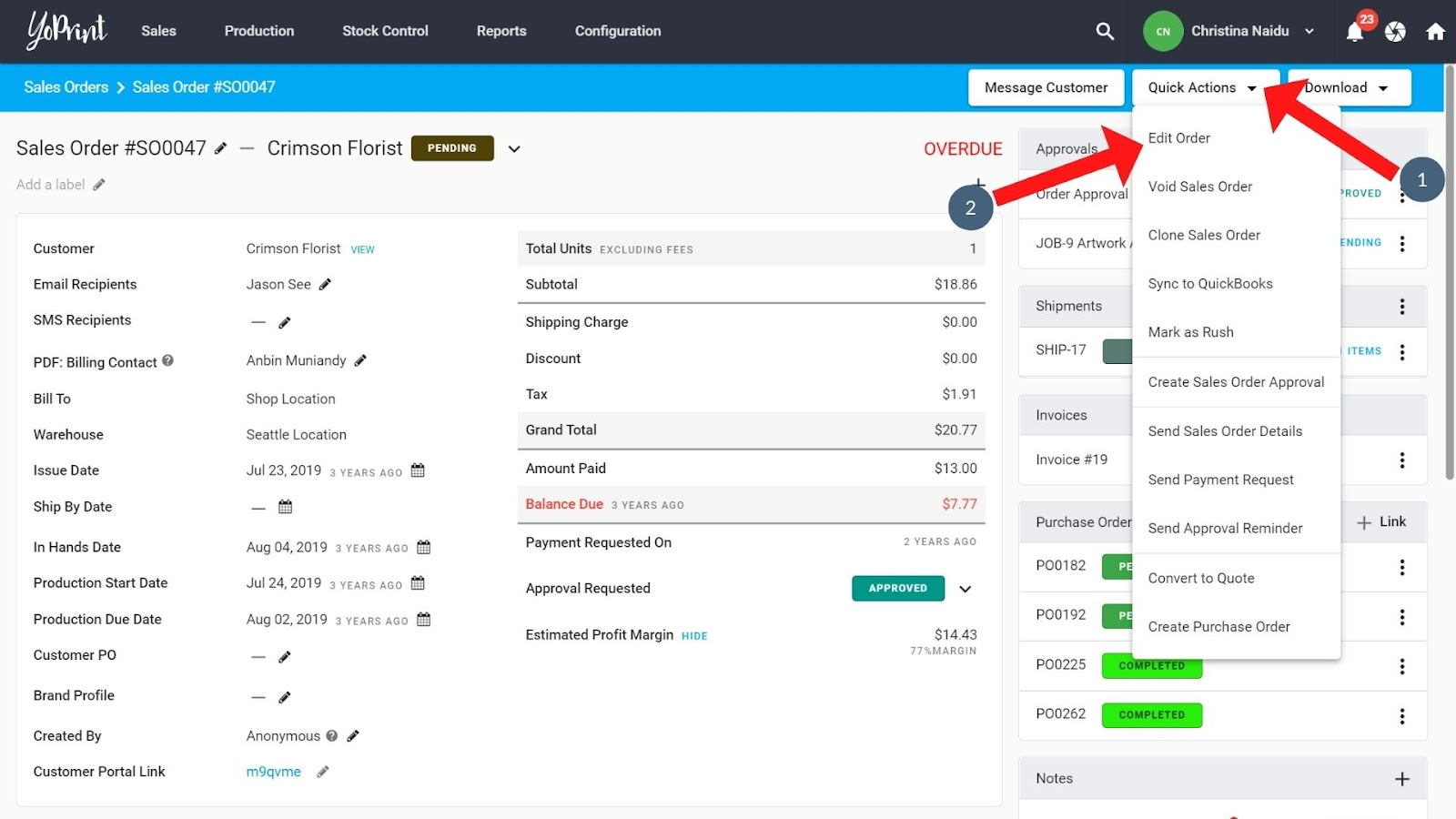
If you see a Draft Confirmation dialog box open up, that means there’s an existing draft of the sales order with unpublished changes. Select Resume to edit the draft, or select New Draft to remove the old draft and start fresh.
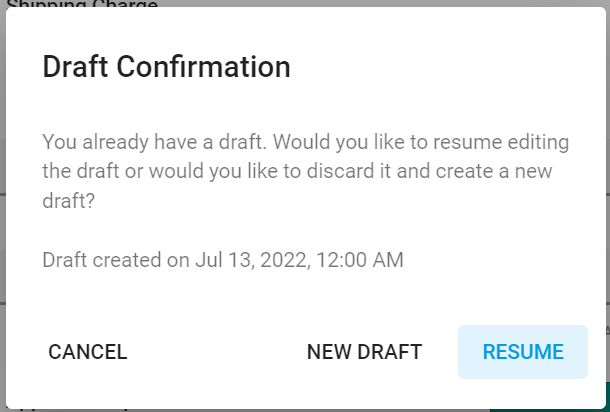
- Click on (1) ⋮ in the job you wish to edit, then select (2) Edit.
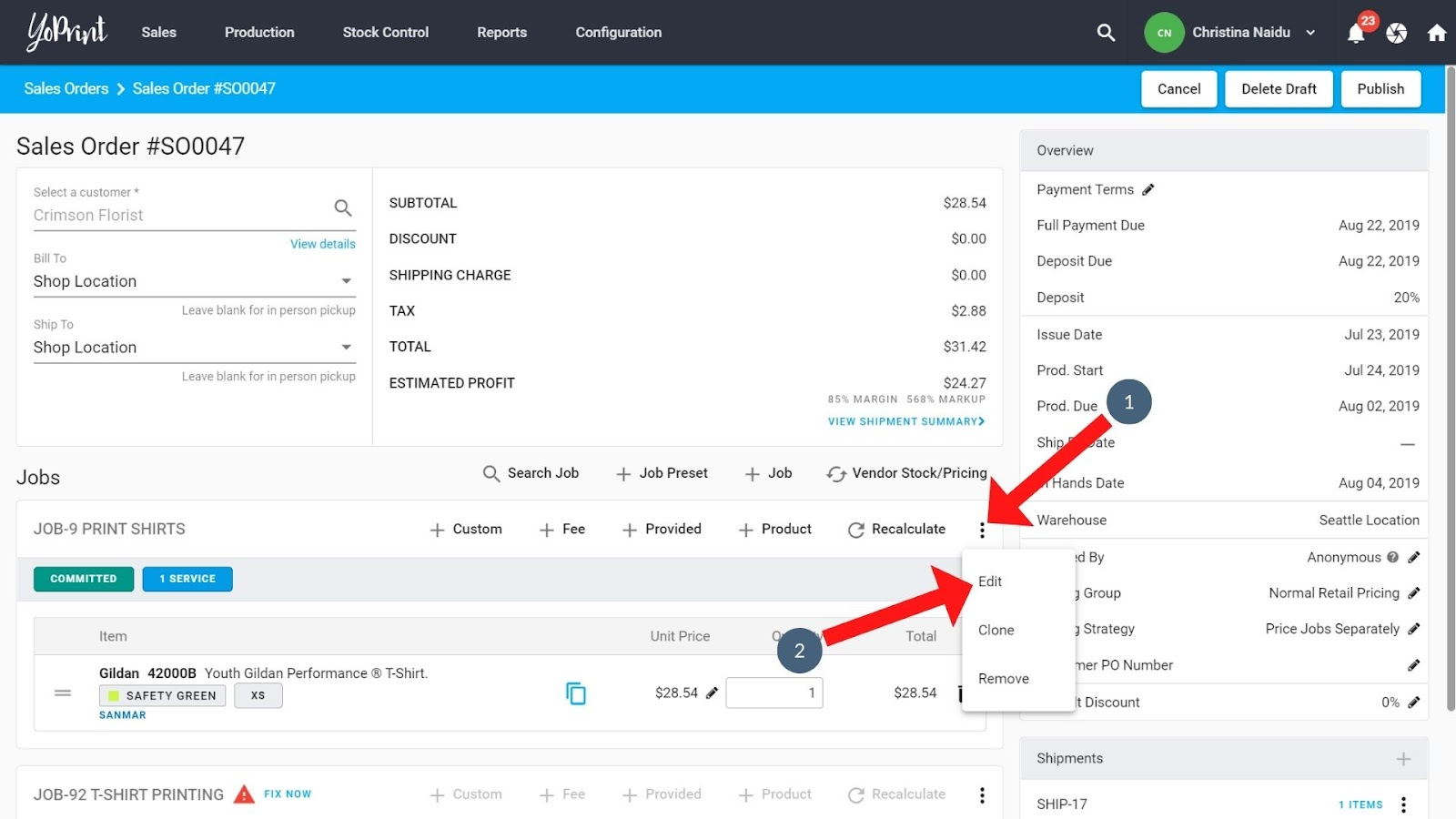
- You can click on + Service to add a service.
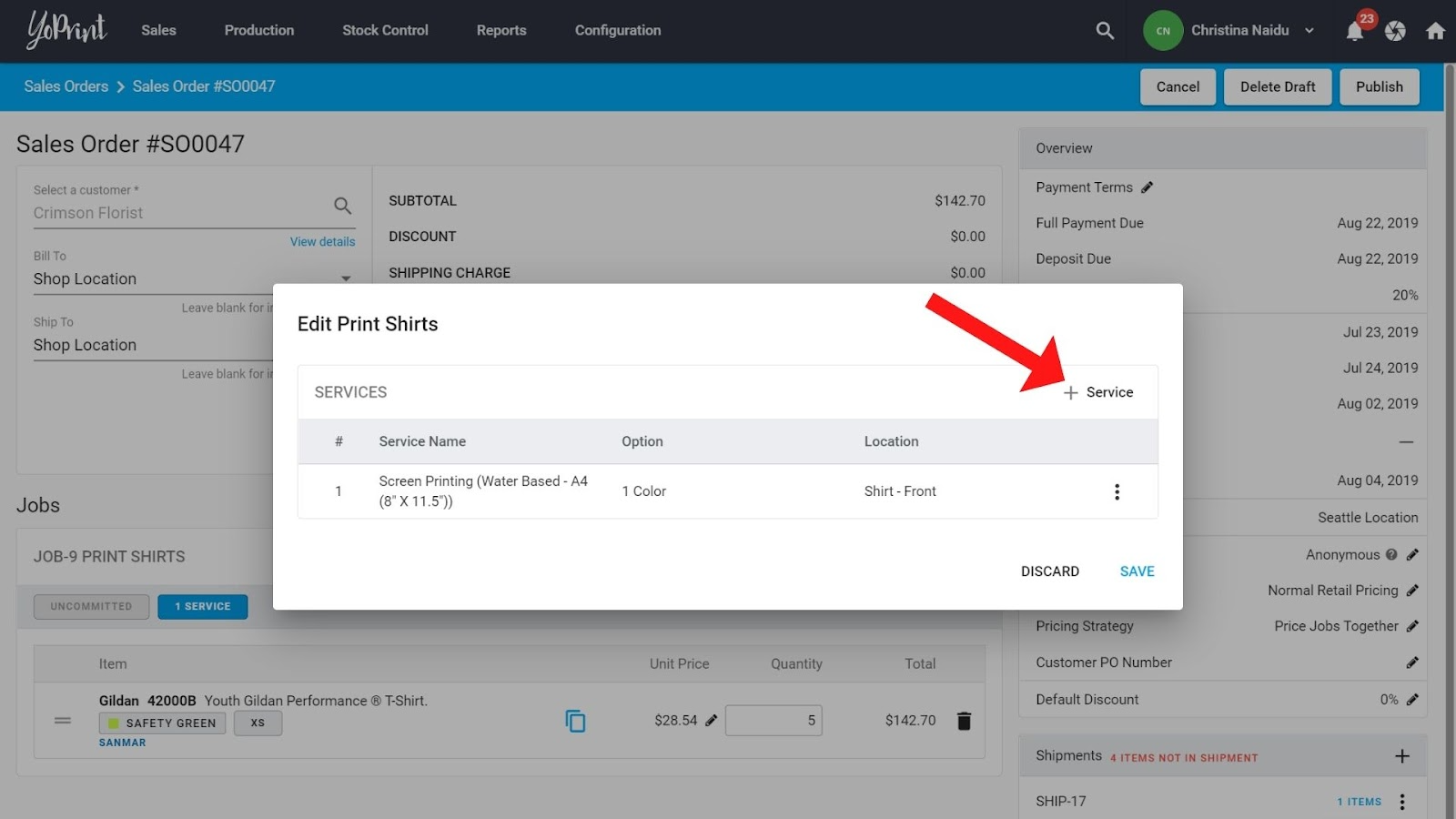
- To edit an existing service, click on (1) ⋮ and (2) Edit.
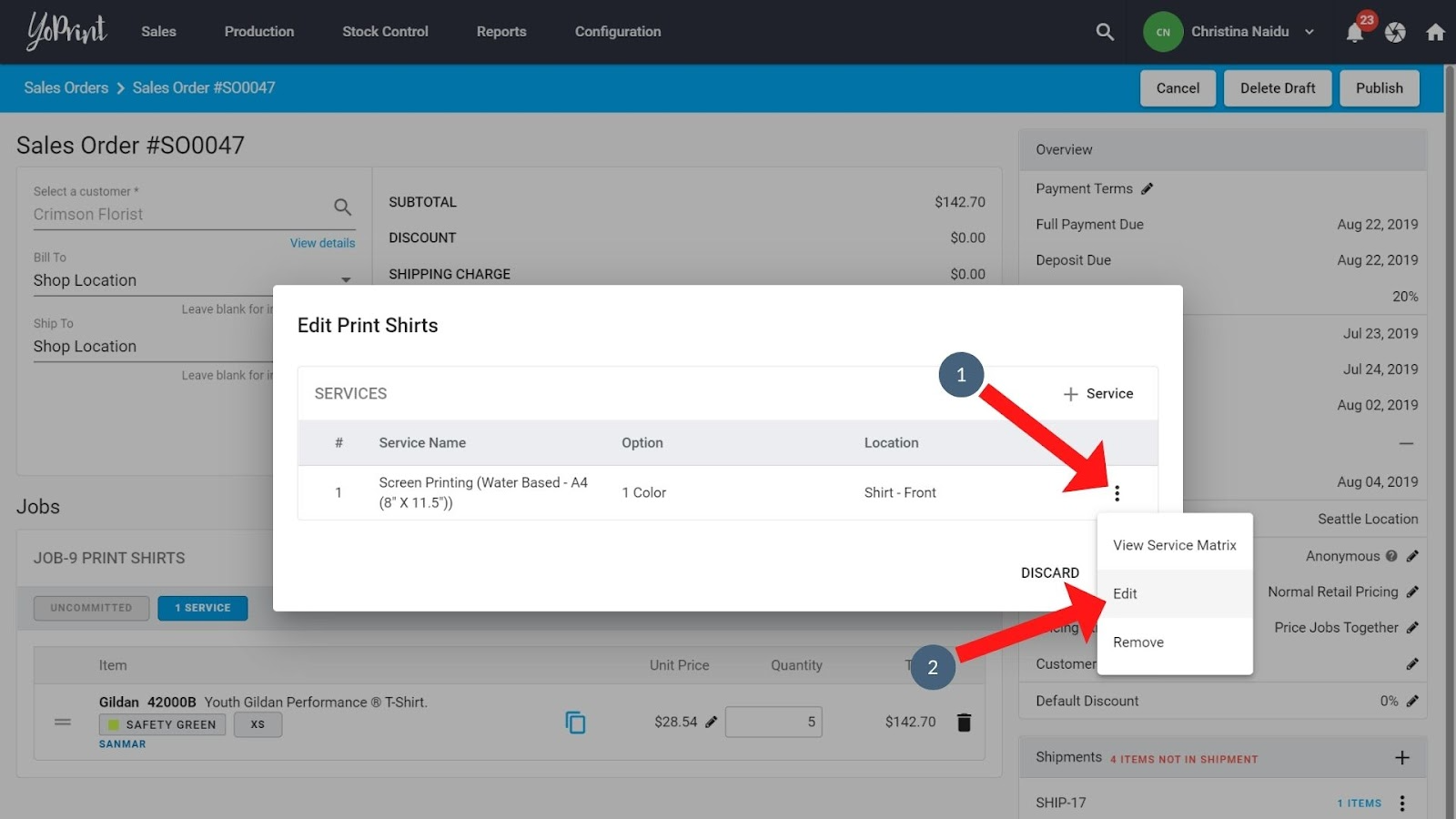
- You can edit the Service, Services Option, and Location. When you’re finished, click on Done.
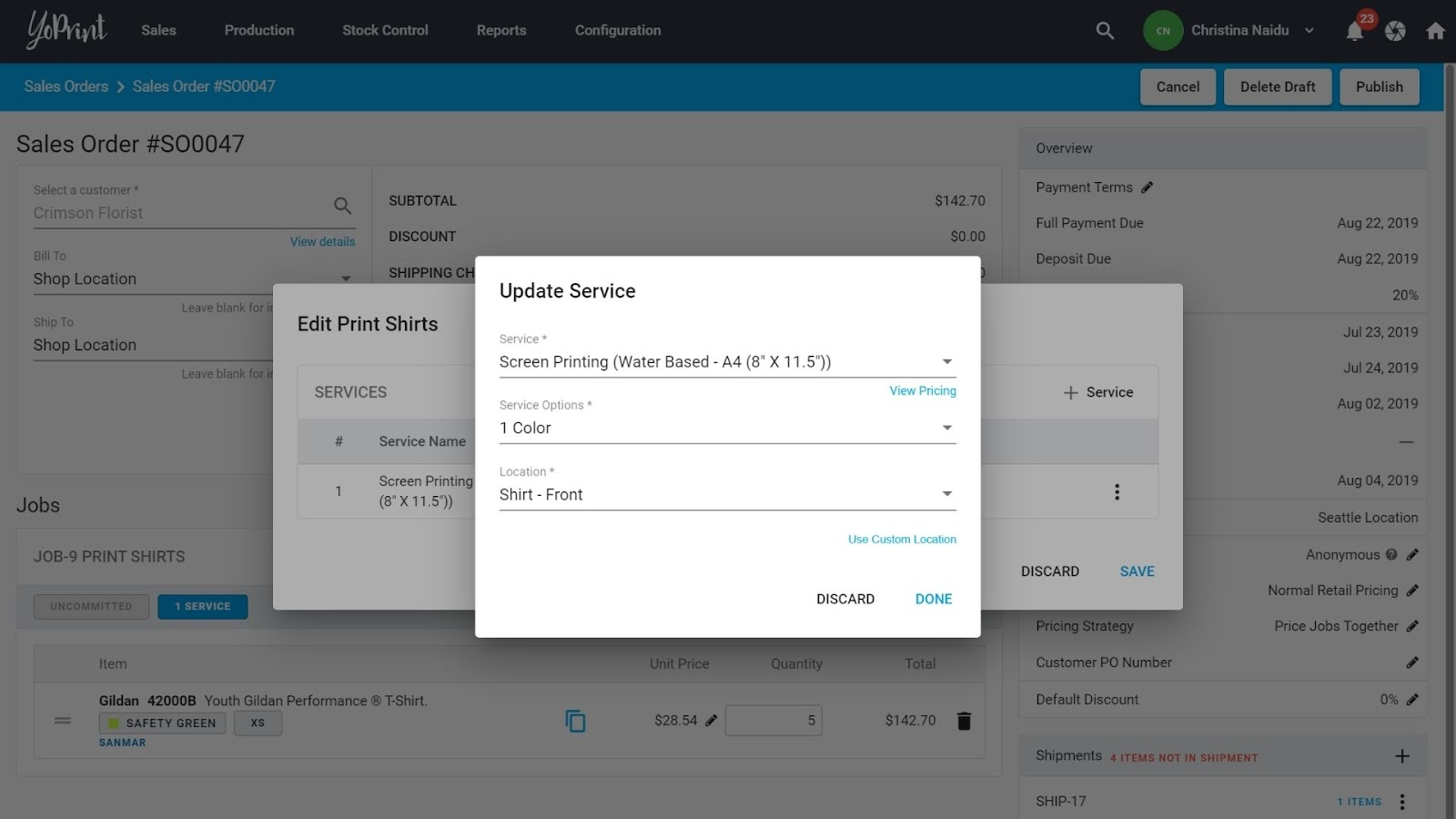
Remove Services from a Job
- To remove a service from a job, click on (1) ⋮ and (2) Remove.
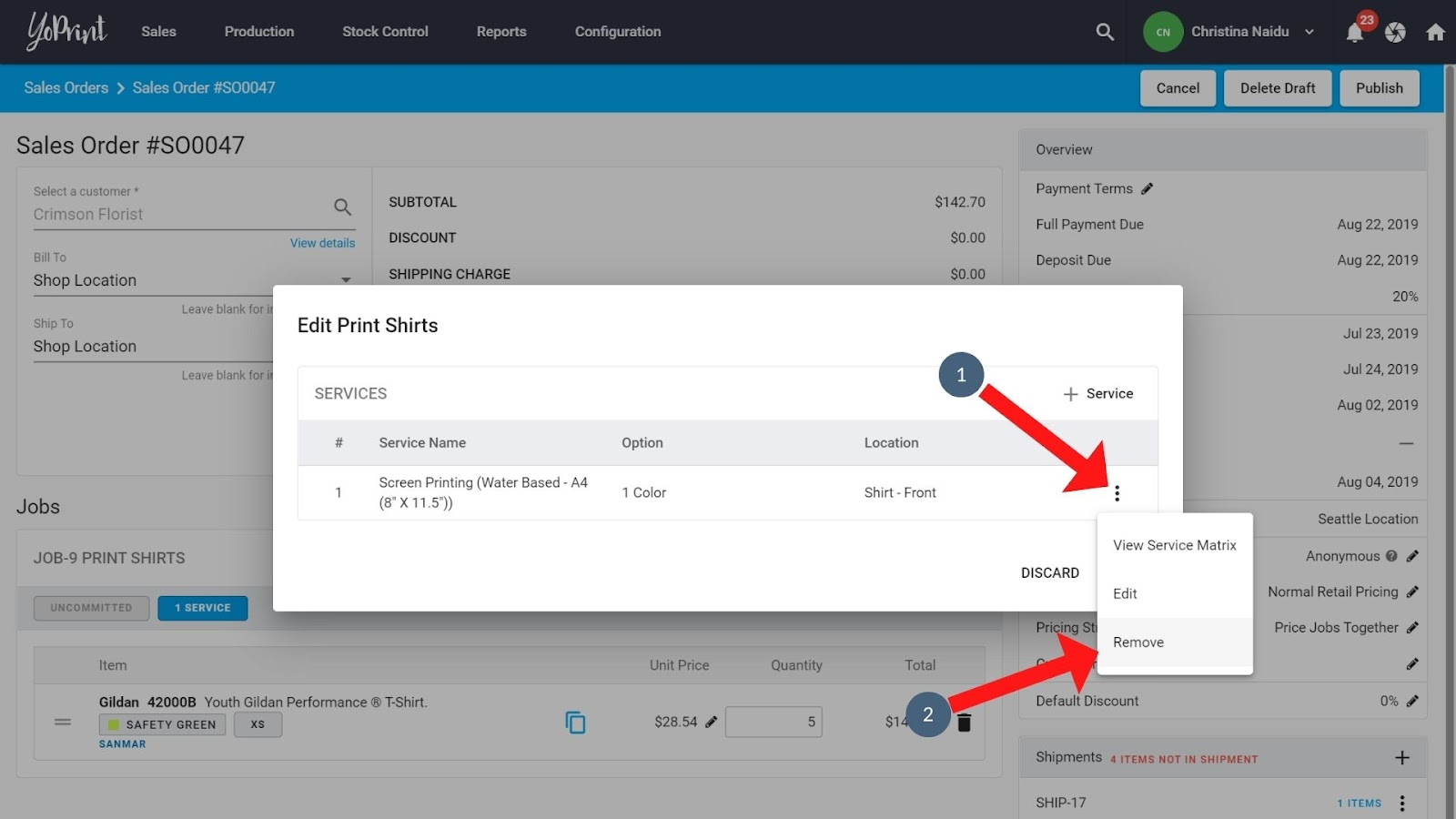
- Click on Save to save your changes.
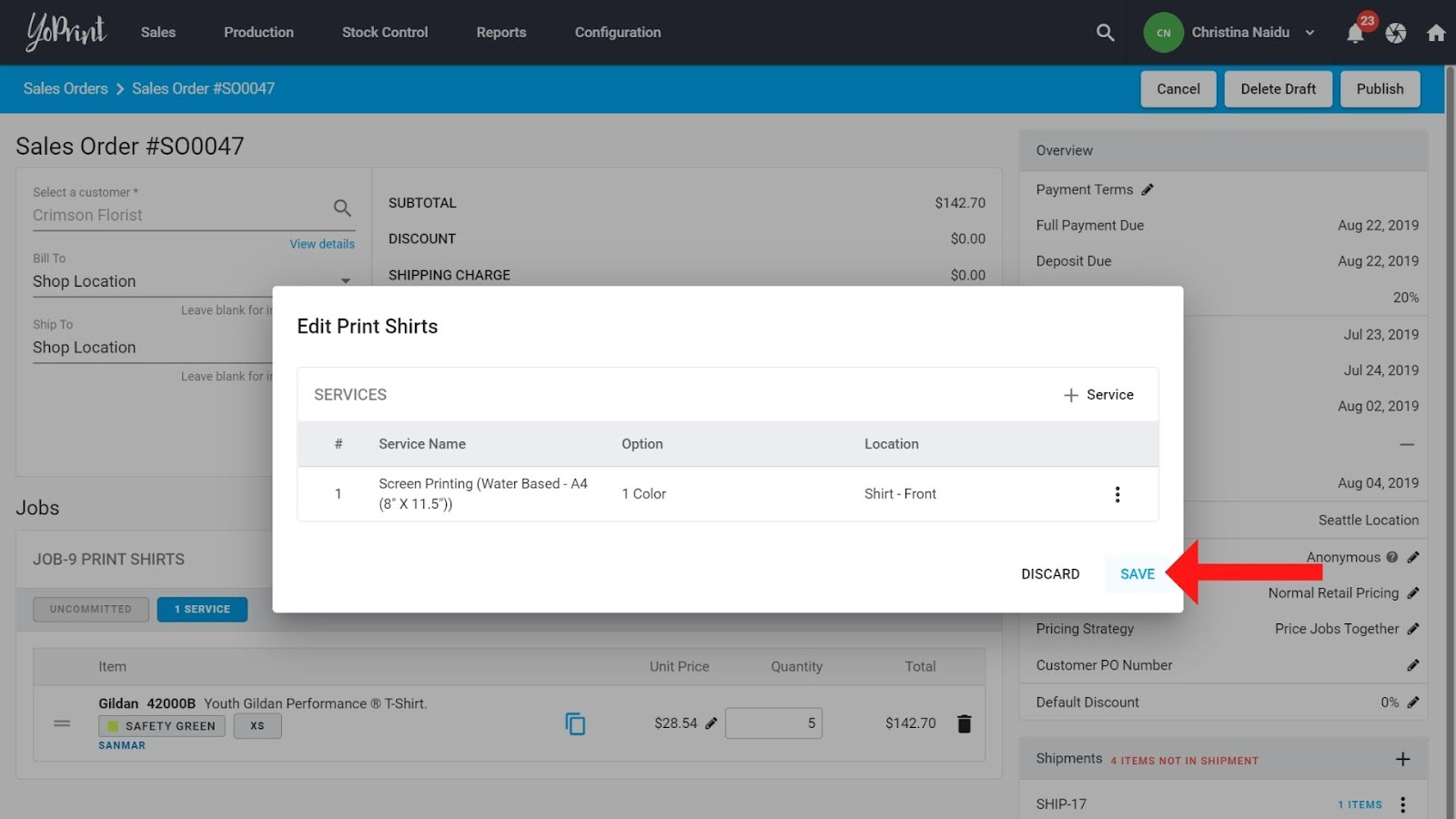
Remove or Clone a Job
- To remove a job from a sales order, on the sales order editing page, click on (1) ⋮ and (2) Remove.
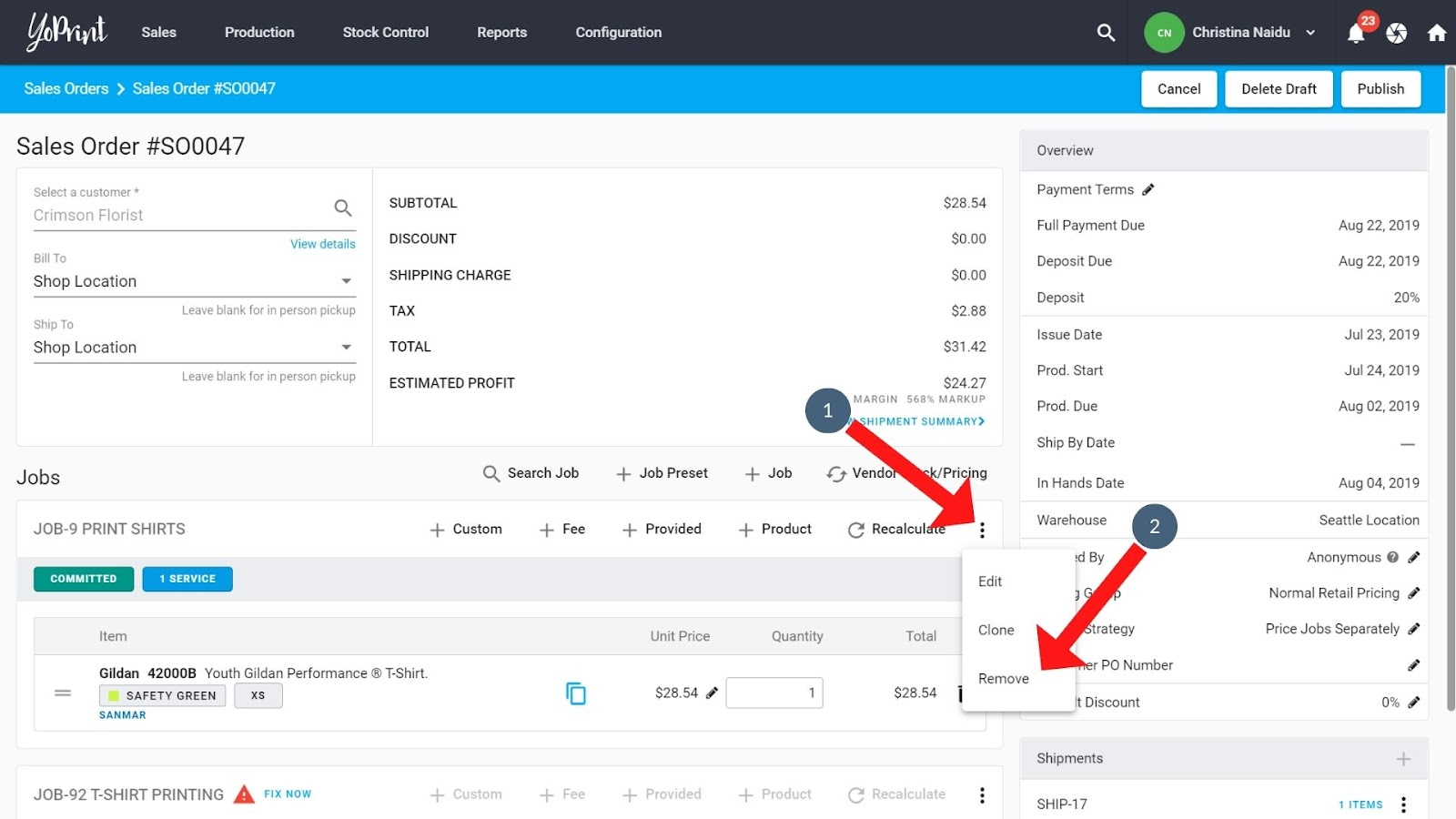
- Click on Remove to confirm the removal of the job.
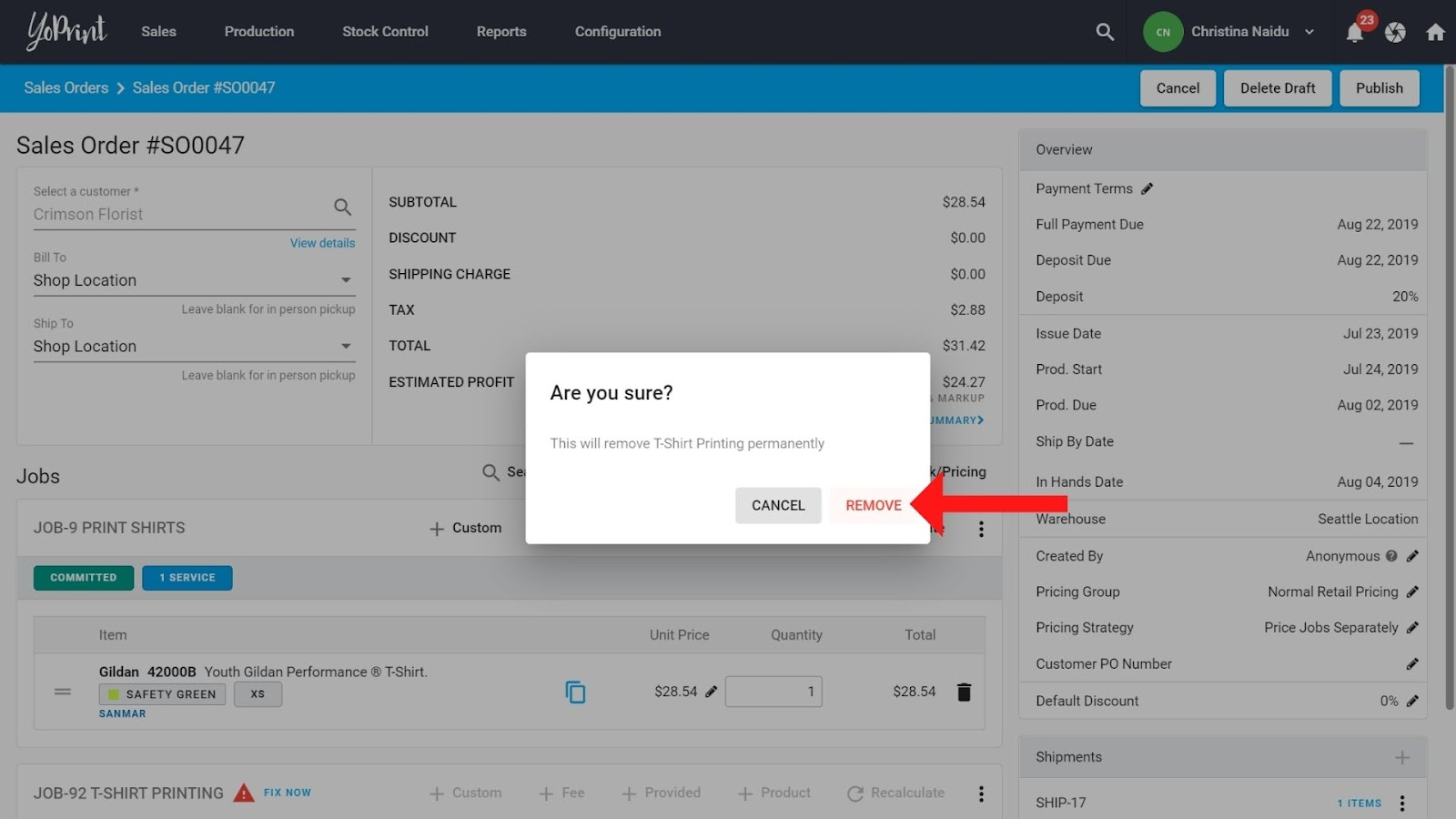
- To clone a job, on the sales order editing page, click on click on (1) ⋮ and (2) Clone.
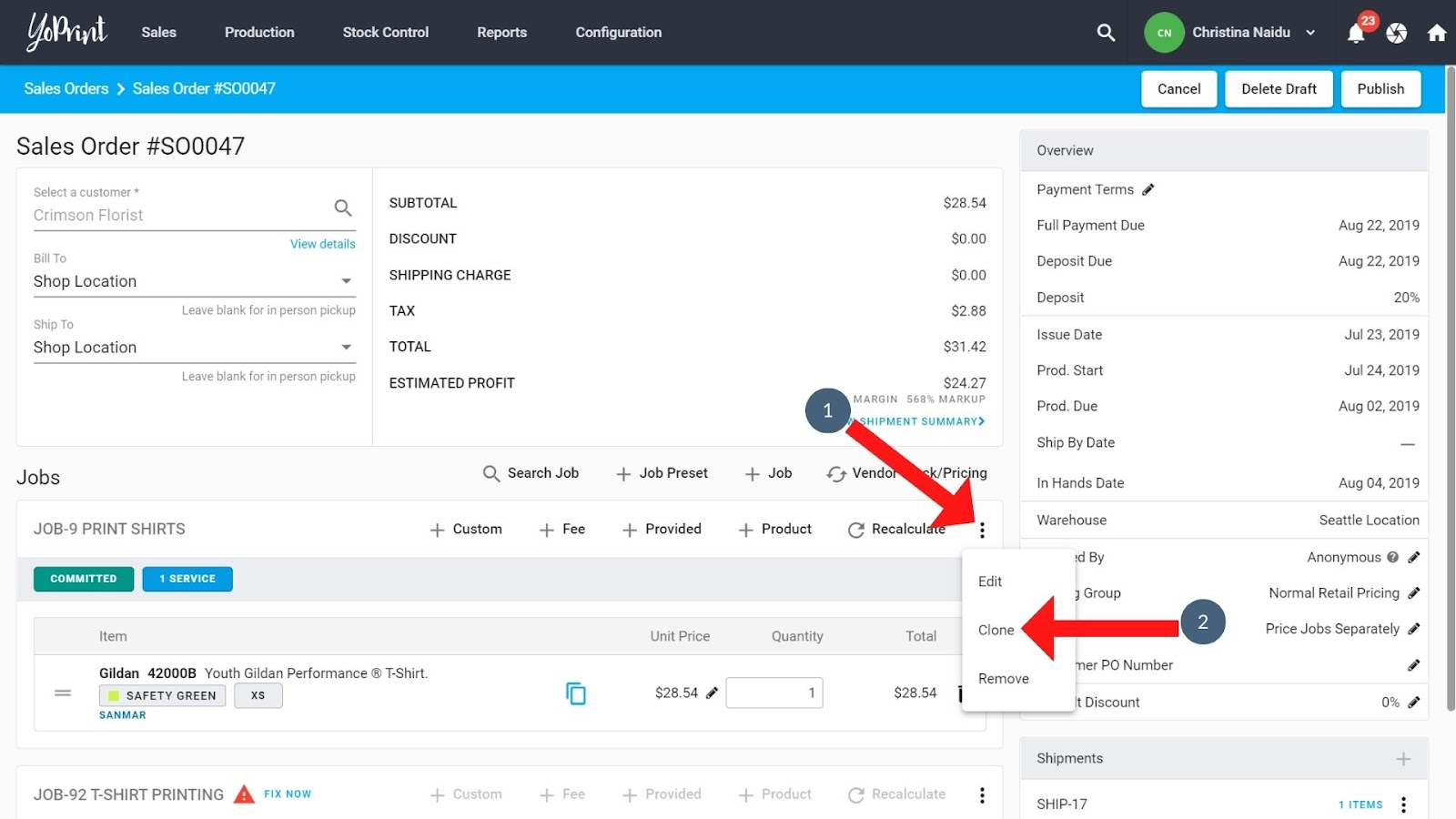
Add and Edit Products
To add products, in the sales order editing page, click on + Product, and edit the quantities and pricing as you usually would. Check out this article for more information on adding and editing products.
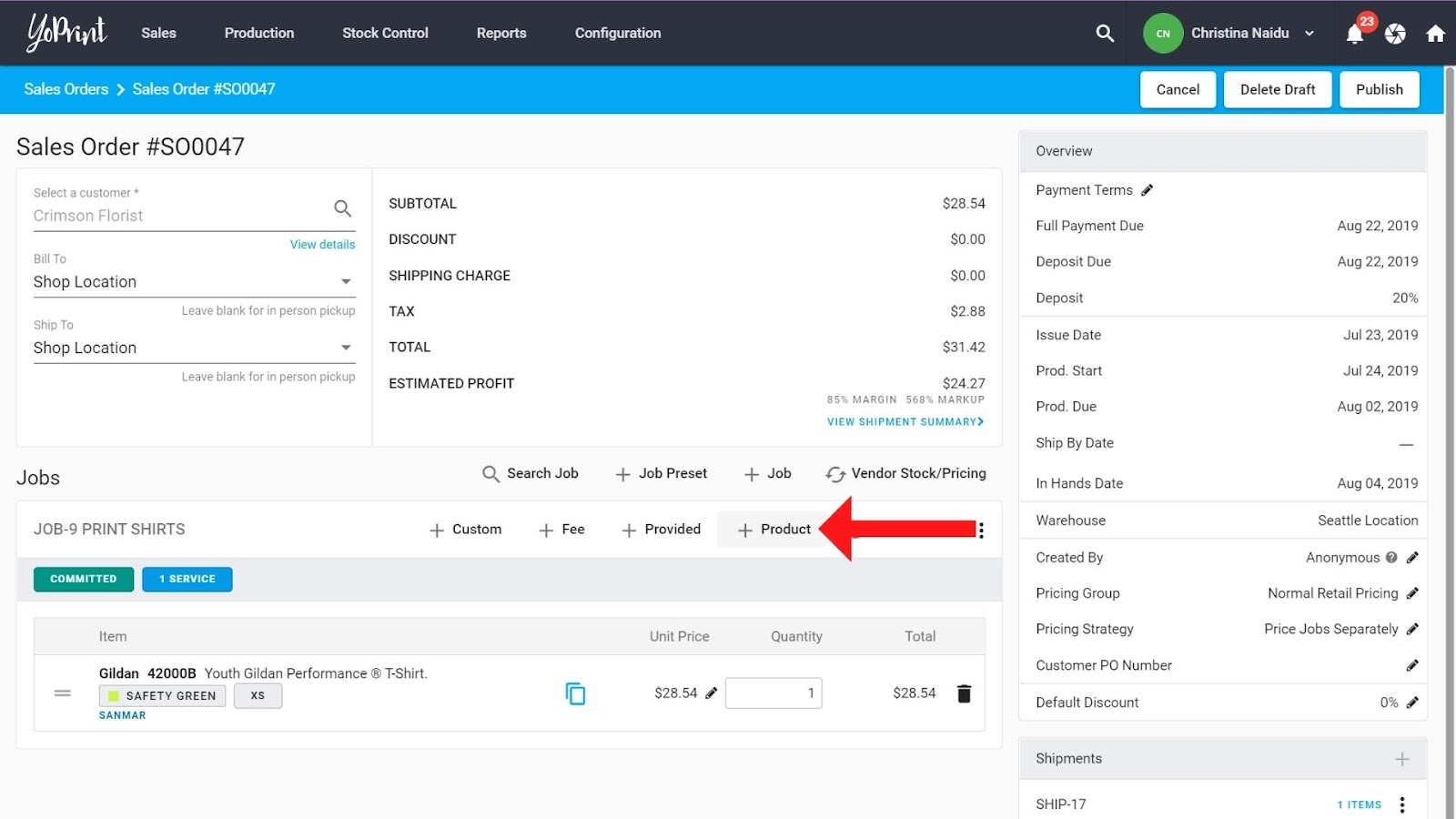
Save Draft or Publish Changes
Click on (1) Publish to make your changes go live, or click on (2) Delete Draft to get rid of all changes, or click on (3) Cancel to exit the edit screen. All drafts are auto-saved so you don’t have to worry about saving your progress should you wish to finish it later.