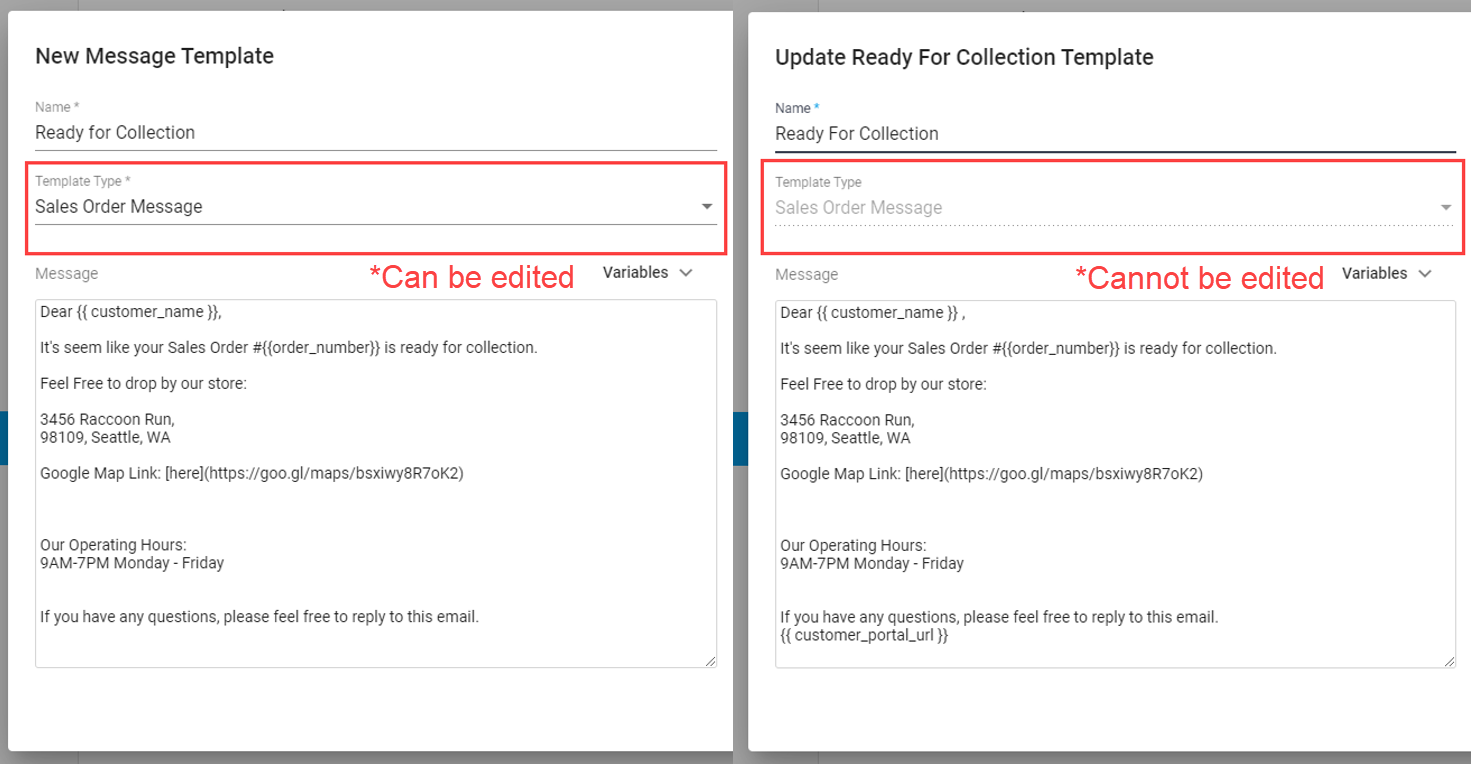Customizing Customer Message Templates
In this article
In a Sales Order, you can easily communicate with your customers by clicking on the Message Customer button.
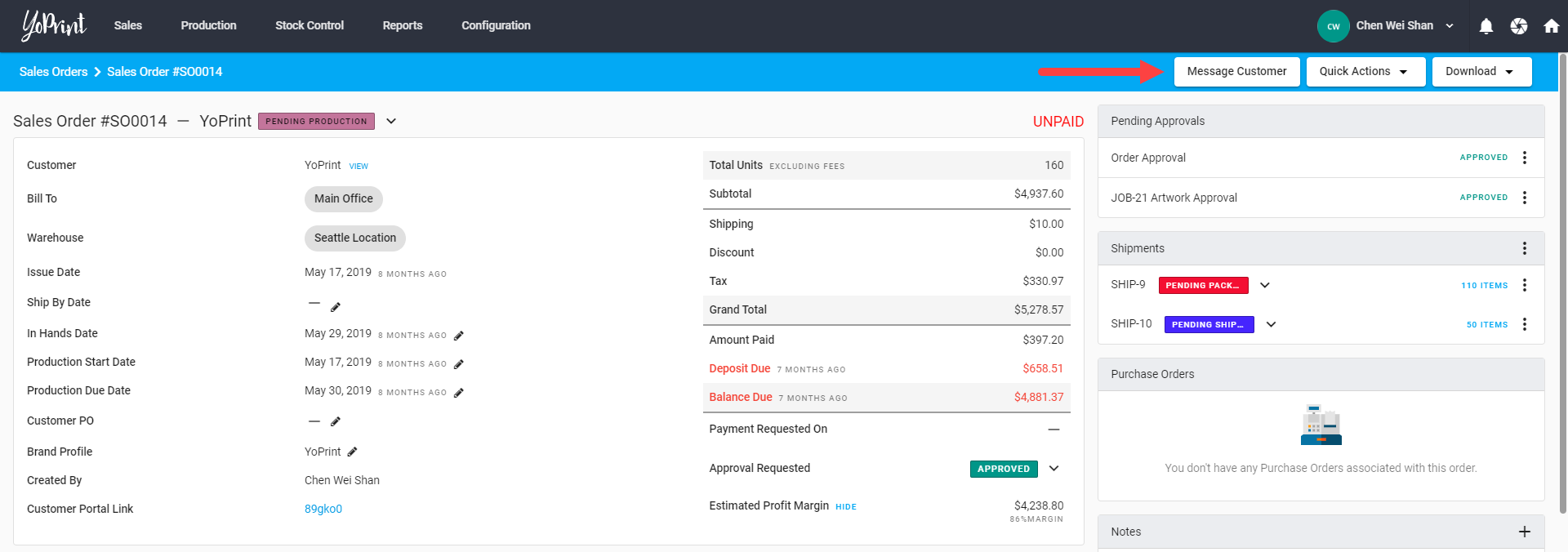
Here in the pop-up, you can type a message to your customers. We recommend utilizing the Message Template to save time in messaging your customers.
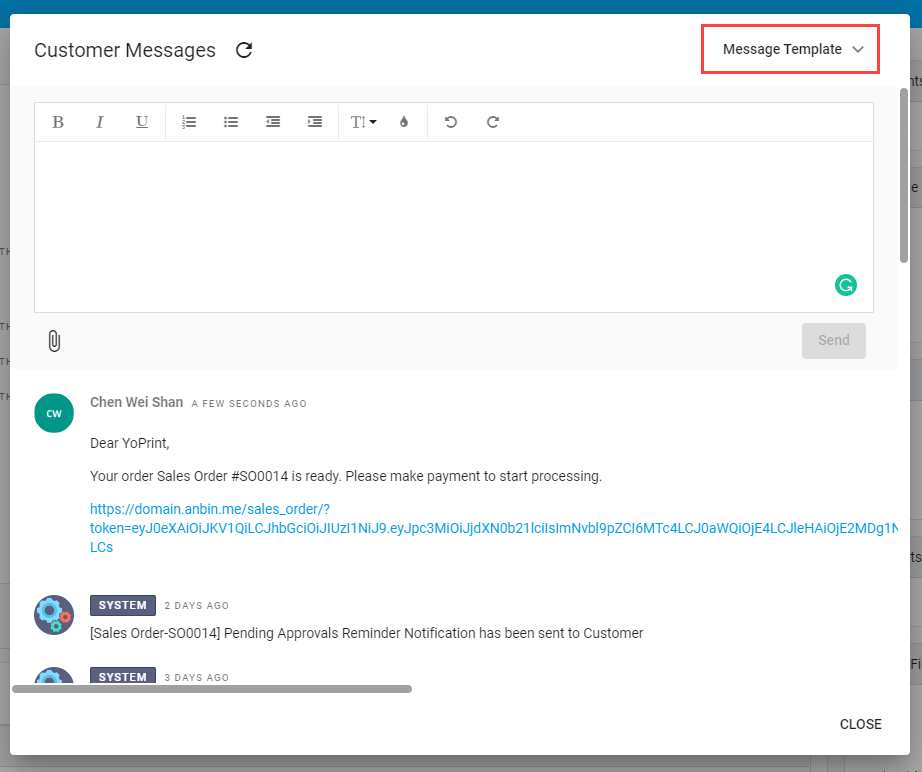
Here we will talk about how to create and customize a message template.
Creating & Customizing a Message Template
- Here's how you can create a user-generated message template. Navigate to https://app.yoprint.com/setting/message-template.
- Click + Message Template to start creating a new Message Template.
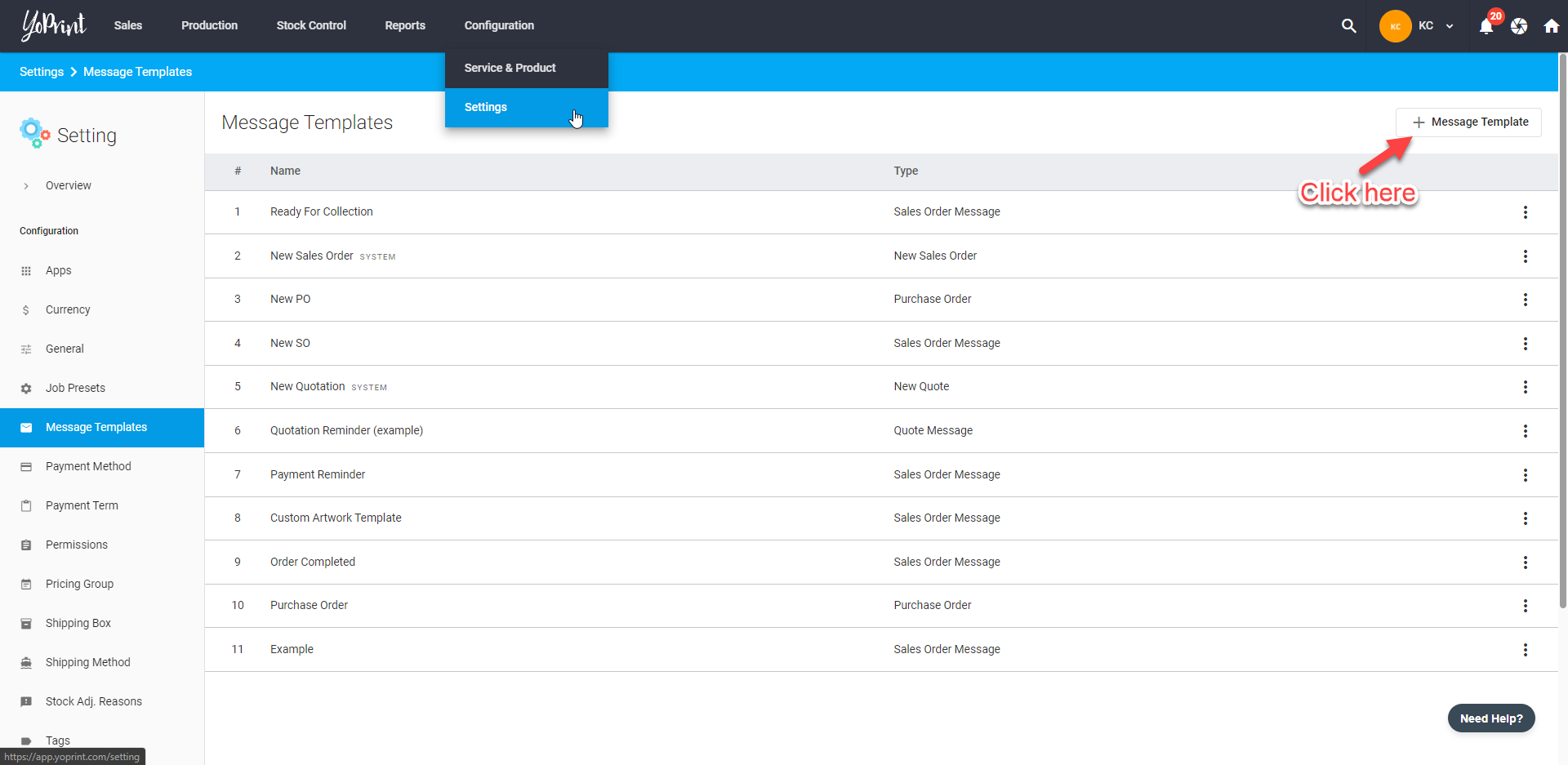
- Here you can give your template a name, message, and select a Template Type.
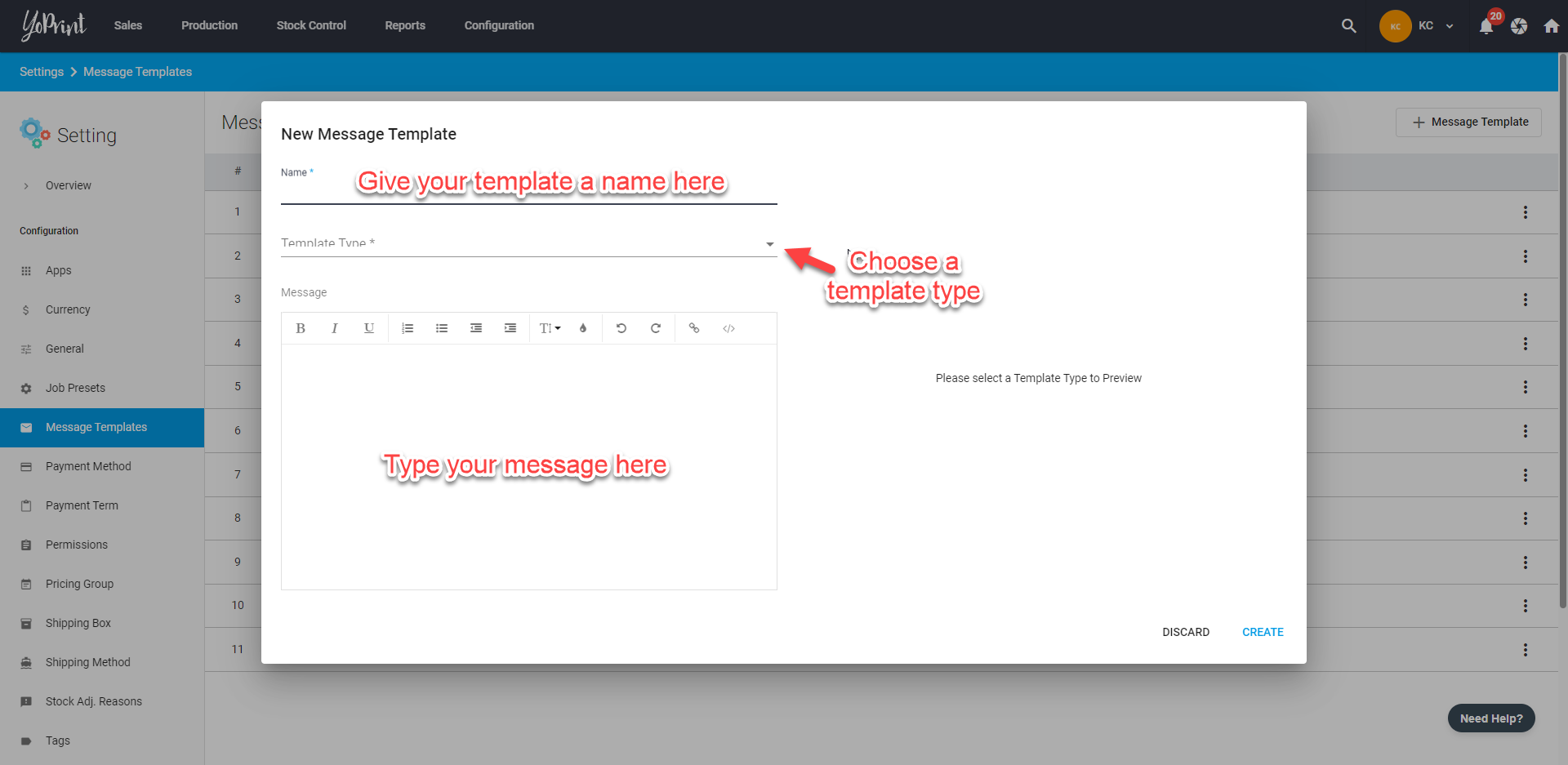
Tips: Click here to learn more about the Message Template Types.
4. You can customize your message template by personalizing it with Variables. You can also add multiple Message Templates to suit your workflow needs.
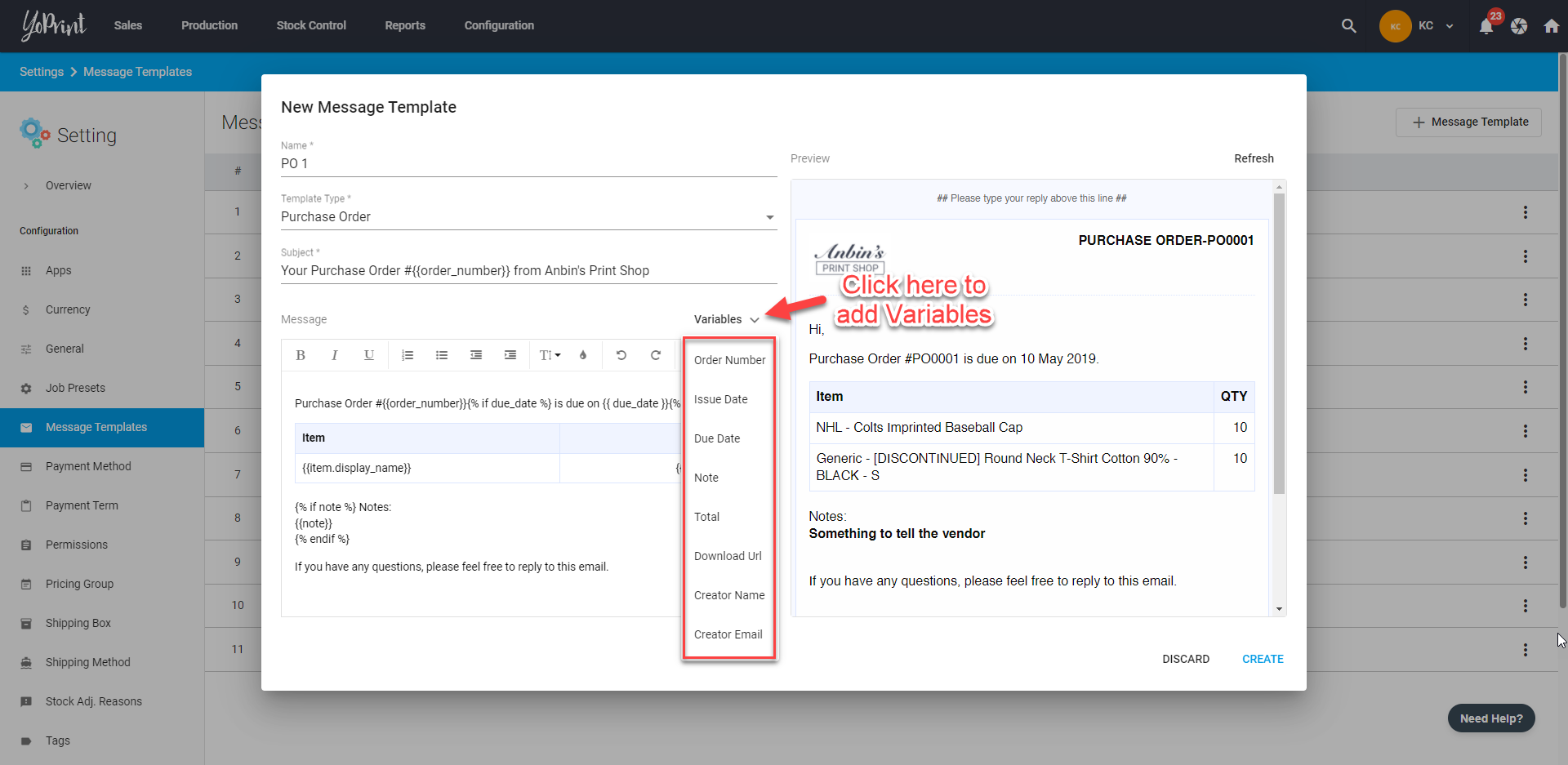
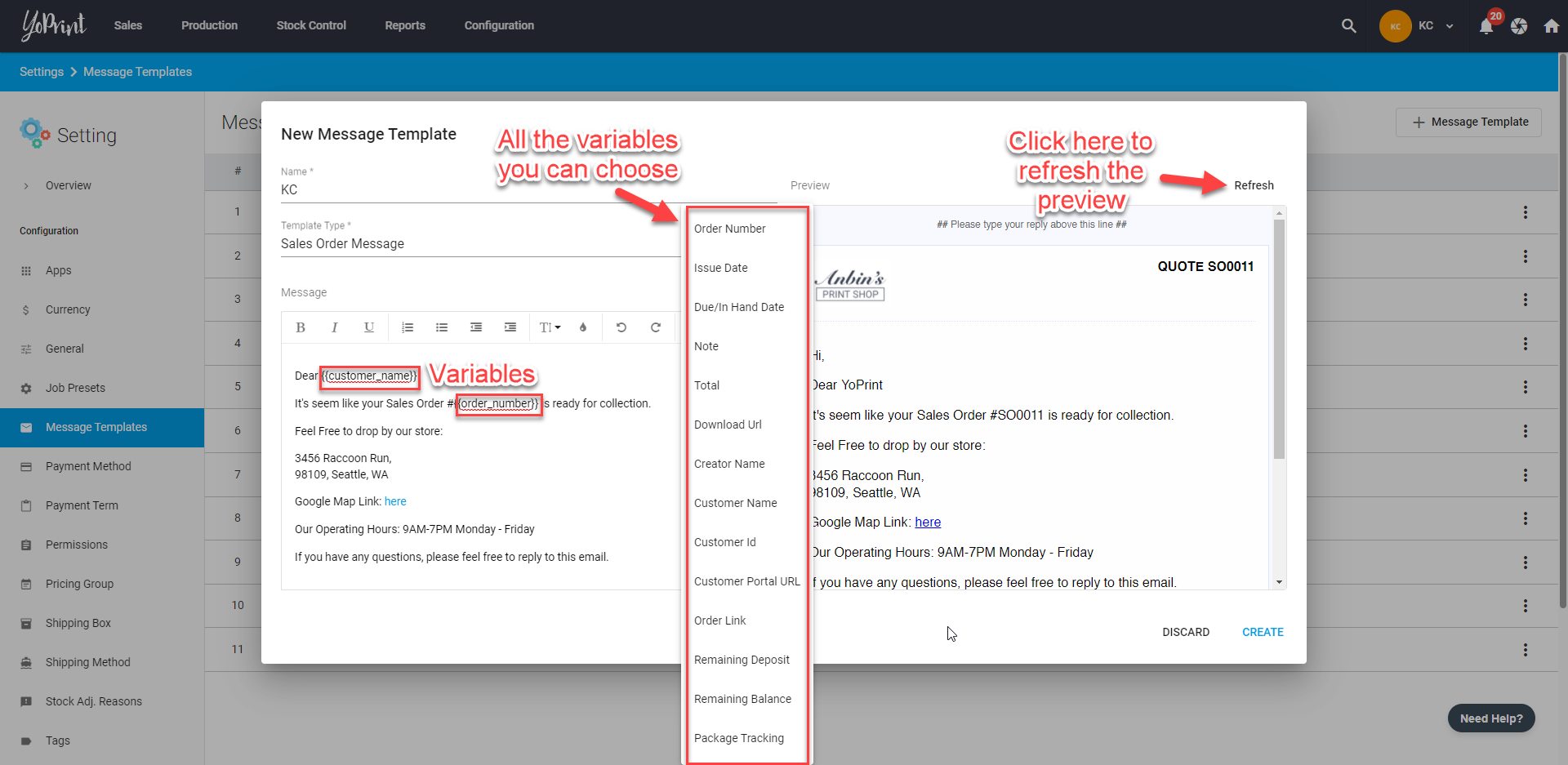
Once you have inserted the Variables, the corresponding information will preview on the customer side.
Every time you added a new variable, you can click Refresh to see the updated preview.
Note: The preview will only work if there is an existing Sales Order / Quote in your system. Otherwise, the preview will fail to be displayed.
Using the Message Templates
- You can use the Message Template when you are messaging the customers in Sales Orders. To show you how it works, we will be using a Sales Order as an example.
- Firstly, you need to select a Sales Order and click on Message Customer.
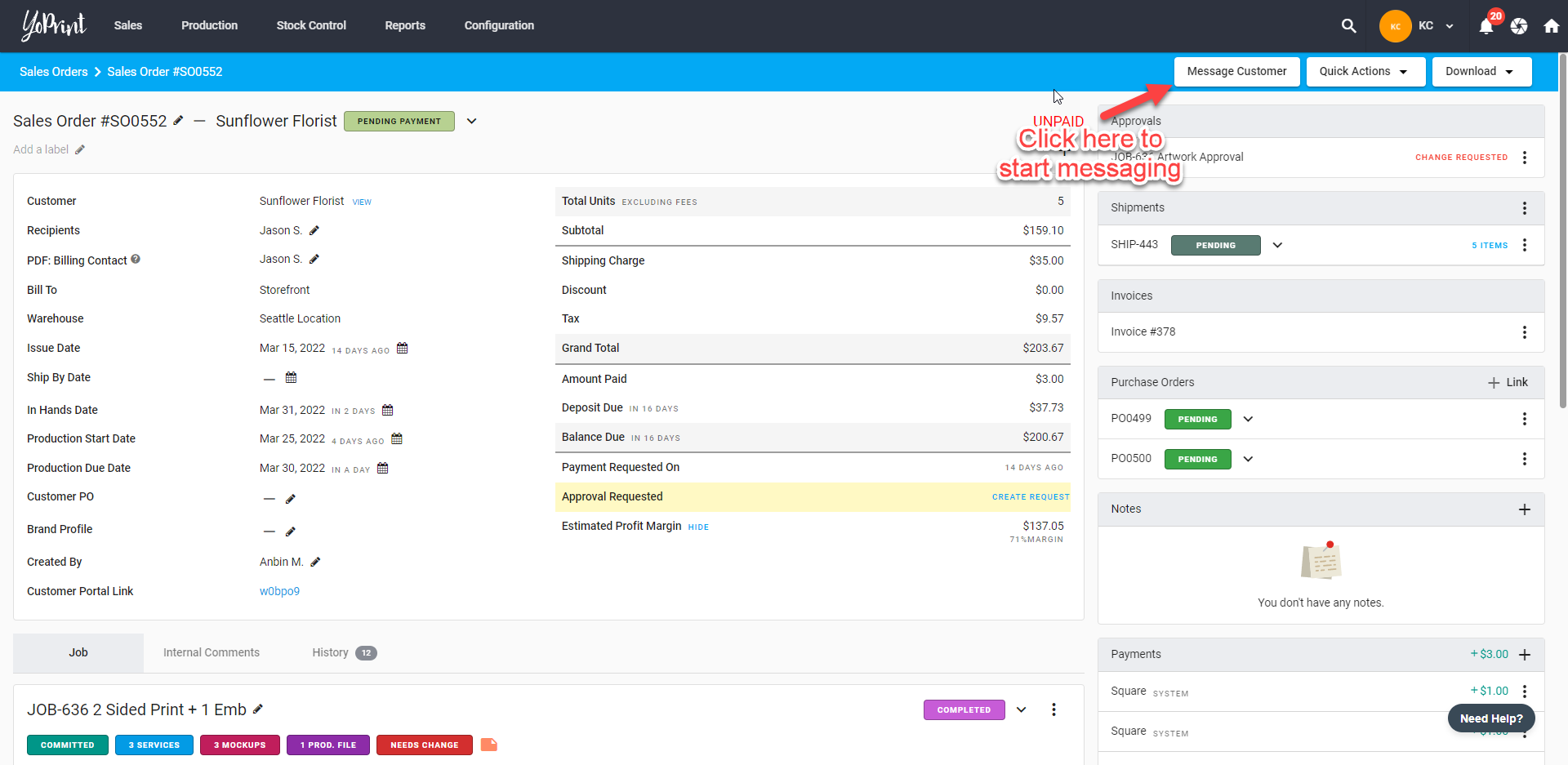
- Once you've selected your template, you can click Send to deliver the message to your customer.
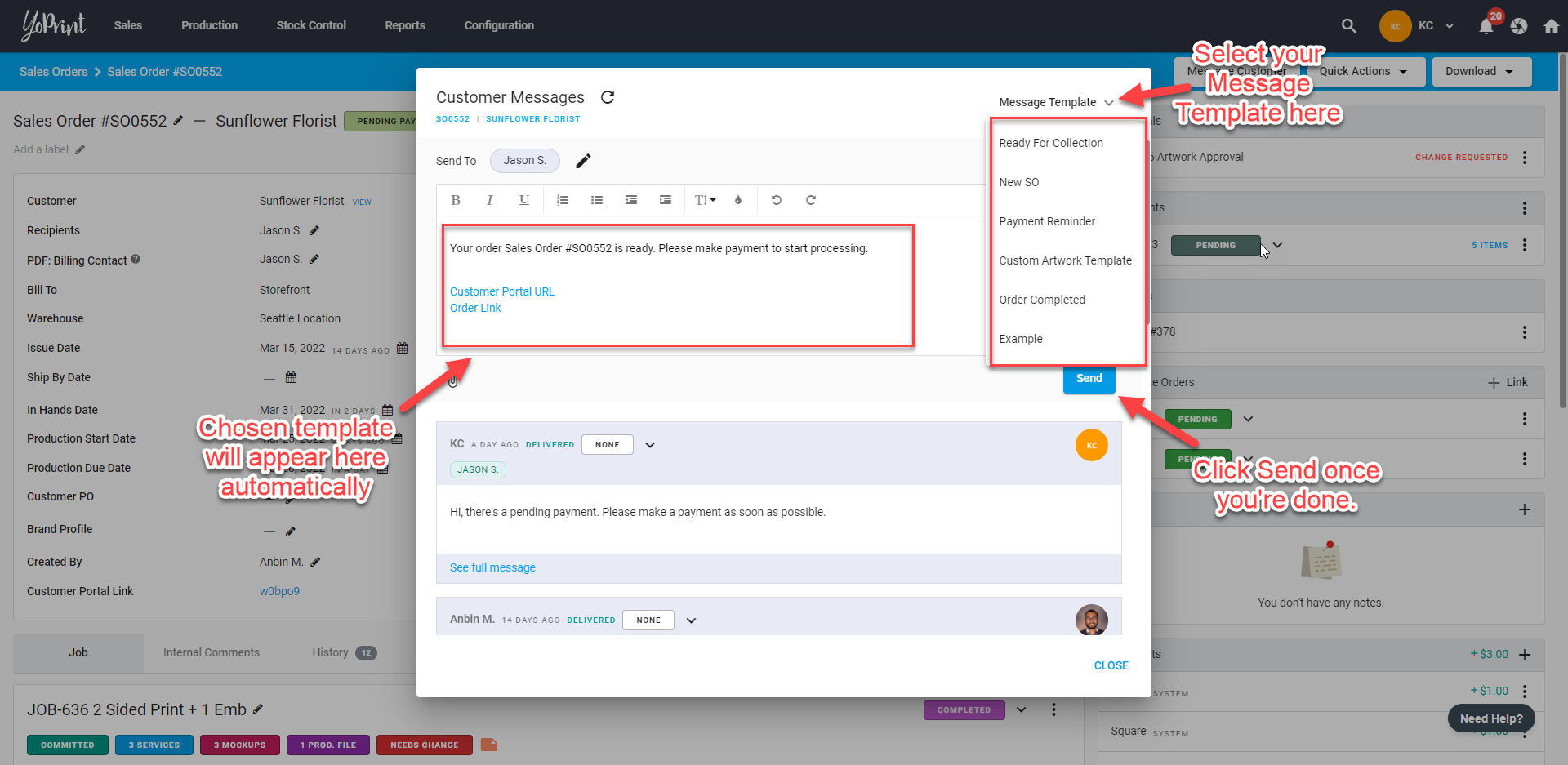
Updating Message Templates
You can update existing Message Templates by editing the template name and message but you cannot switch the Template Type.
Below is a comparison of a New Message Template and the update of an existing Message Template. As you can see, the Template Type on the right side is fixed under Sales Order Message and cannot be edited.