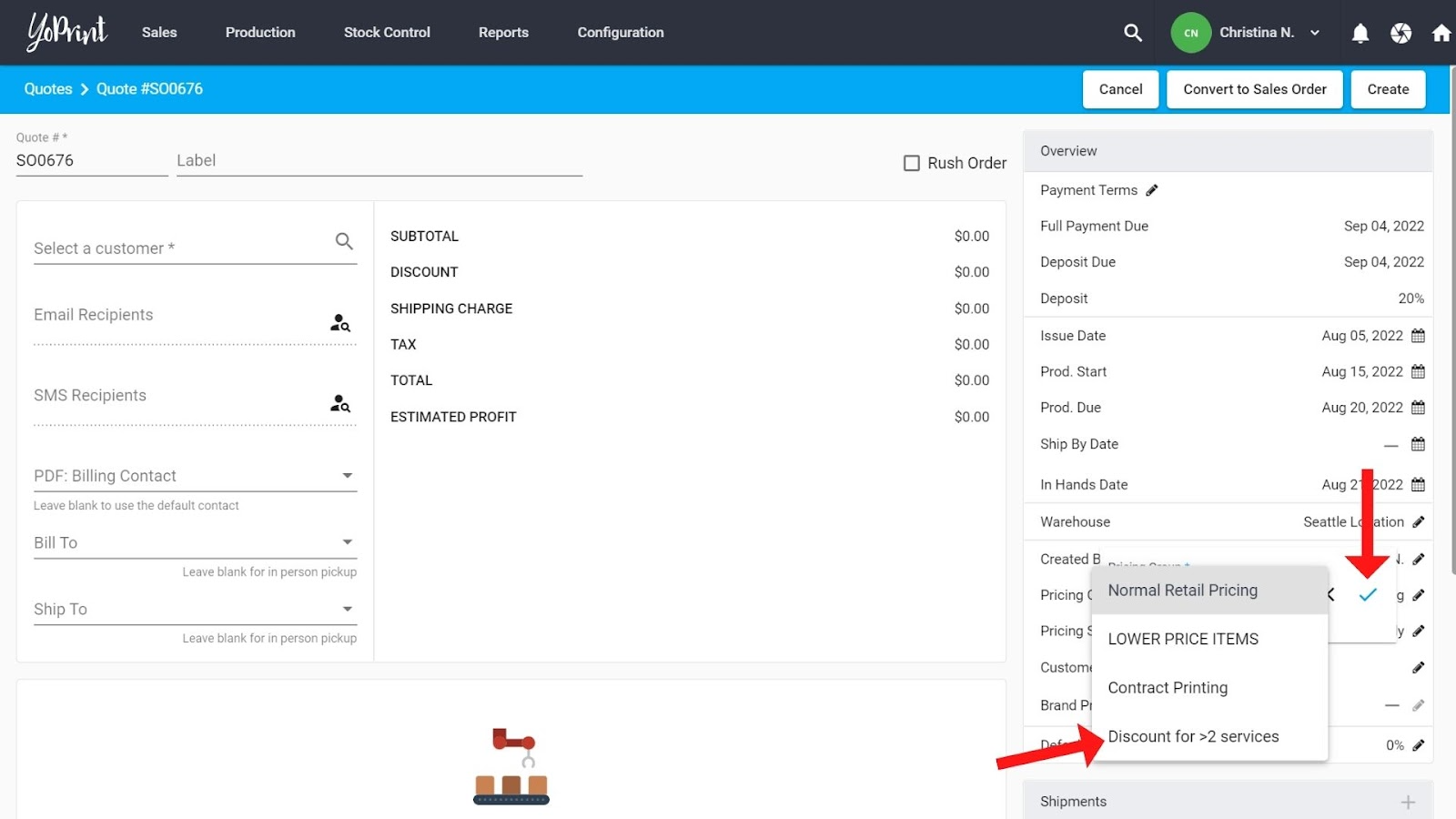How to Apply Discounts
In this article
There are three ways to apply discounts. The first is by applying a Default Discount in a quote or sales order. The second is by applying discounts to each Shipment in an order. The third is creating a Pricing Group (this feature is available in the Pro plan only). Let’s jump right in.
Applying Default Discounts
Default discounts apply a discount to all shipments in an order. They do not apply the discount to the total value of the entire order.
- Firstly, you can apply default discounts when creating a new Quote or Sales Order. In the Quote or Sales Order you’re creating, click on the pencil icon next to Default Discount.
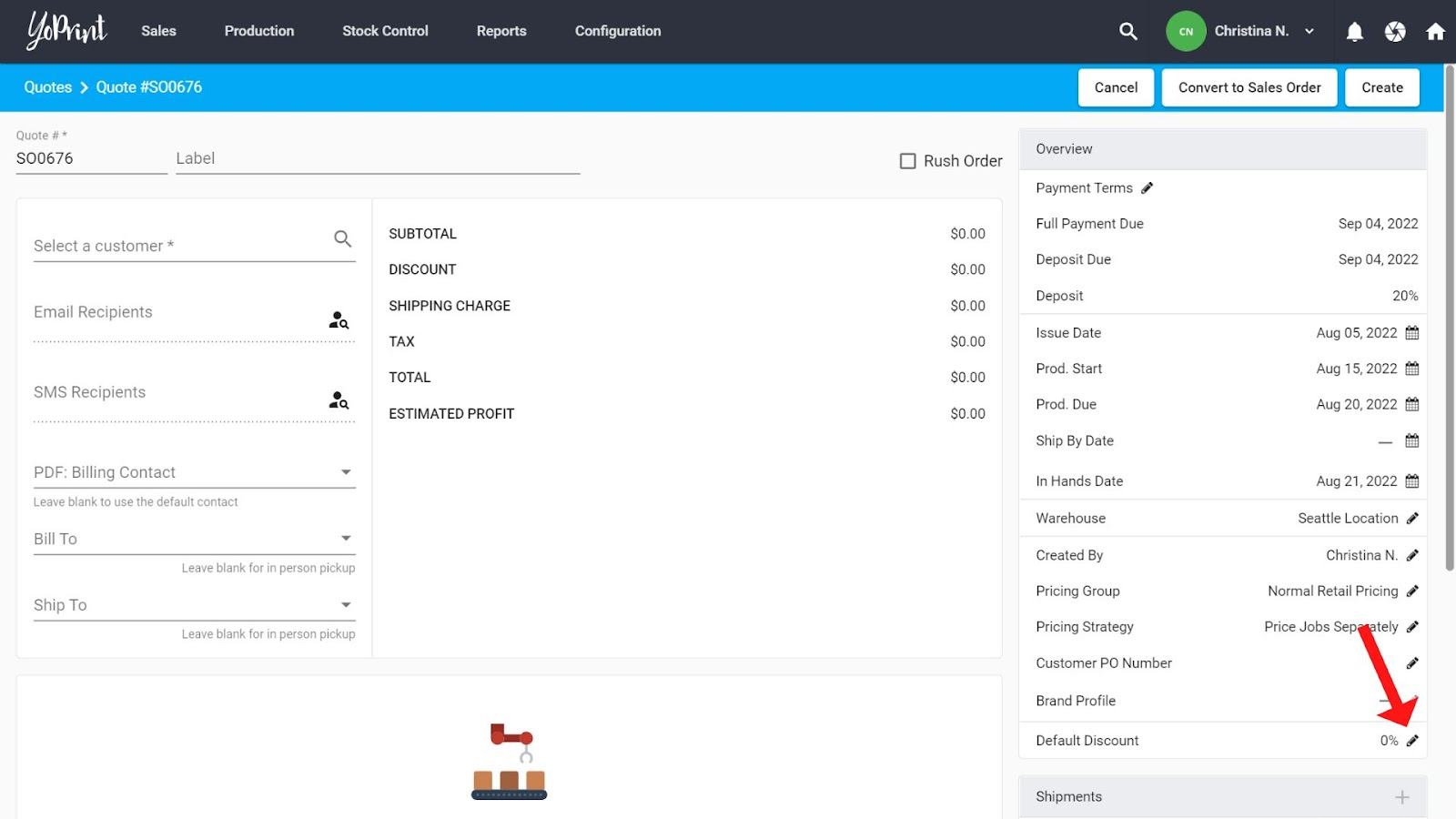
- Add in the discount percentage, and click on the tick symbol.
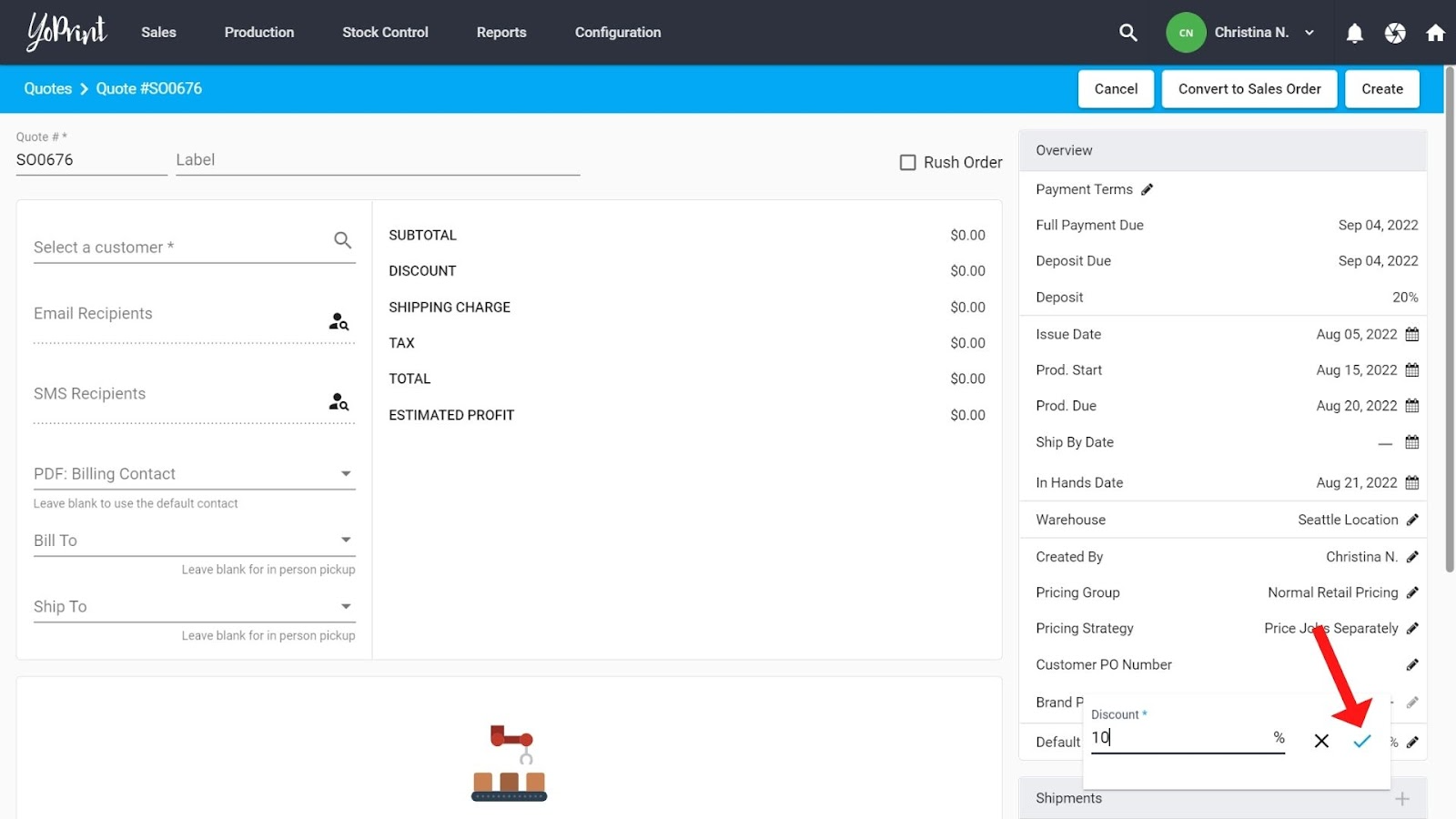
- To add Default Discounts to an already existing Quote or Sales Order, you’ll need to edit the order by clicking on (1) Quick Actions, (2) Edit Order.
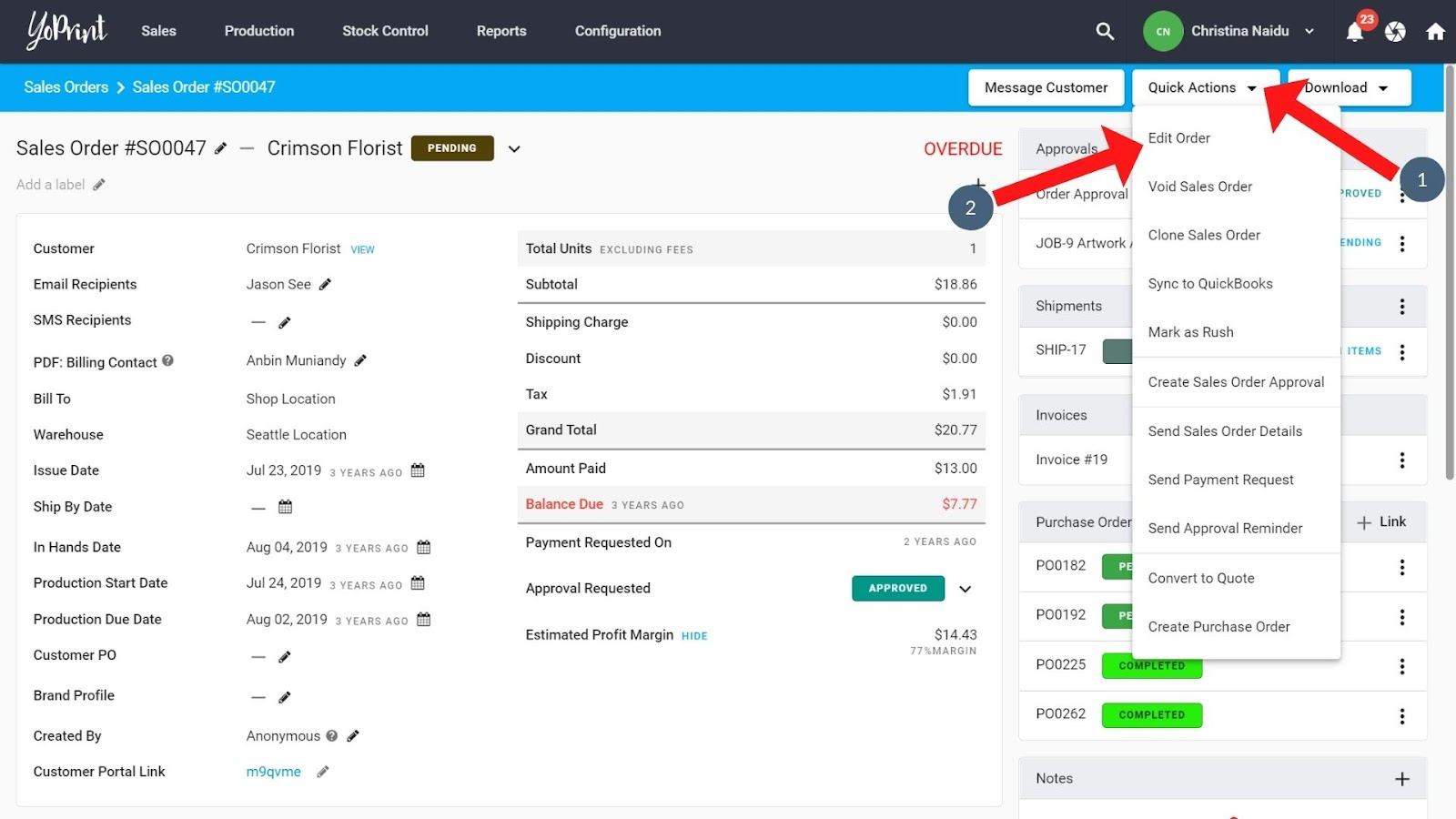
- Click on Default Discount, and apply the desired percentage.
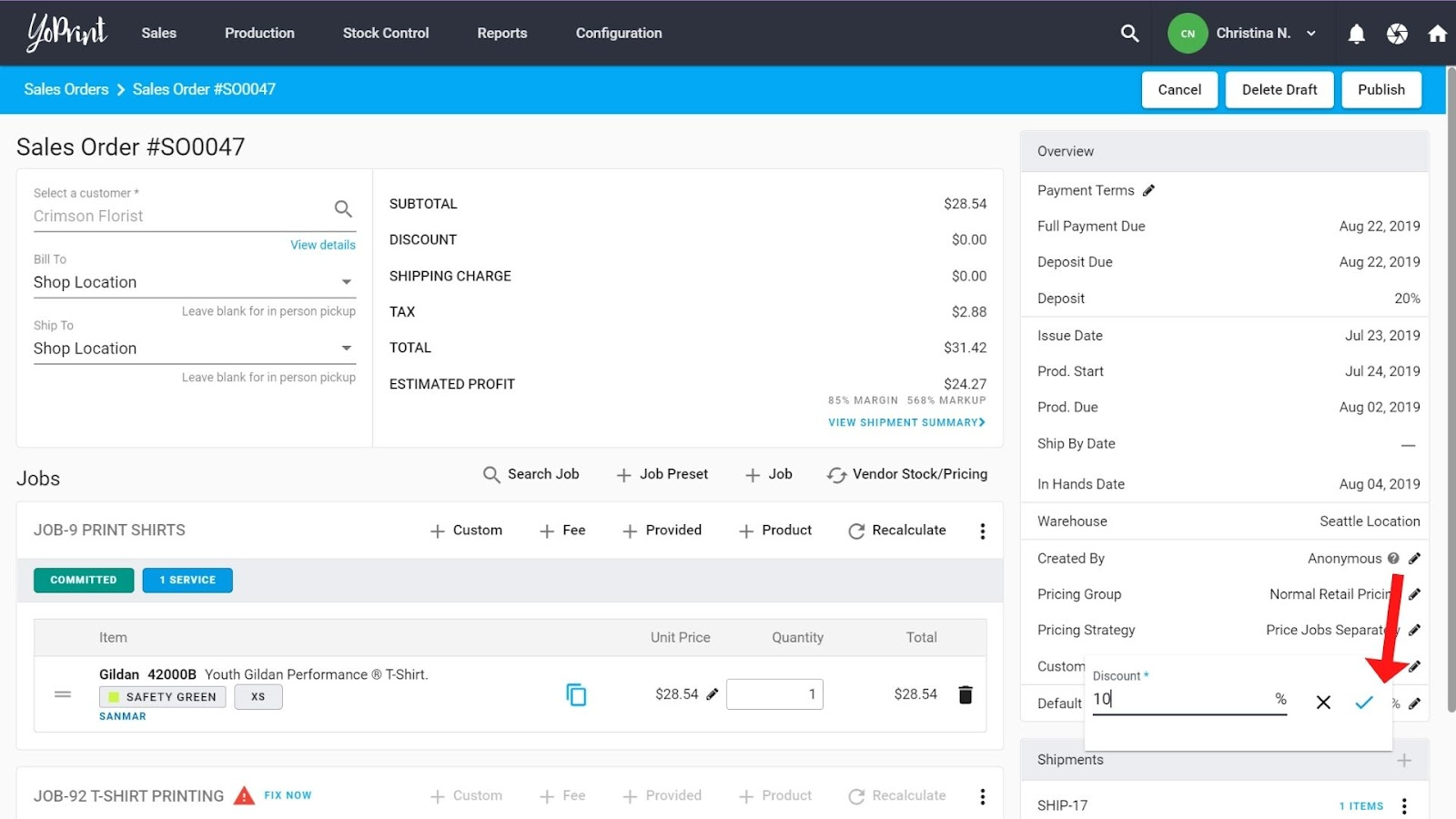
- Publish your changes by clicking on Publish.
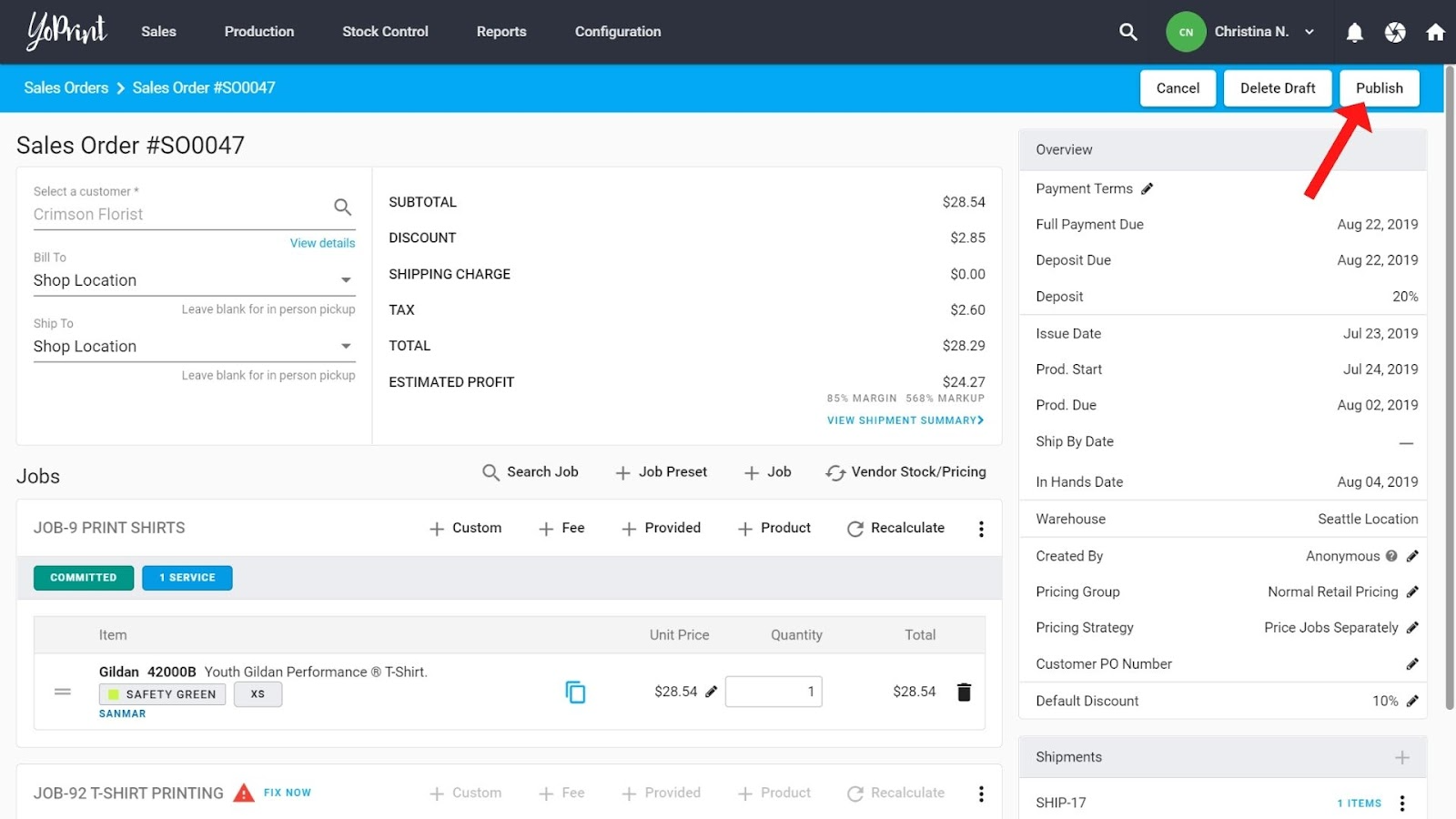
Applying Discounts to a Shipment
If you’d like to add discounts to only select shipments in an order, but not all shipments, you’ll need to apply the discount within each shipment.
- Locate the shipment to which you wish to apply a Discount. Click on (1) ⁝ and (2) Edit.
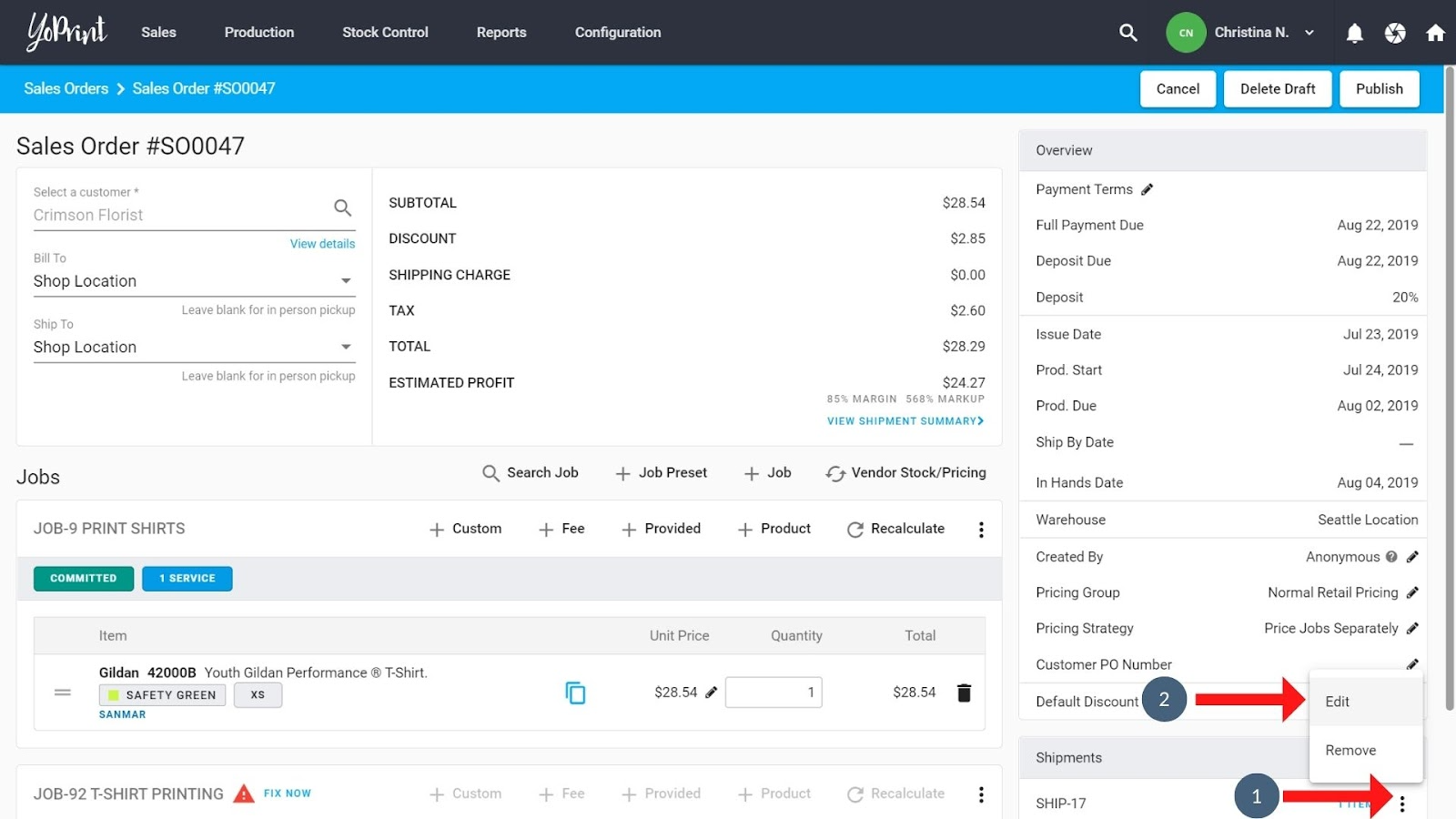
- In the dialog box, toggle to select whether you want to add a discount as a percentage or a dollar amount (1), and input the discount amount (2). Click on (3) Save to apply the discount.
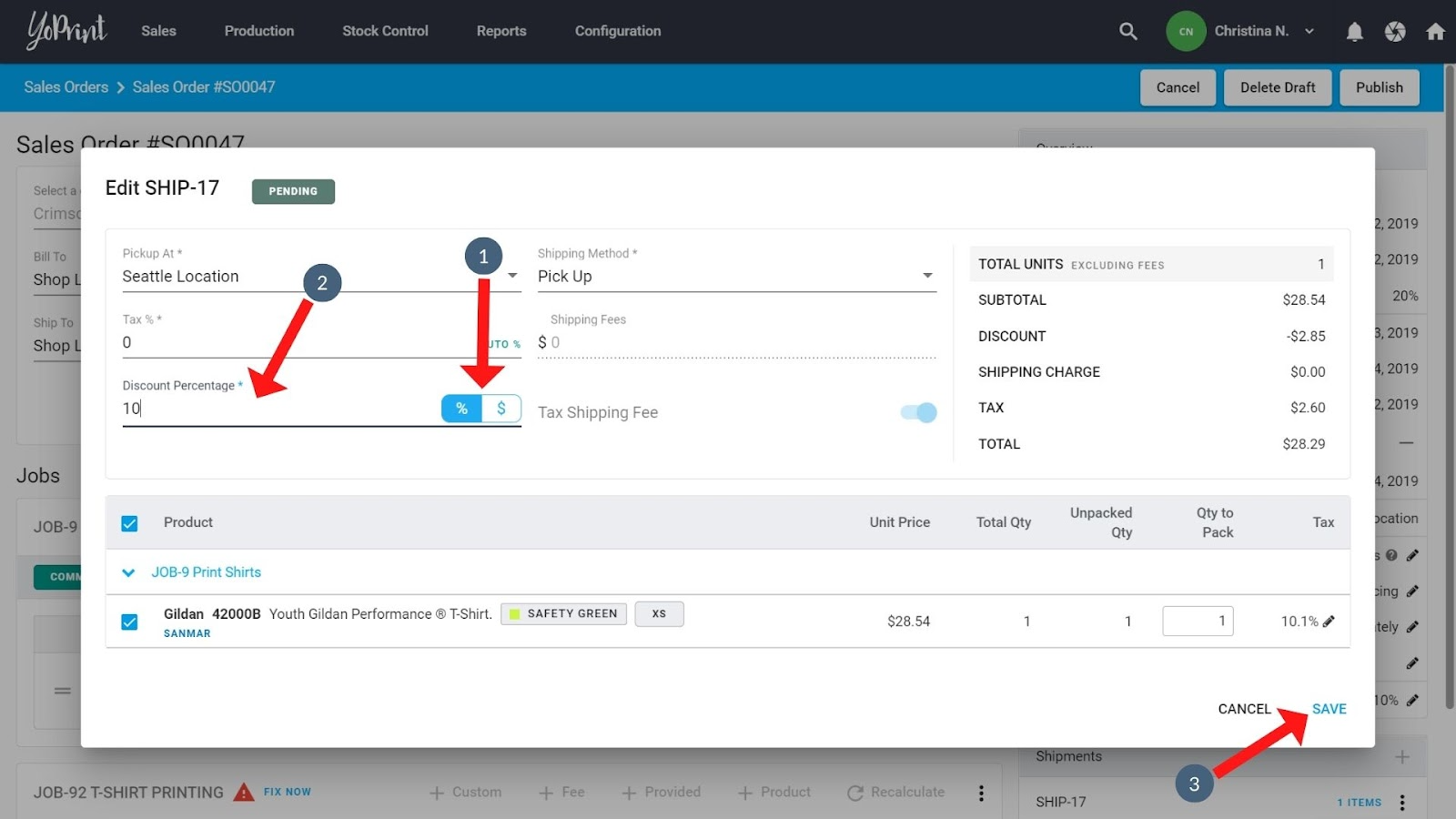
Creating a Pricing Group for Discounts
Another method of adding discounts is adding a pricing group into a Quote or Sales Order. First, you’ll need to create a pricing group with a discount rule or add a discount rule into an existing pricing group.
- First, head to the Settings page. Under (1) Configuration, select (2) Settings.
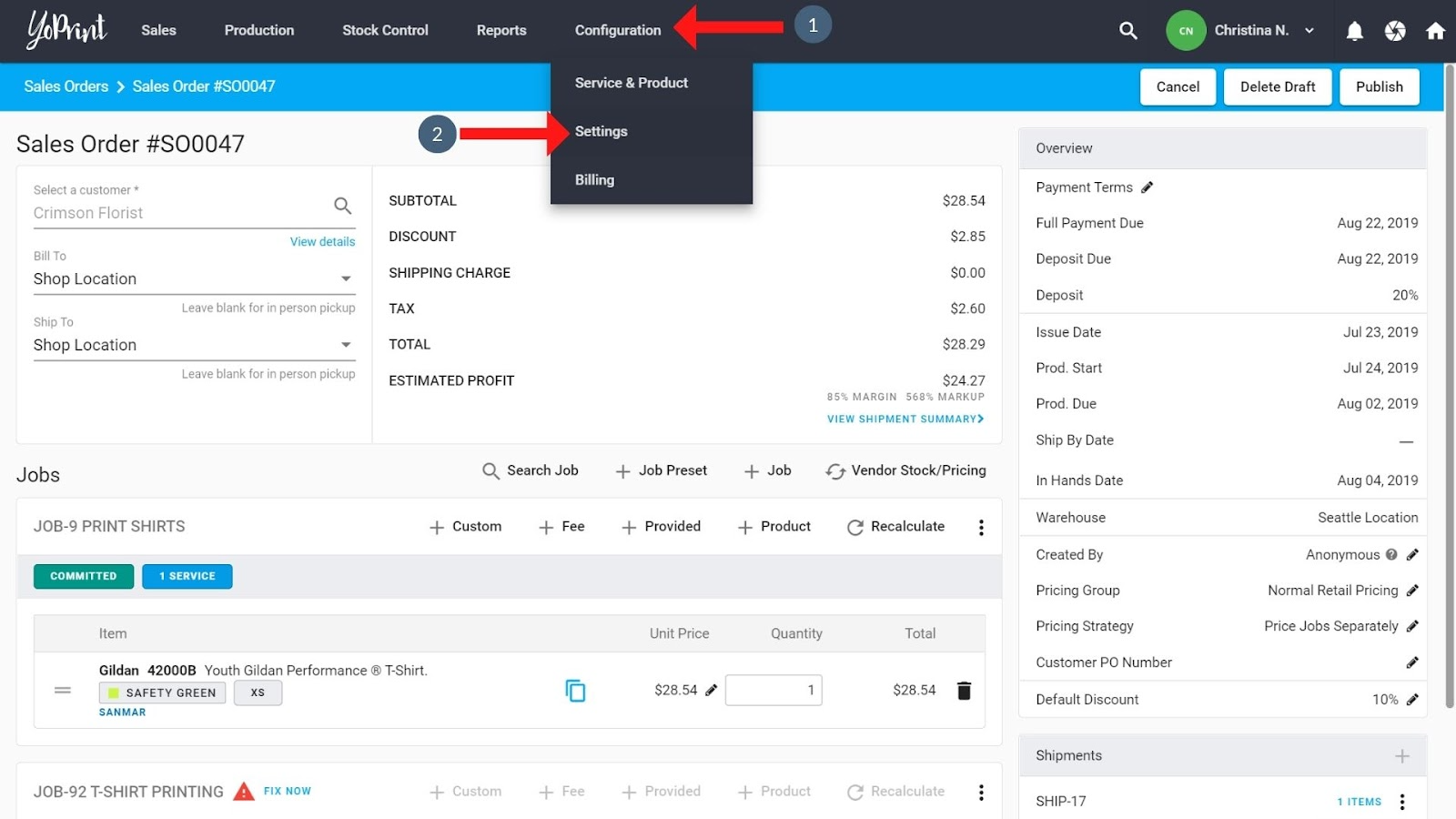
- On the settings page, click on Pricing Group in the left sidebar.
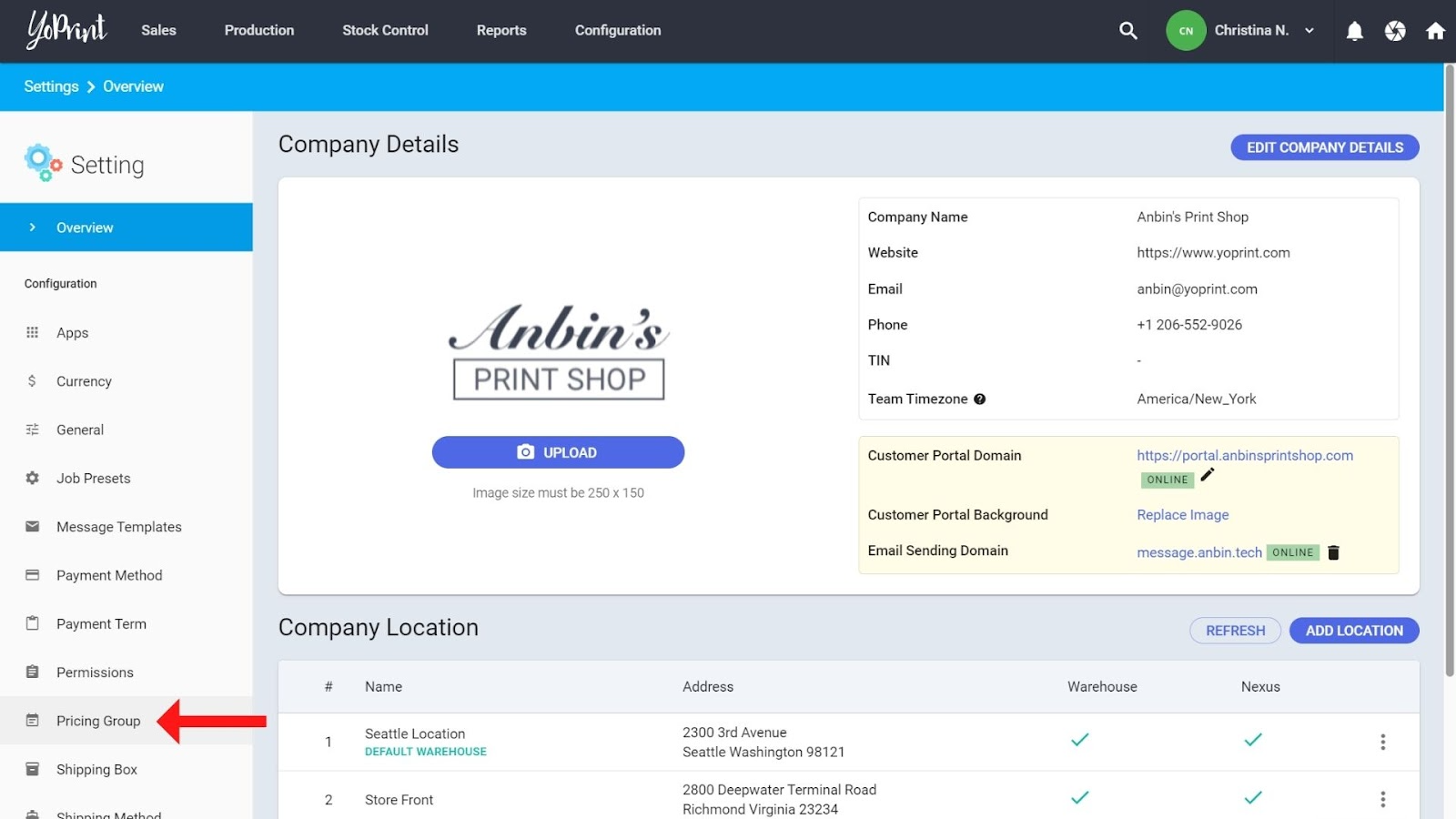
- On the pricing group page, you can edit an existing Pricing Group (1), or click on + Pricing Group (2) to create a new Pricing Group.
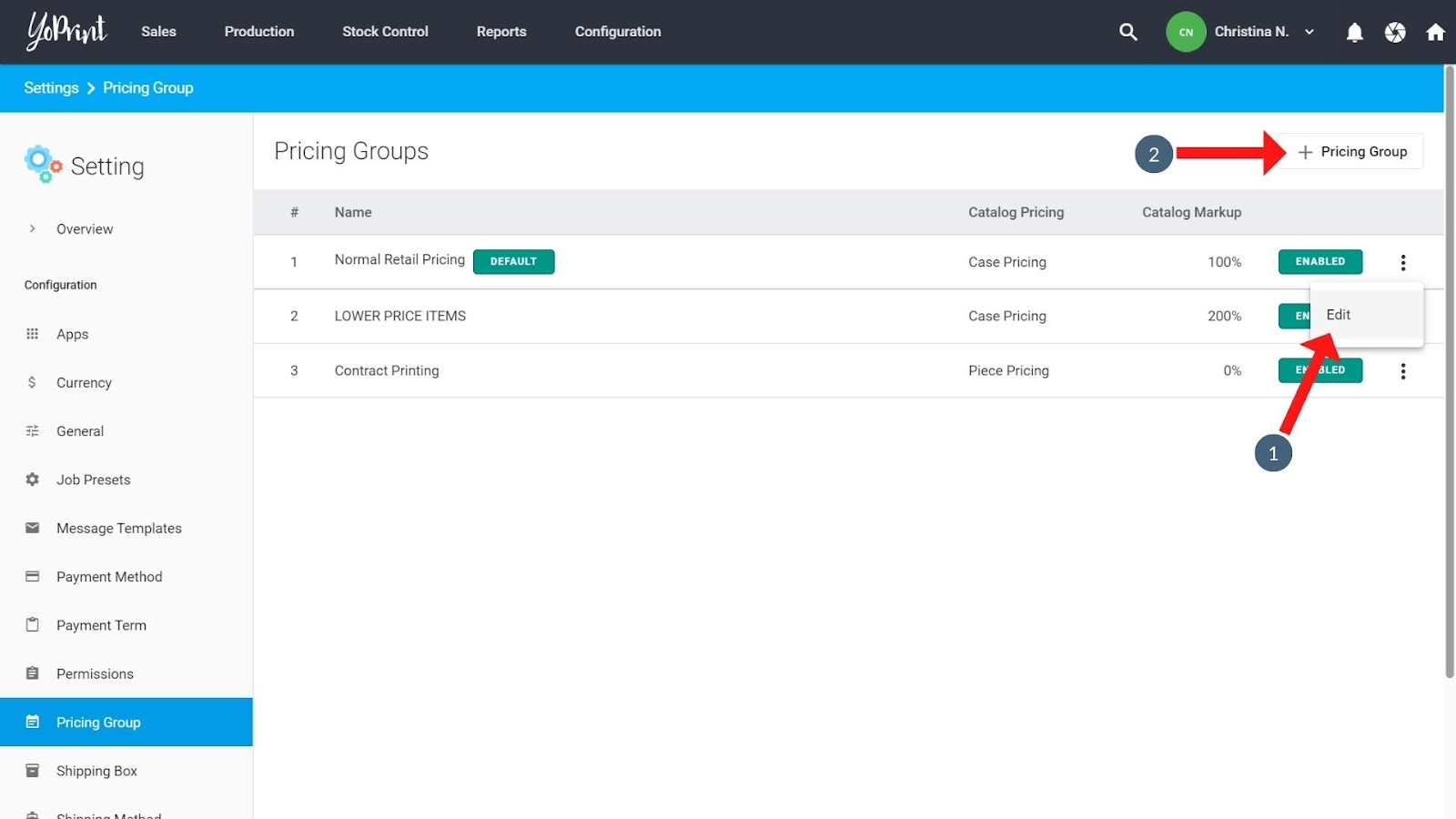
- You can add product and service rules to create your discount. For more information on pricing groups and pricing rules, check out this article.
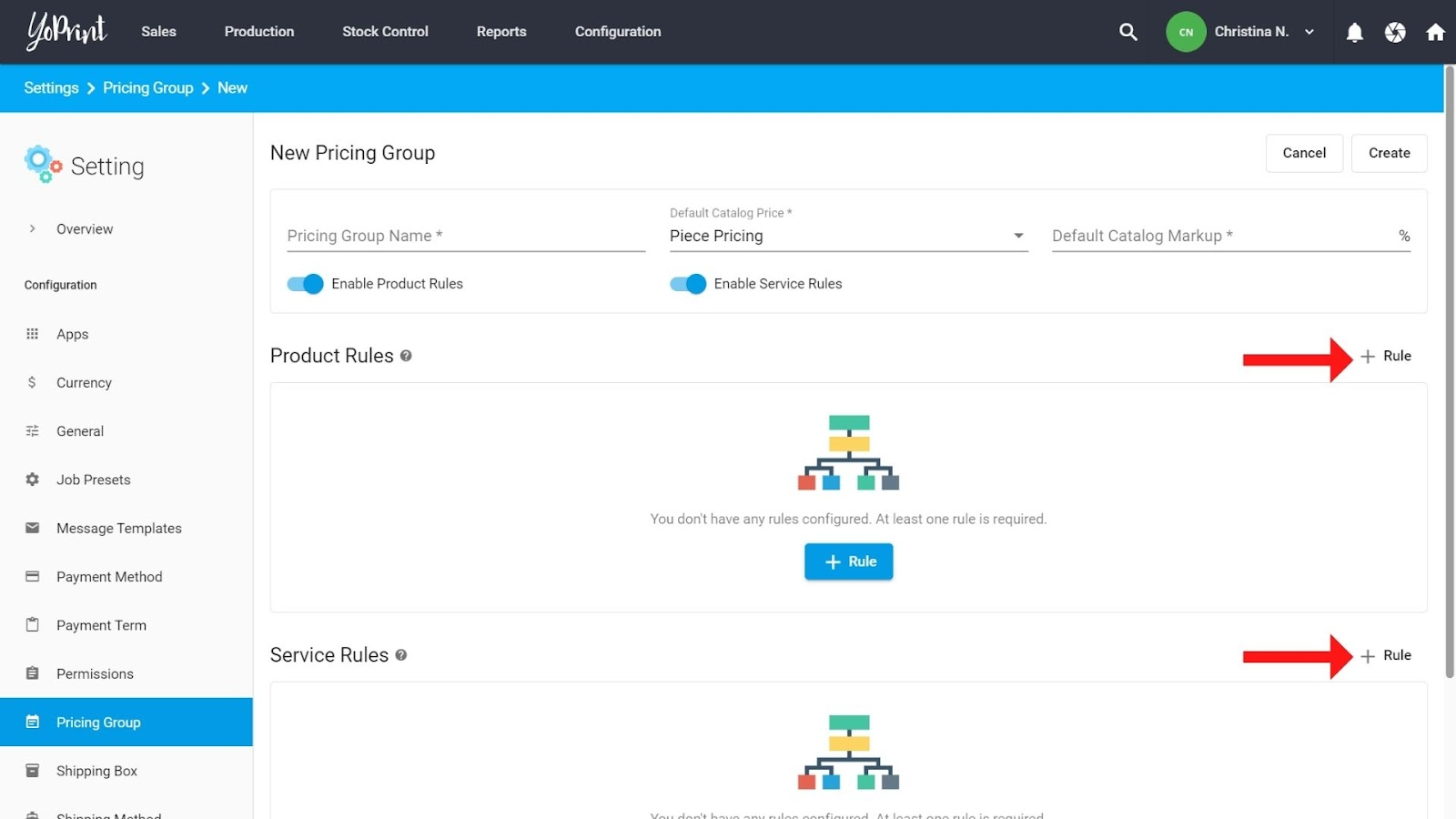
- In the following example, a 10% discount is created for when there are more than 2 services in an order. Click on Create to add the discount to the Pricing Group.
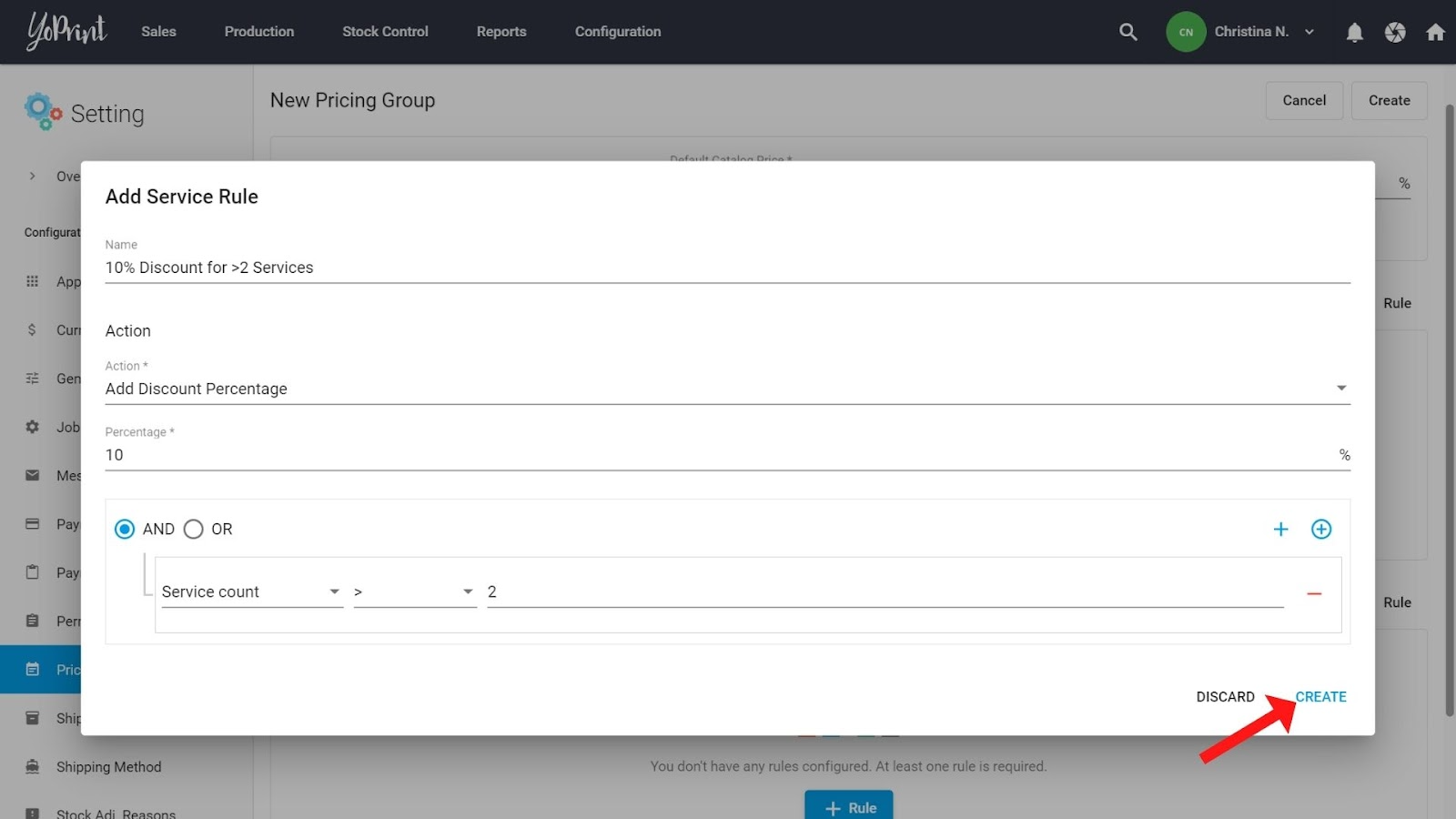
- Click on Create to publish the Pricing Group.
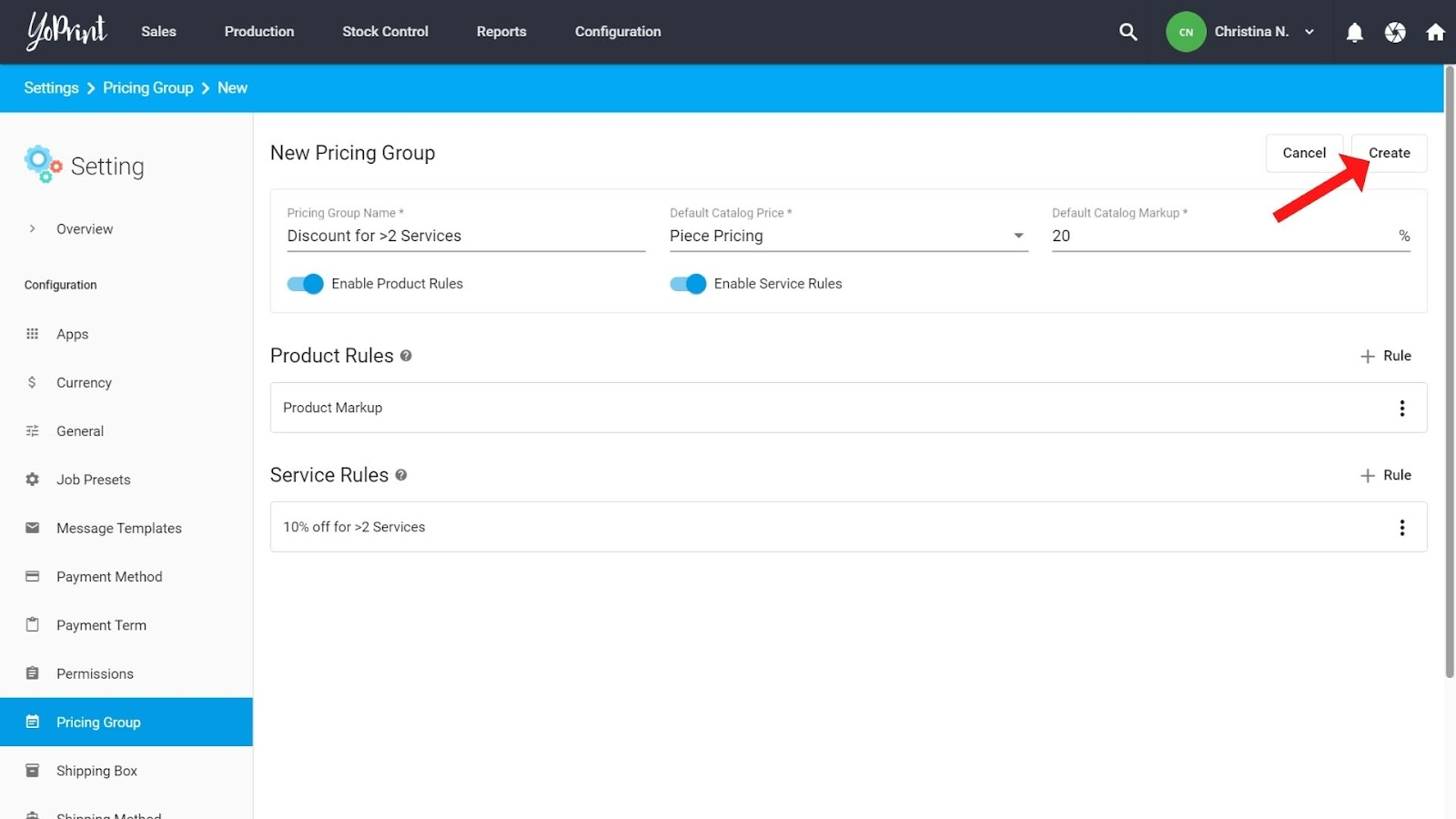
Adding a Pricing Group to Orders
- In the Quote or Sales Order, click on the pencil icon next to ‘Pricing Group’.
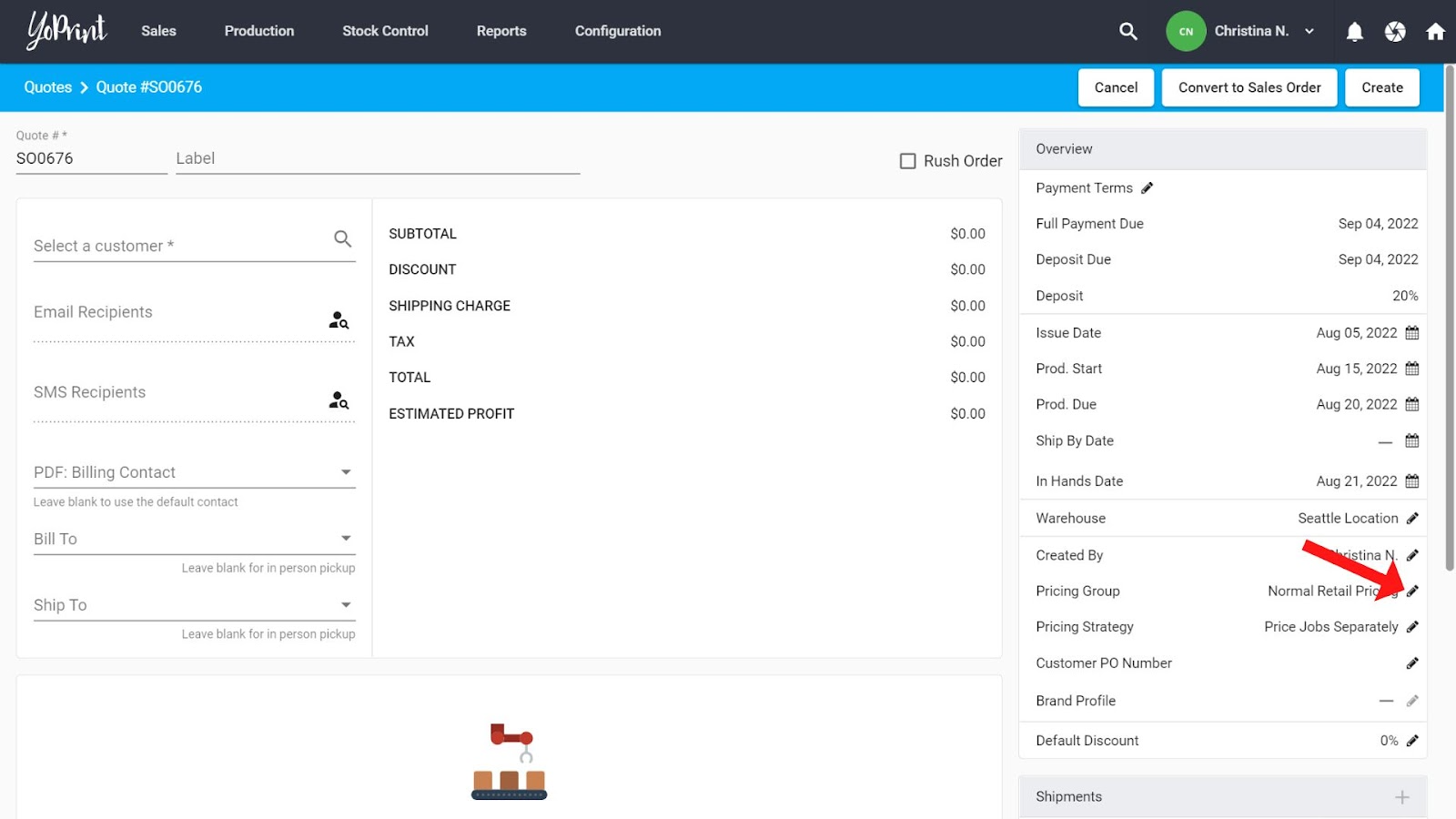
- Select the pricing group with the discount from the dropdown menu, and click on the tick symbol to apply it to the order.