Pricing Groups and Pricing Rules Explained
In this article
YoPrint’s Pricing Groups allow you to add complex product and service pricing rules. Let’s take a look at how to create Product and/or Service Rules within a Pricing Group.
Default Catalog Price
The first thing you need to set up in a Pricing Group is the Default Catalog Markup. As the name suggests, this adds the default markup for all catalog products (i.e SanMar, AlphaBroder, etc.)
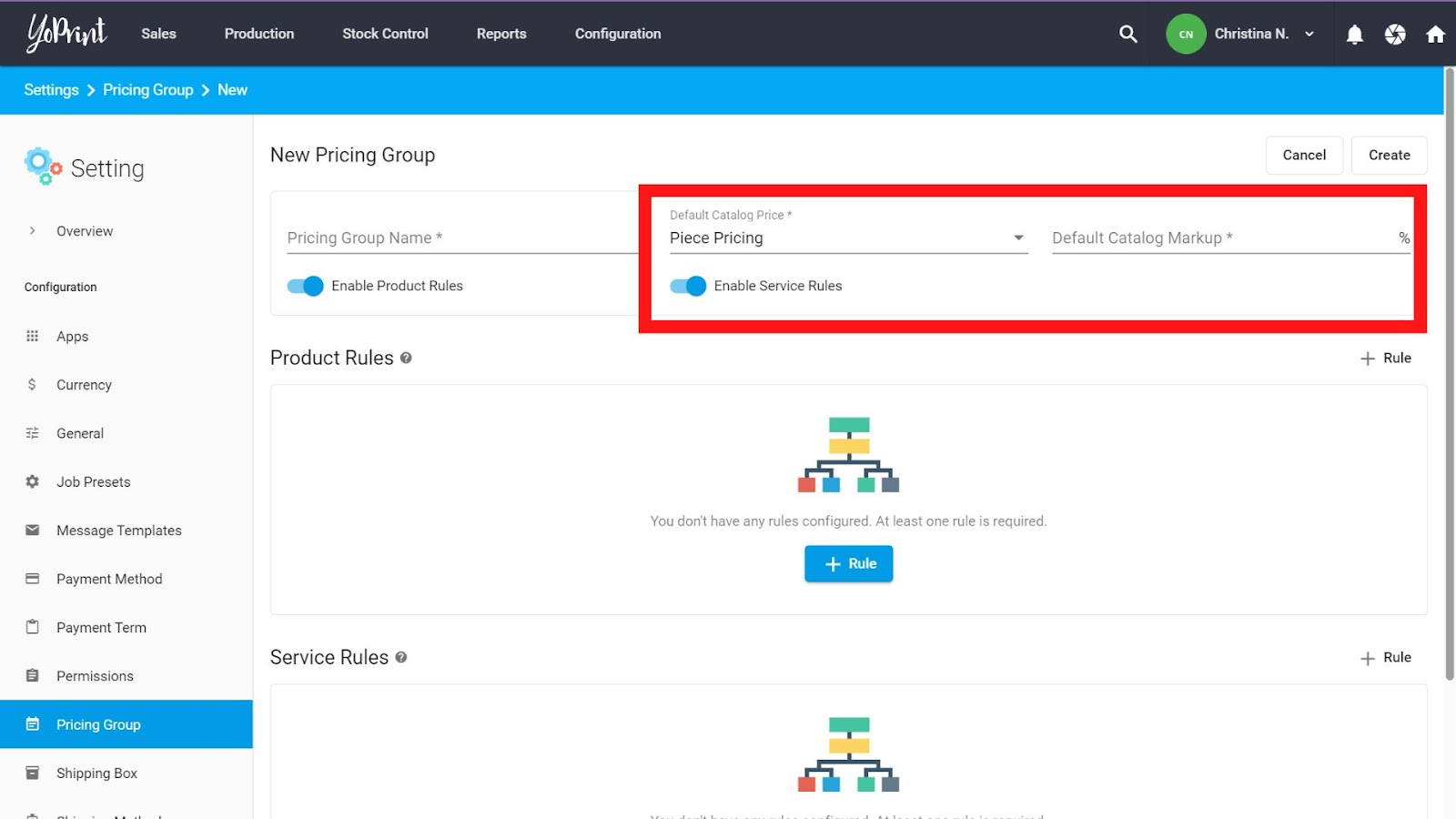
Set up the Default Catalog Pricing to be based on Piece Pricing, Case Pricing, or Dozen Pricing. Then, input the Default Catalog Markup Percentage.
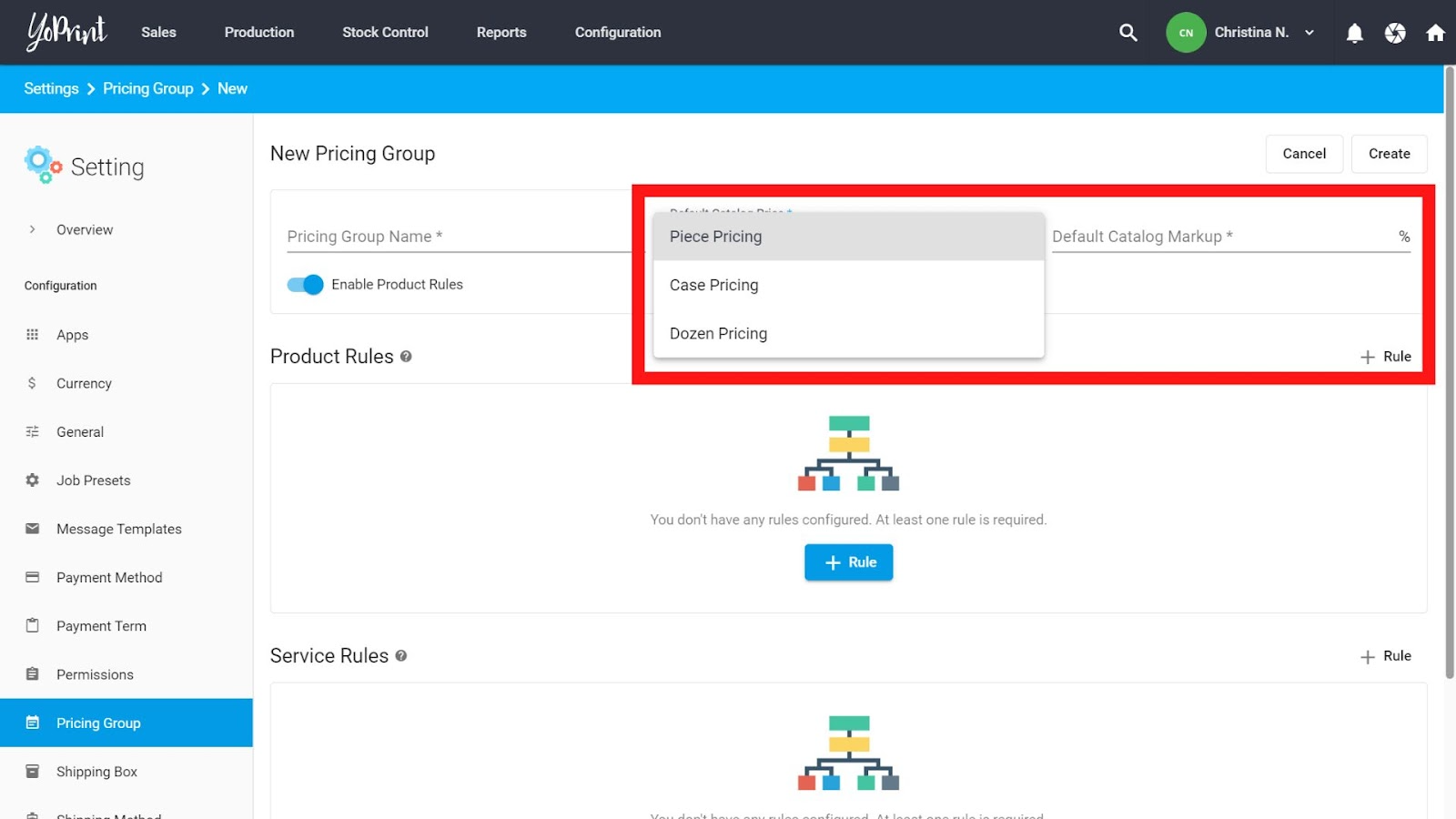
The Default Catalog Markup does not add markups for user-uploaded products added into our system.
Once that’s done, you can create Product and/or Service Rules. The rules you create may override the Default Catalog Markup and offer a customized markup based on a number of criteria.
To add Product and Service Rules, you’ll need to enable them on with the toggle. If you don’t want to add those rules and want to use the Default Catalog Markup, then toggle the Enable Product Rules and/or Enable Service Rules off.
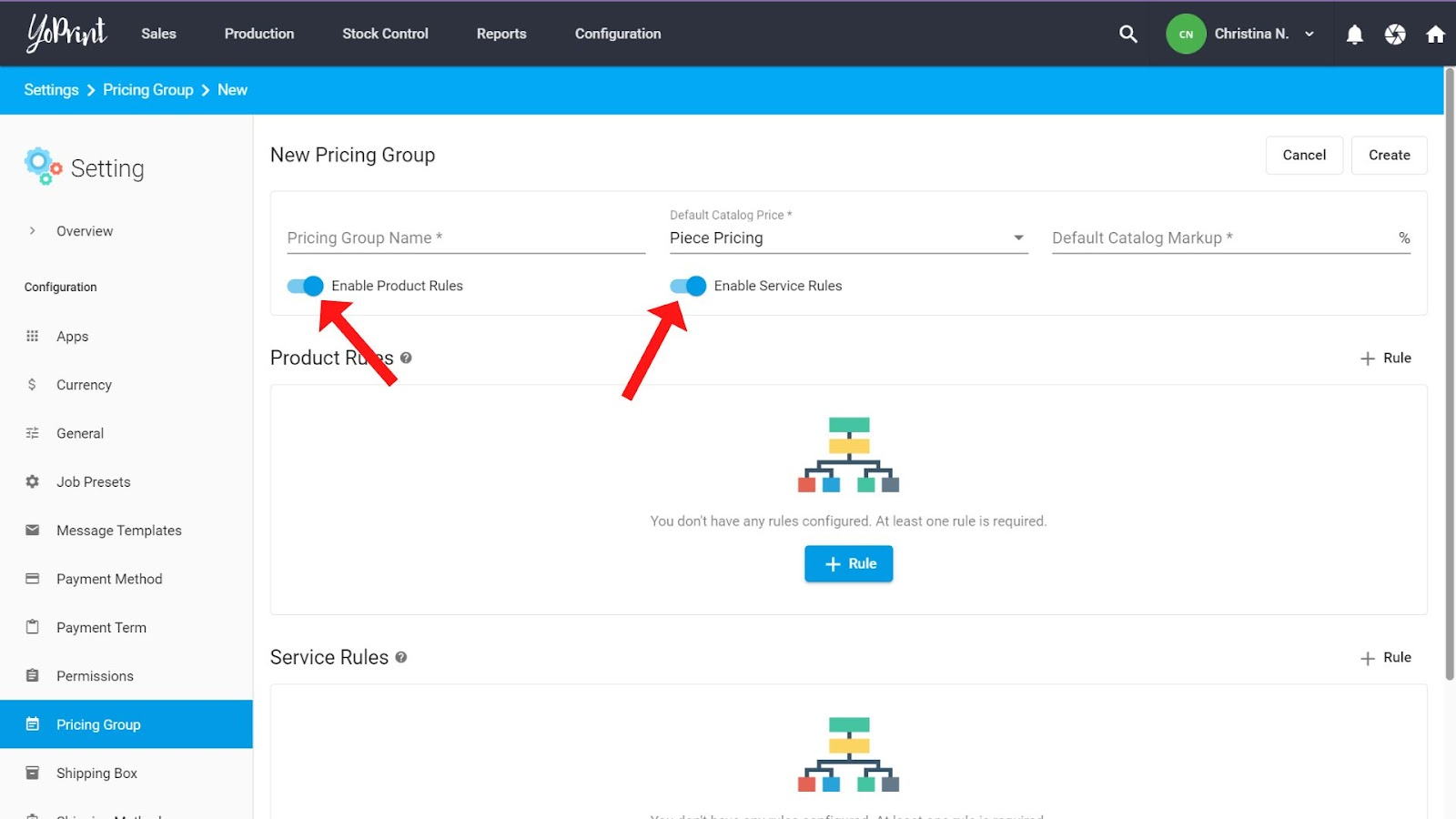
Product Rules
Product rules are used to determine and apply markups or discounts to catalog products and/or custom products. Within the Product Rules, you may add Actions for Catalog Products and Custom Products.
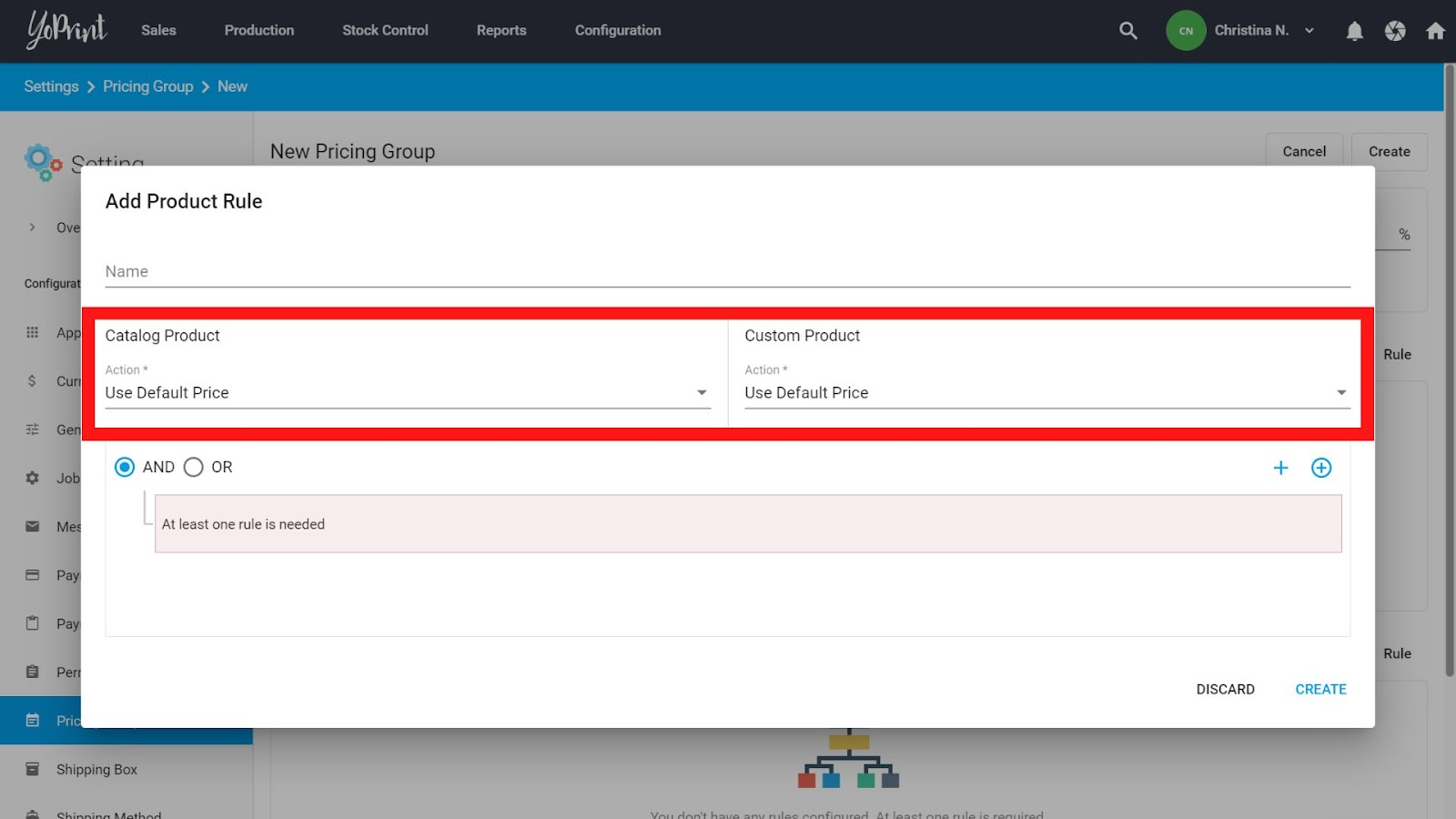
Here are the Actions you may add:
| Action | What it is |
| Use Default Price | Uses the Default Catalog Price and Markup that you first set up in the Pricing Group. |
| Use Markup (%) | Adds a percentage markup to products. |
| Use Markup Table (Markup % by QTY) | Adds a percentage markup to products based on quantities you specify. You can add multiple tiers of markup percentages based on the different quantities. |
| Use Markup Table (Markup % by Price) | Adds a percentage markup based on the product's price. You can add different markups for different pricing amounts. |
| Use Markup Table (Exact $ by Price) | Adds an exact dollar amount markup to the product's price. You can add different tiers of markups based on the product’s price. |
| Use Discount % | Adds a flat rate discount to products. |
| Use Discount table (Dis % by Qty) | Adds a tiered discount rate based on the quantity of products. |
You must also add an And/Or rule to create your Product Rule. AND means that all conditions must be met before the markup/discount is applied, while OR means that as long as one of the condition matches, the markup/discount will be applied.
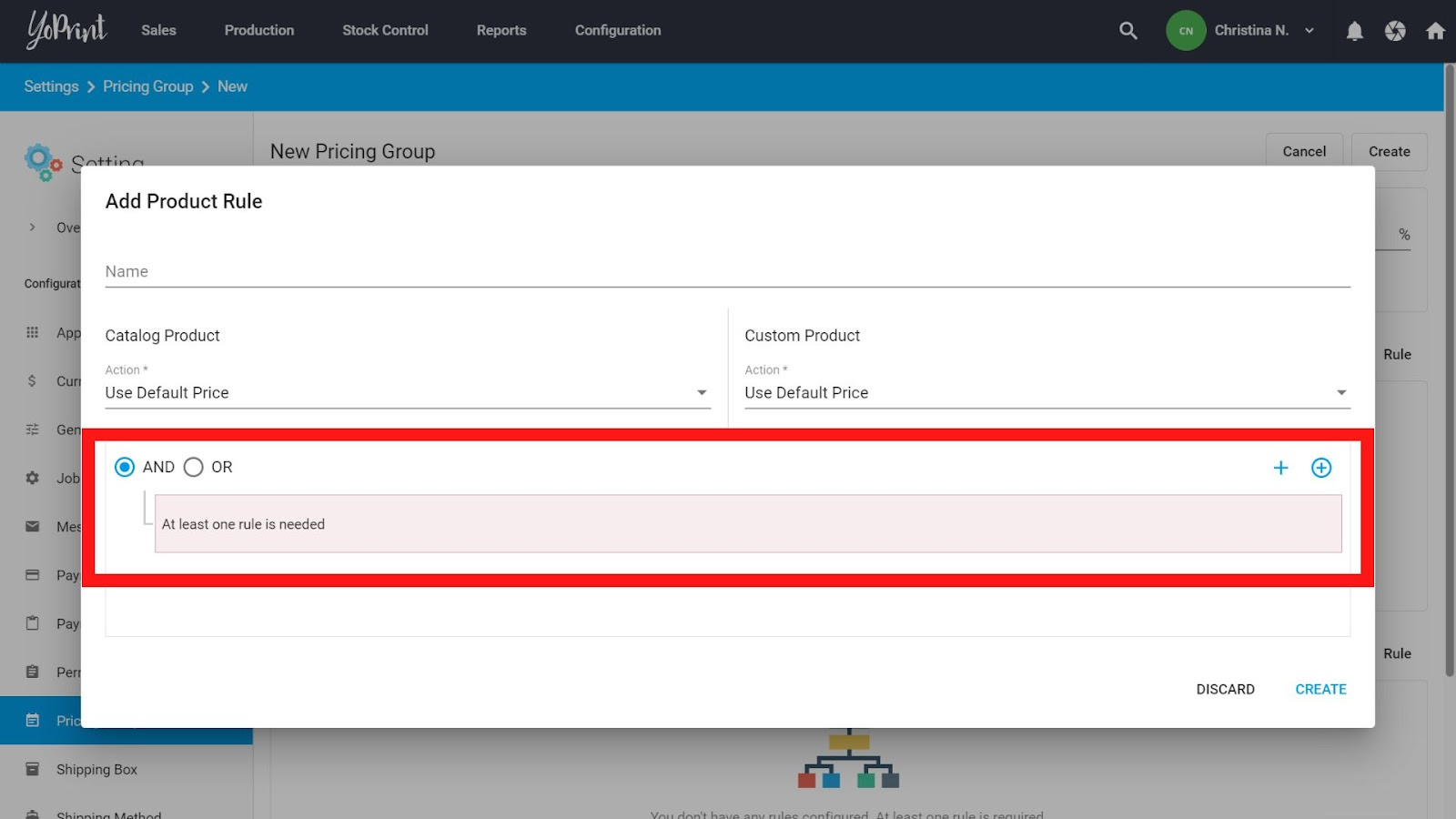 You can create multiple And/Or rules. You can choose from the following list to create an And/Or rule within a Product Rule:
You can create multiple And/Or rules. You can choose from the following list to create an And/Or rule within a Product Rule:
- Catalog product case price
- Catalog product dozen price
- Catalog product piece price
- Catalog product style
- Job unique location count
- Product brand
- Product size
- Product type
- Quantity in cart
- Quantity in job
- Service
- Service location
- Service count
- Service location count
- Simple / variant product price
- Simple product
- Unique service count
- Variant product
Service Rules
Service rules apply markups or discounts to services only and are independent of product rules.
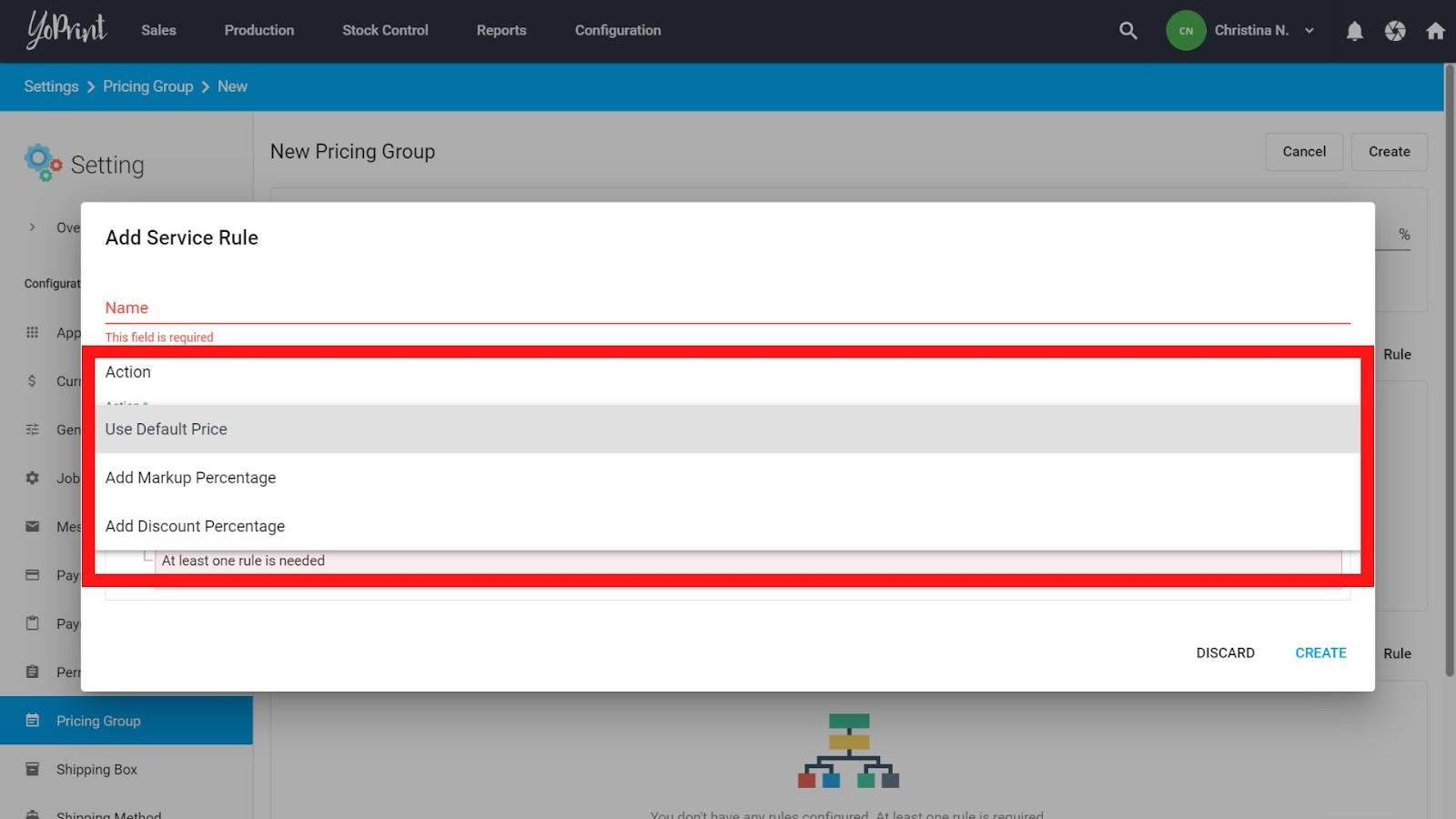
Service Rules have the following Actions:
| Action | What it is |
| Use Default Price | Uses the Default Catalog Price and Markup that you first set up in the Pricing Group. |
| Add Markup Percentage | Adds a flat markup percentage (not tiered) |
| Add Discount Percentage | Adds a flat discount percentage (not tiered) |
You also need to add an And/Or rule to create your Service Rule.
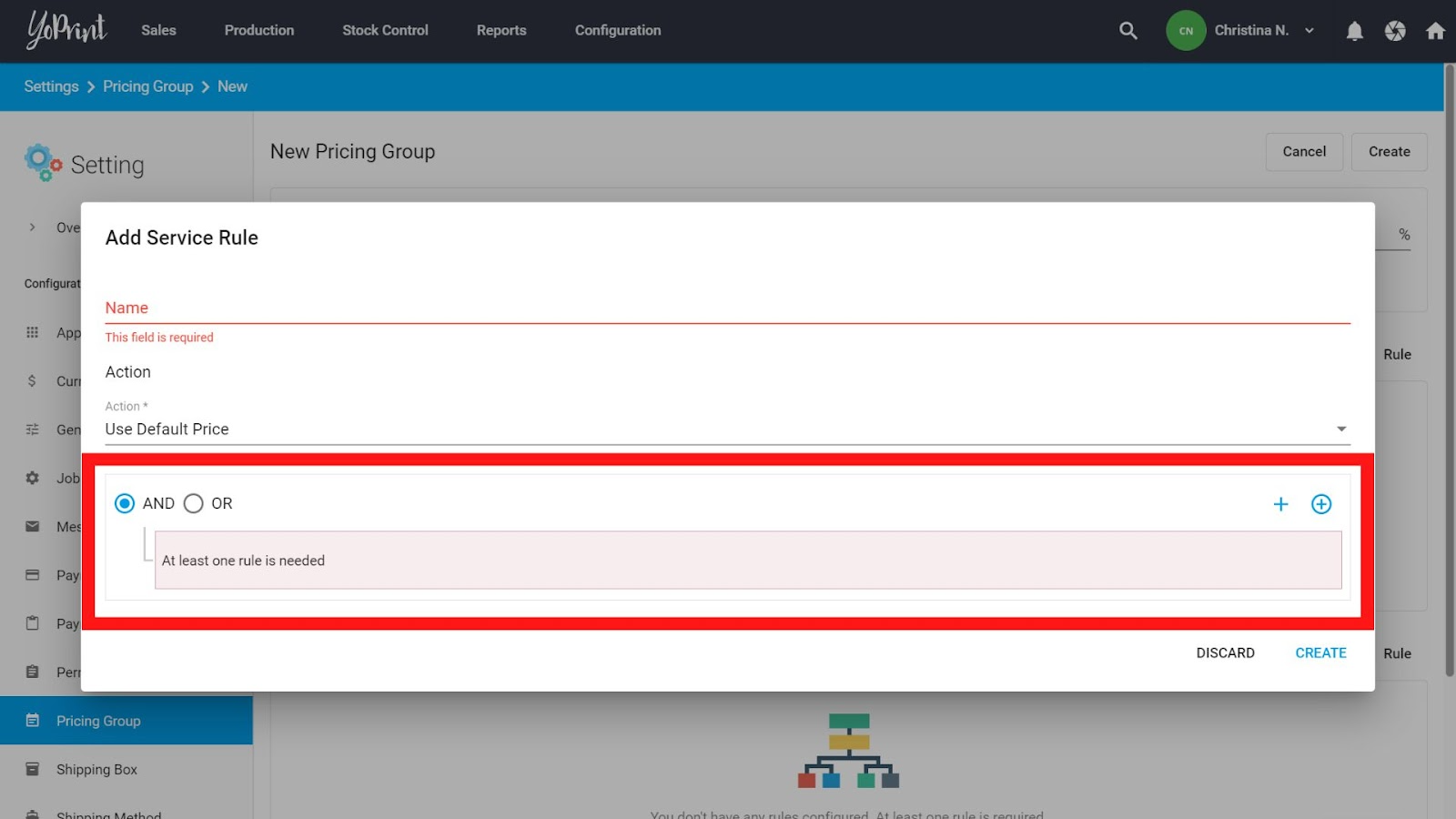
You can create multiple And/Or rules. You can choose from the following list to create an And/Or rule within a Service Rule:
- Quantity in job
- Quantity in cart
- Job unique location count
- Service location count
- Unique service count
- Service
- Service Location
Operators
Operators are present when you’re creating And/Or rules within either Product or Service rules.
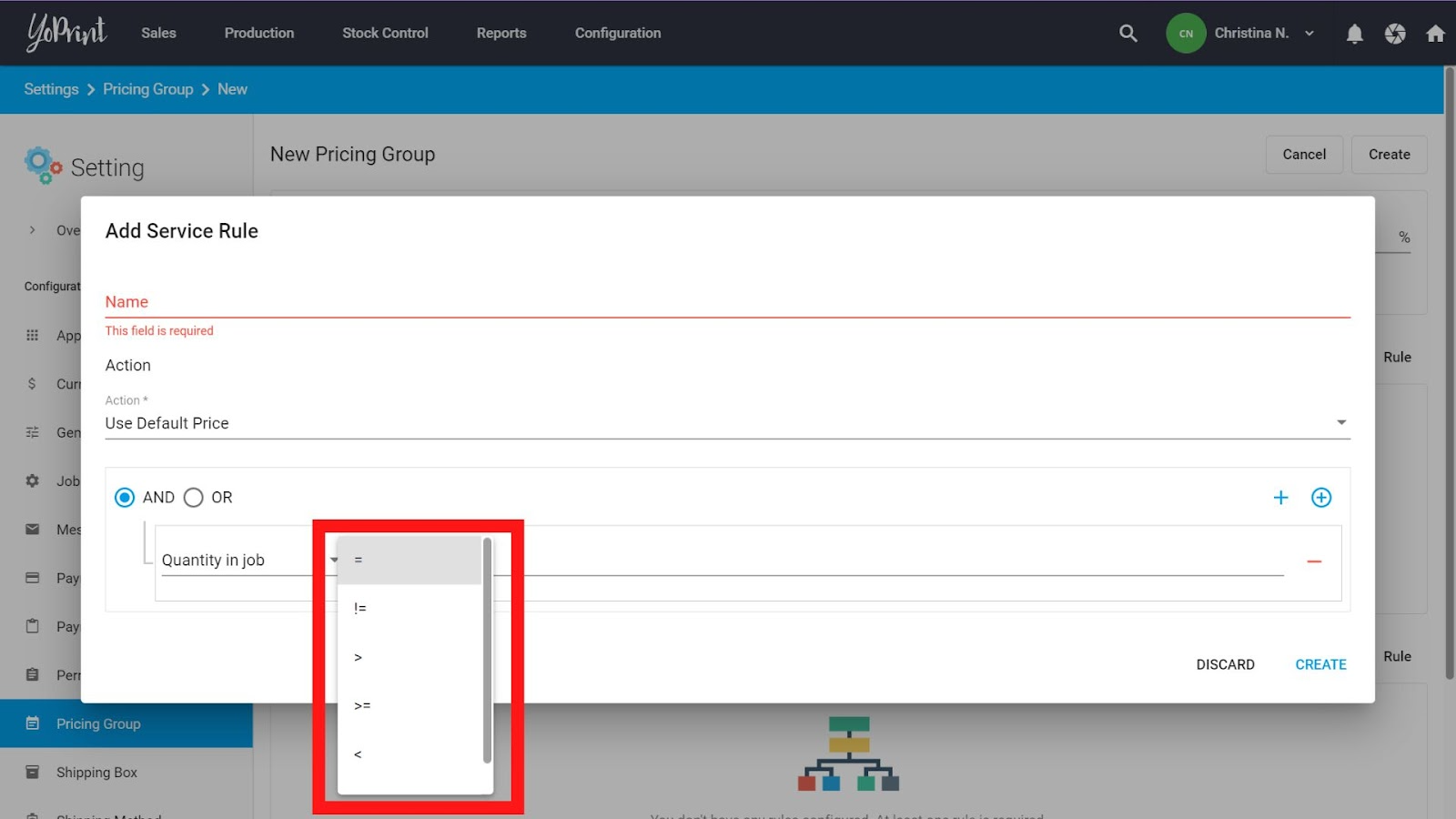
Depending on the And/Or rule chosen, you have the following operators to choose from:
| Operator | What it means |
| = | Equal to |
| != | Not equal to |
| > | More than |
| >= | More than or equal to |
| < | Less than |
| <= | Less than or equal to |
| Contains | Contains specific text or option |
| Does not contain | Does not contain specific text or option |
The Order in Which Rules are Applied
You can add multiple rules into one pricing group. For example, a pricing group could have two product rules and two service rules.
However, only one Product Rule and one Service Rule in a pricing group will be applied. Only the first rule that matches the conditions you’ve specified will be applied per line item. If a Pricing Group has two product rules, the first product rule at the top of the list will apply if the conditions match. The same goes if it has two service rules.
For example, in the screenshot below, the Pricing Group has 2 Service Rules. One applies to jobs with >= 10 products, and the other applies to jobs with >=20 products. If a job has 30 items, only the first rule will be applied because it’s at the top of the list.
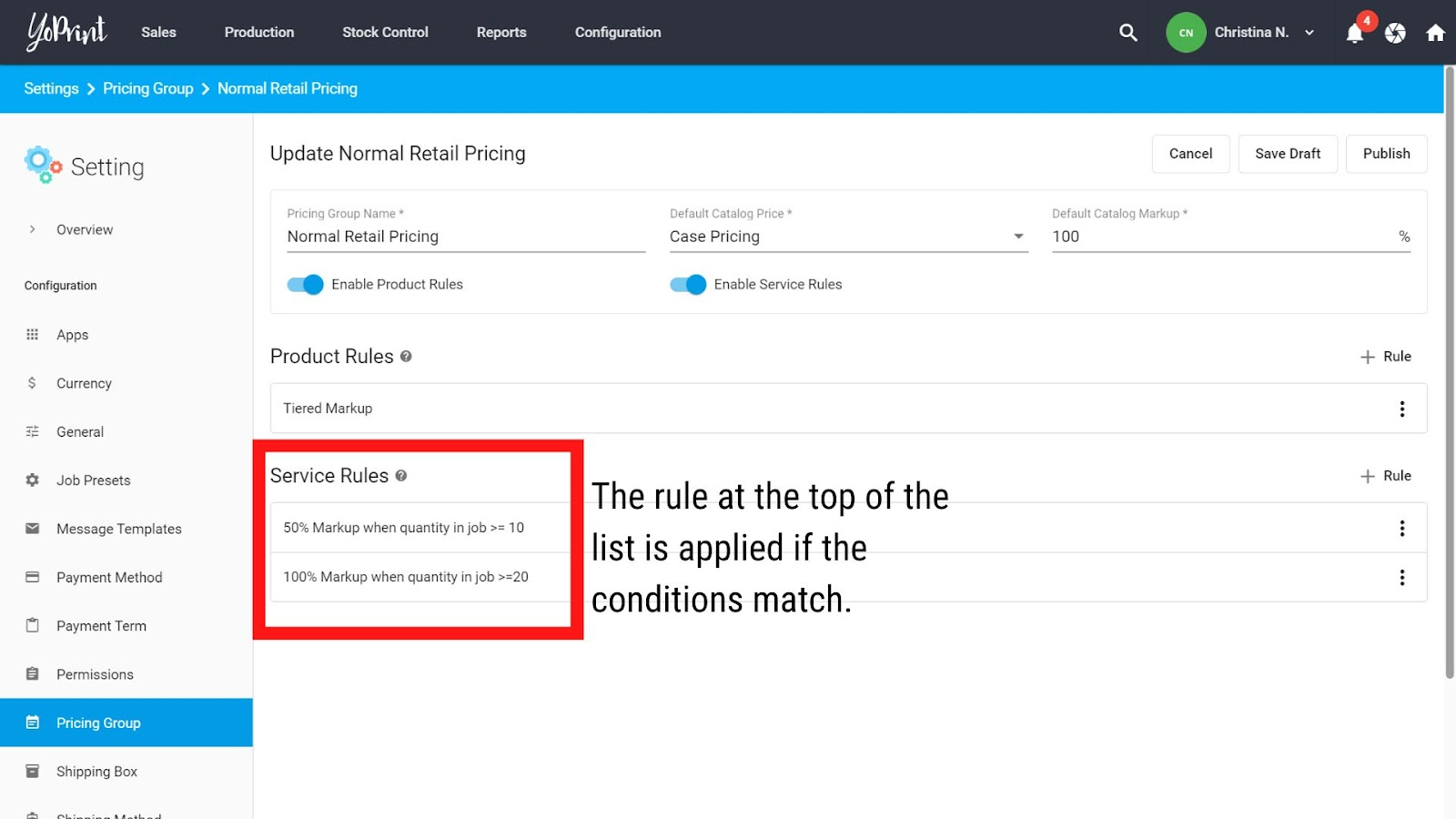
If you want the rule for >=20 products to apply, you’ll have to drag it to the top of the list.
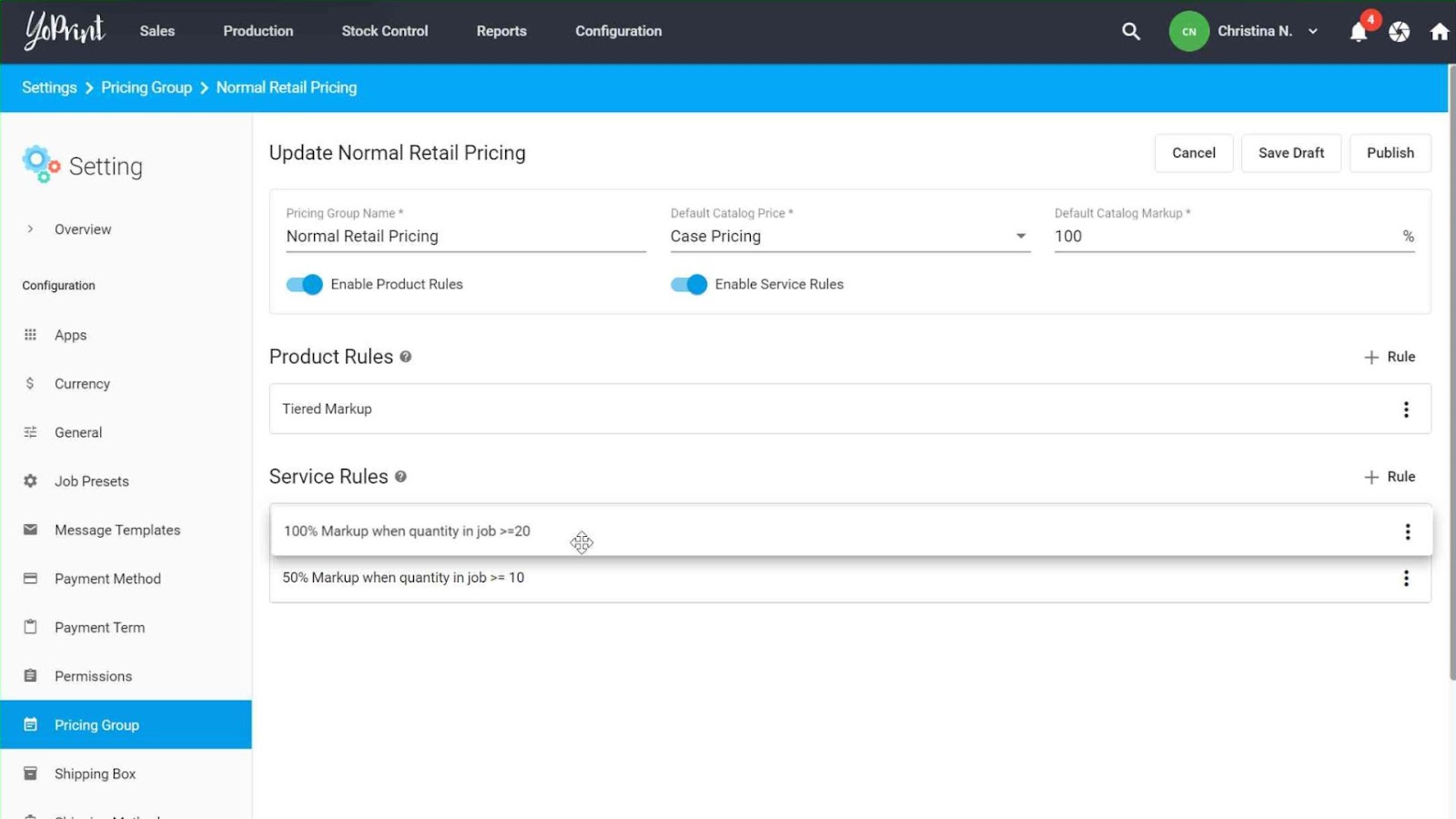
Putting It All Together - Pricing Group Example
The following is an example of a pricing rule with a tiered percentage markup based on product quantity in a job, and two different percentage markups based on product quantity in a job.
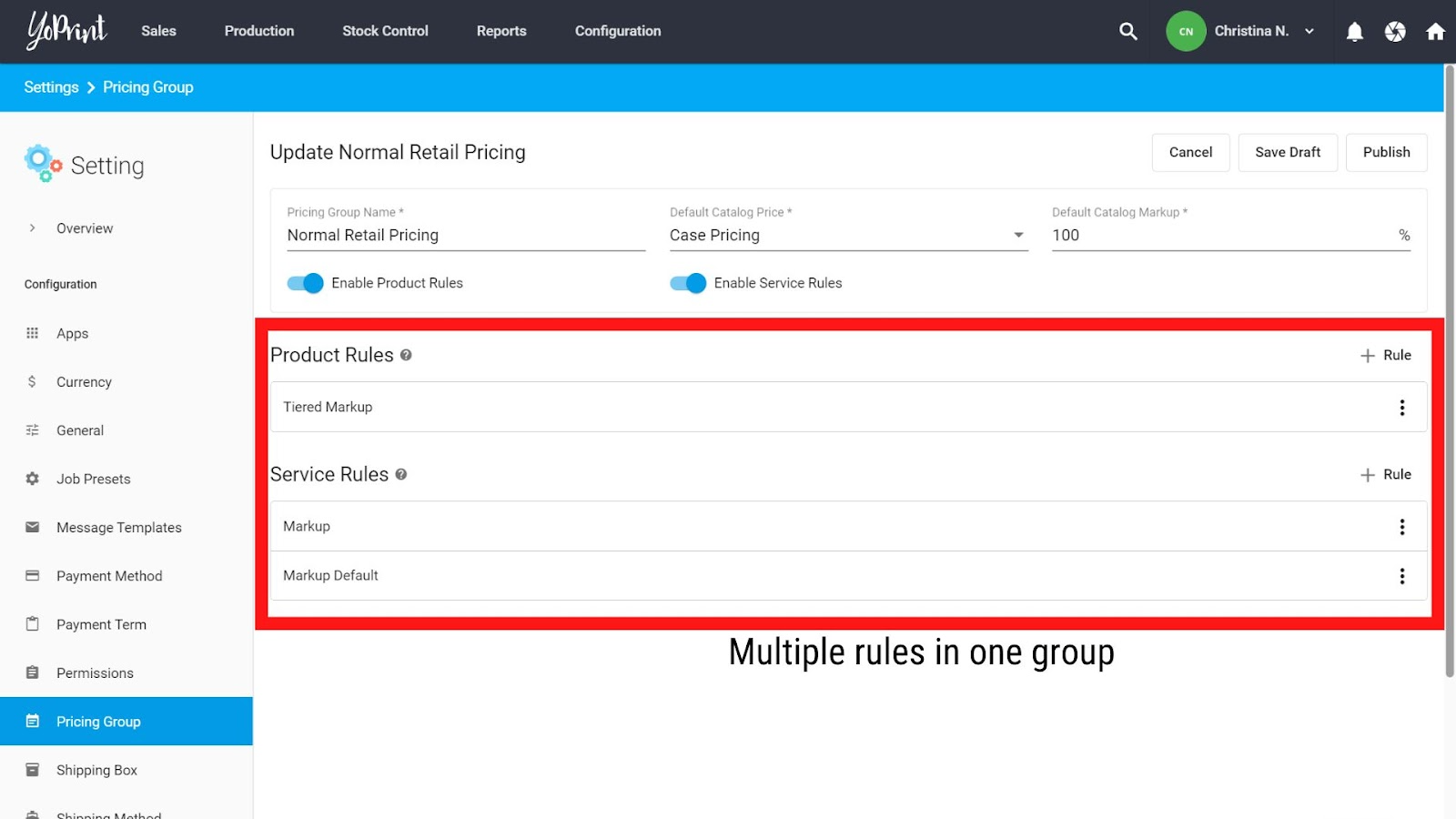
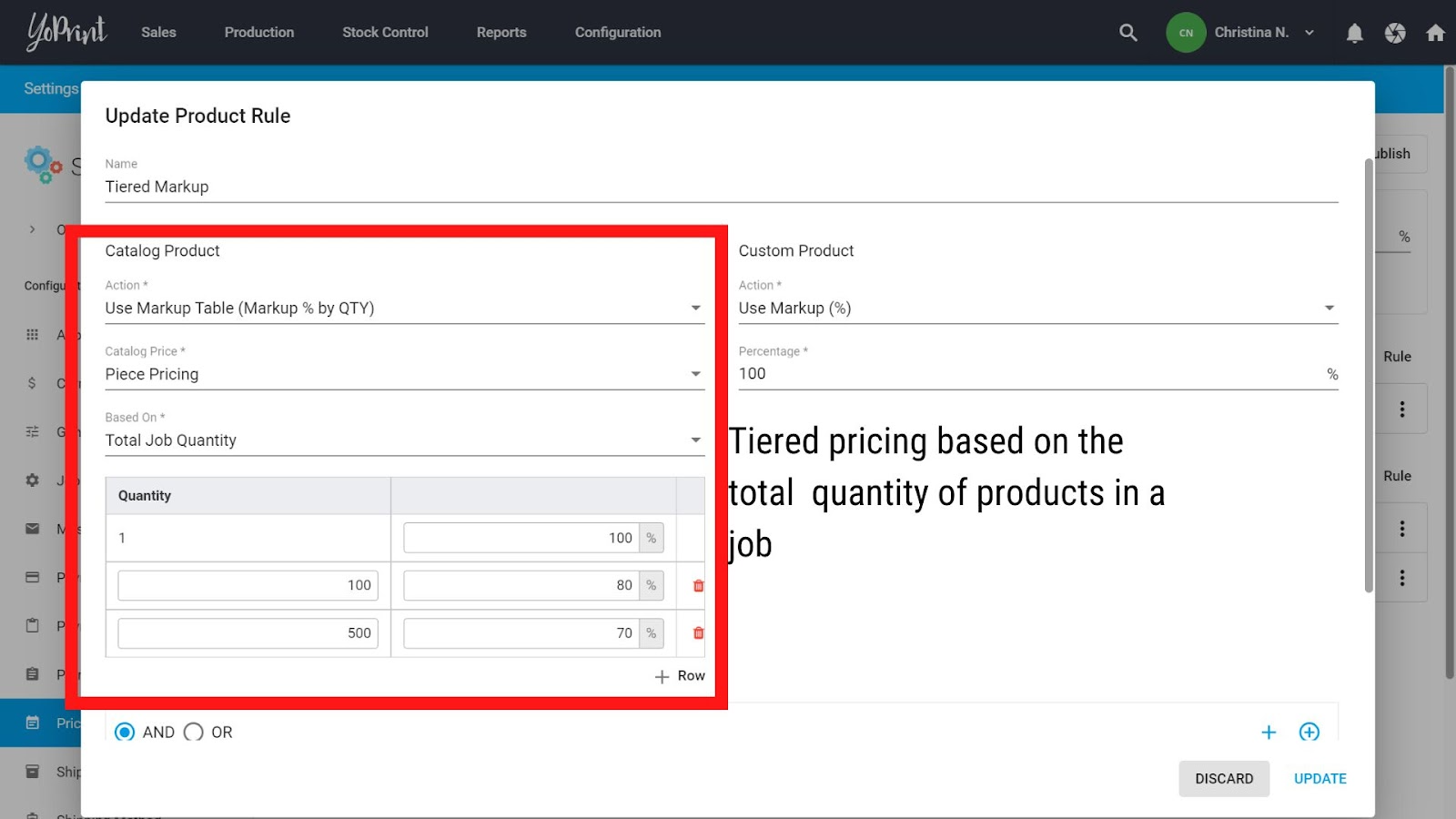
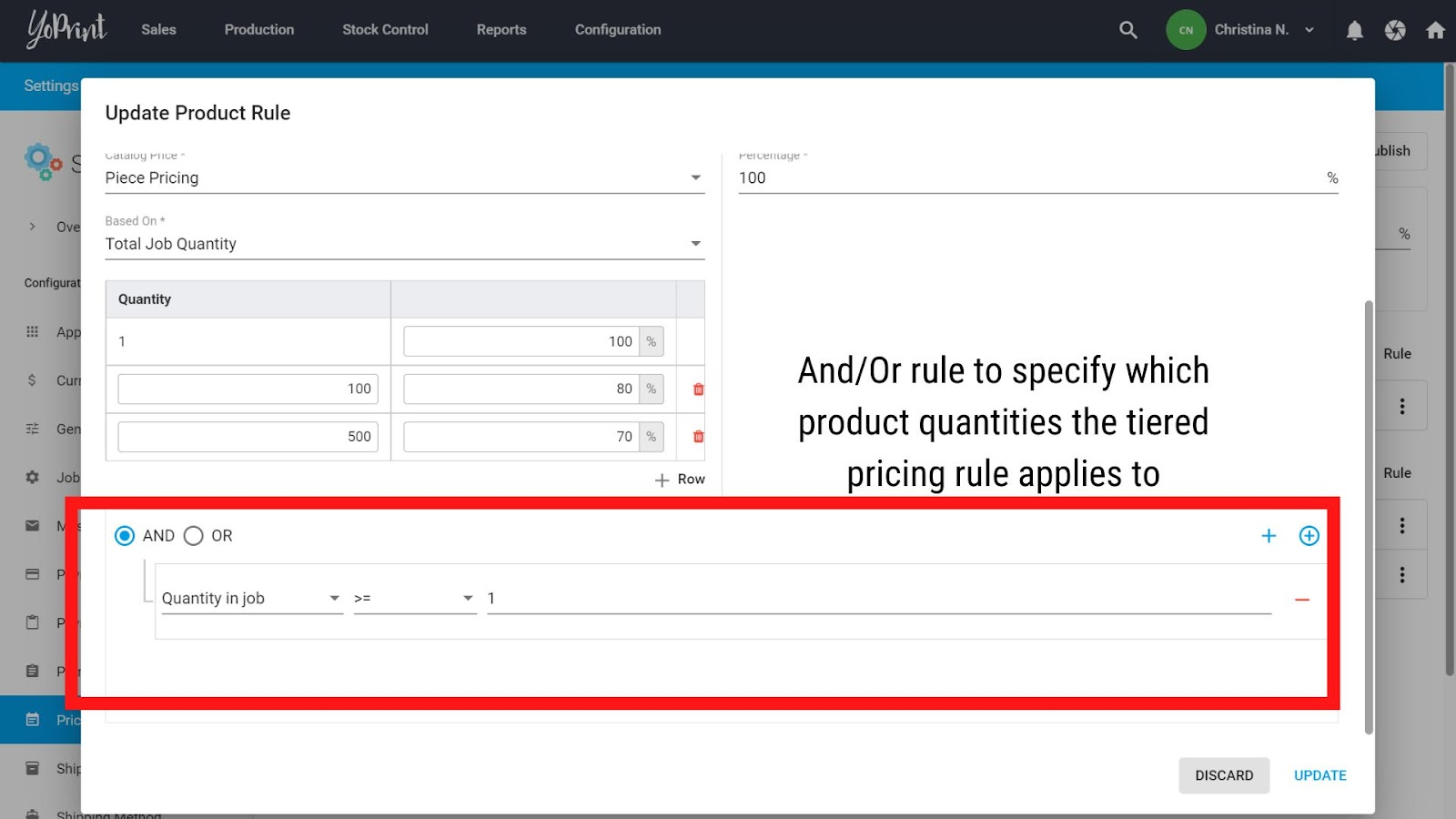
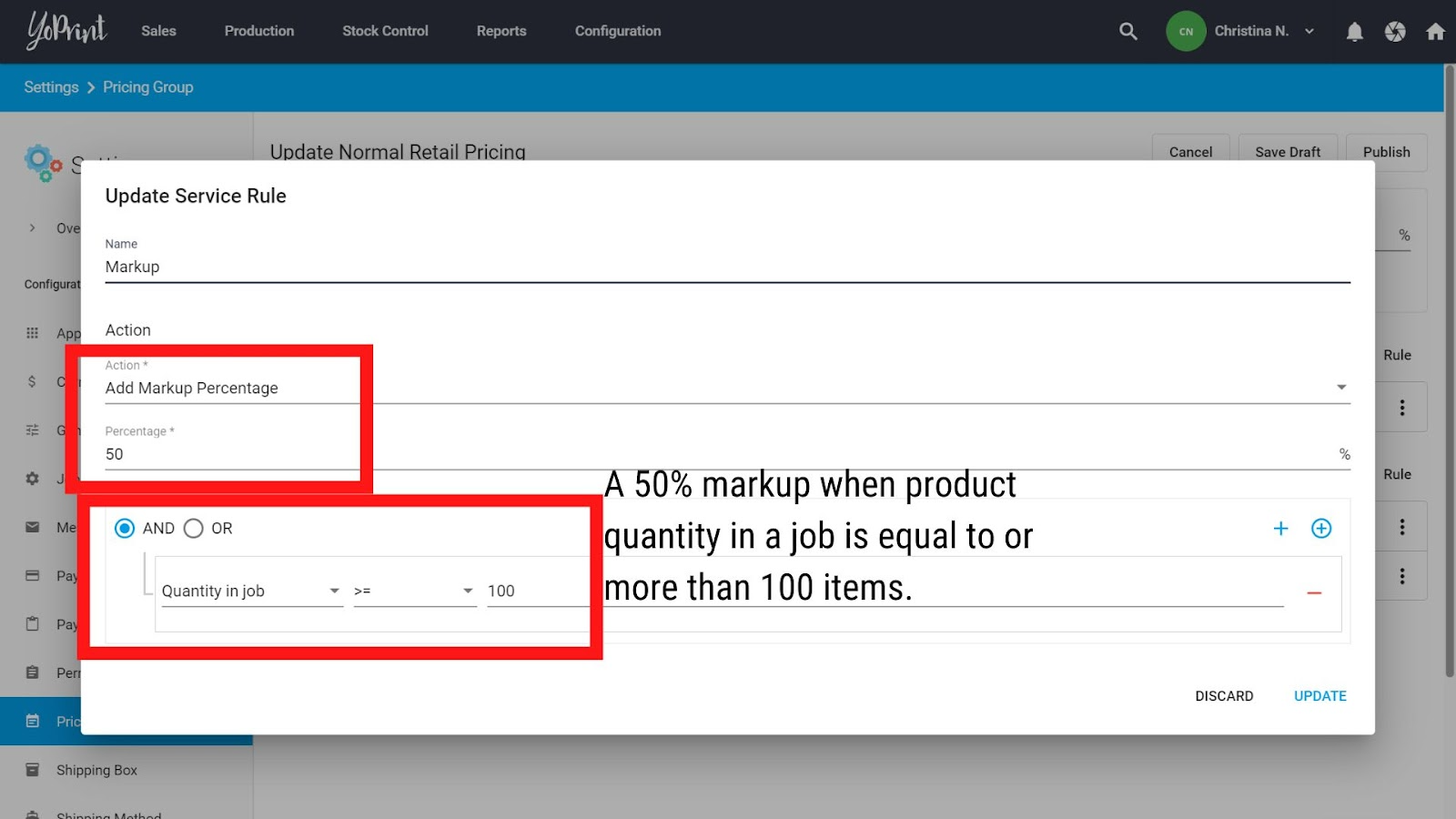
Check out this article to learn more about how to set up pricing groups.