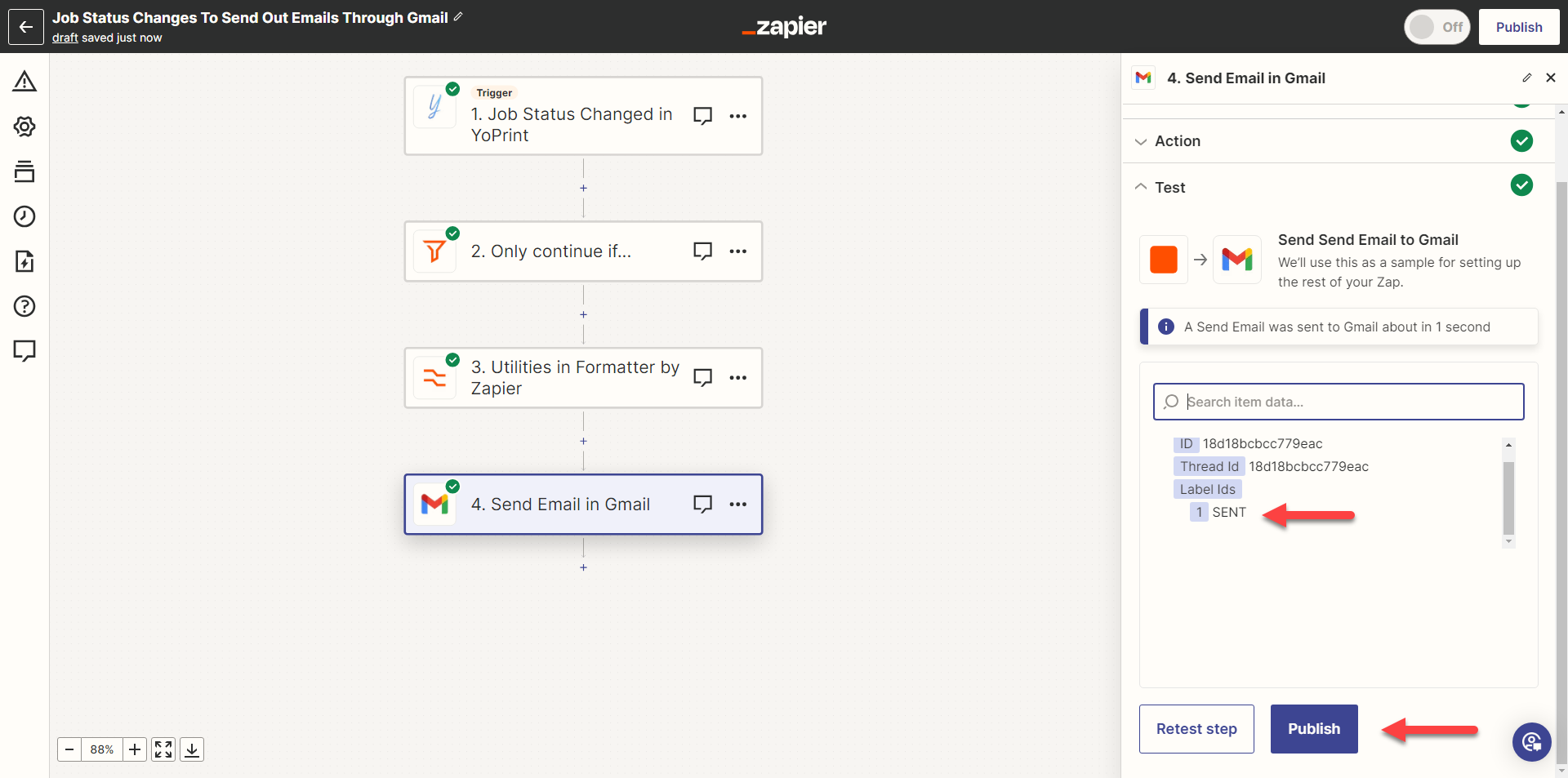Zapier: Job Status Changes To Send Out Emails Through Gmail
In this article, we will walk you through creating a Zap that sends out emails through Gmail when the Job Status changes.
- Log in to Zapier, and on the Zapier home page, click "+Create Zap."
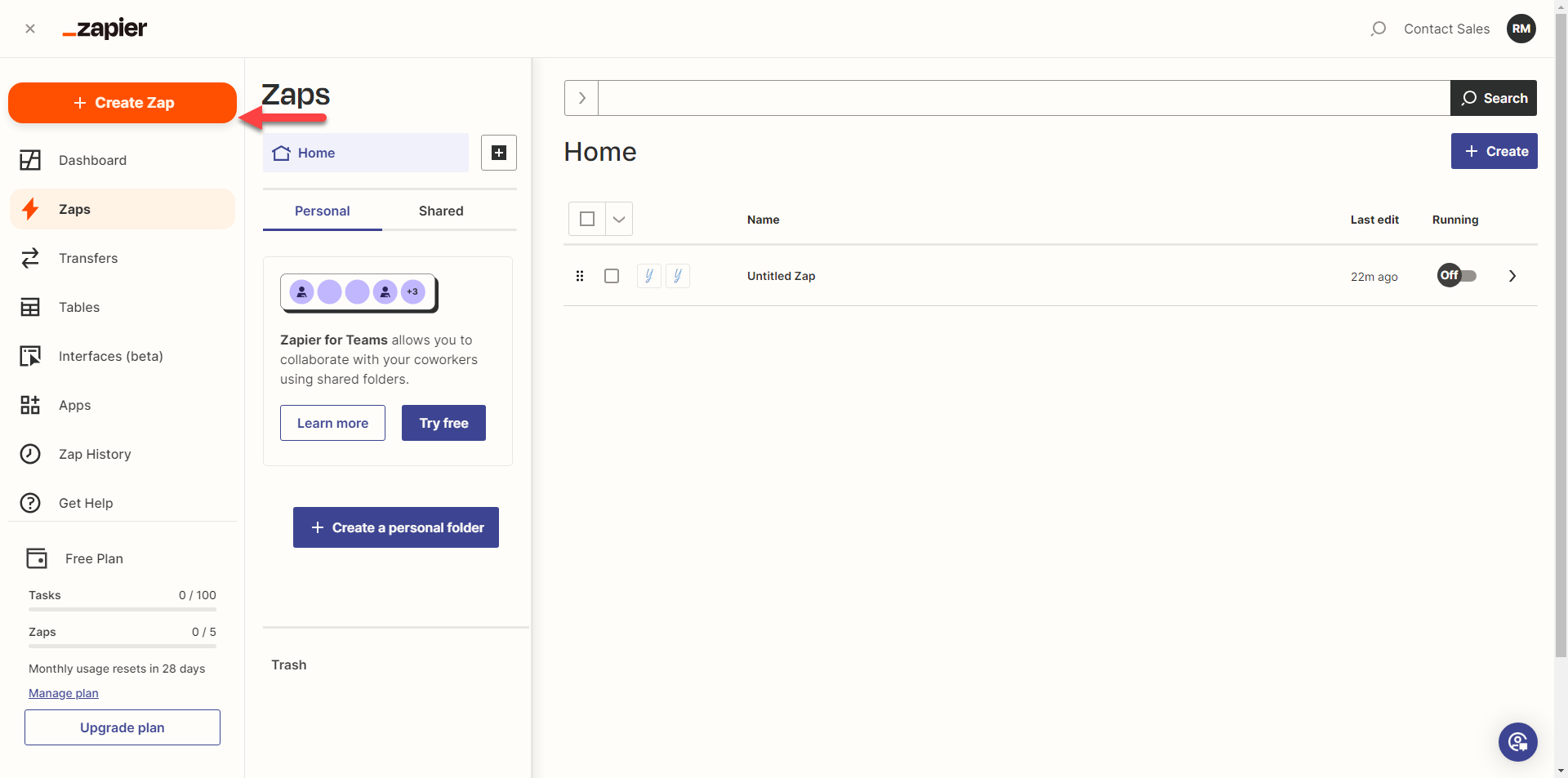
- This will redirect you to a page where you can create a Zap. Click on the pencil icon on the top left of your page to give your zap a name. In this case, we will use "Job Status Changes To Send Out Emails Through Gmail."
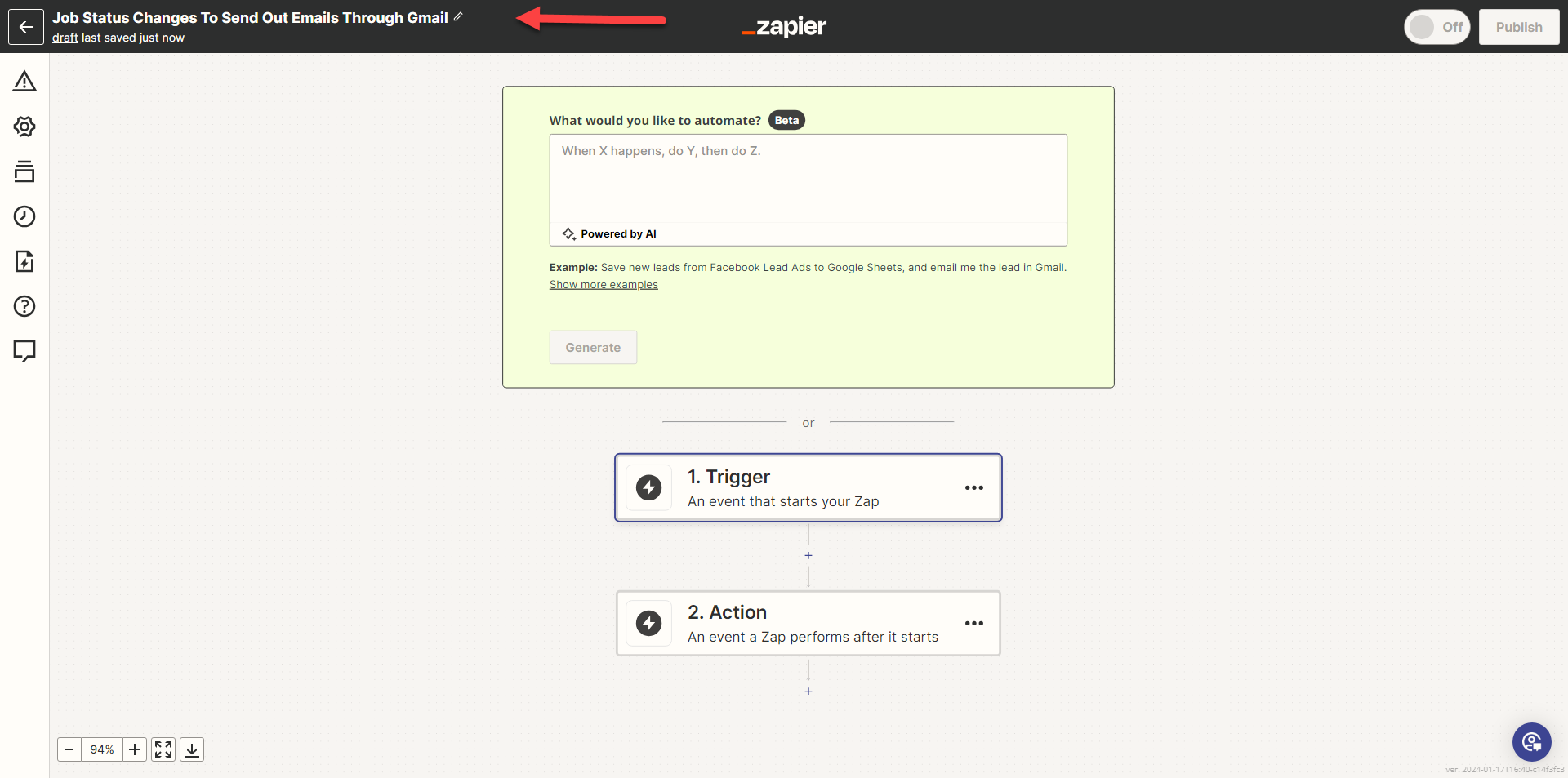
- Next, click on "Trigger."
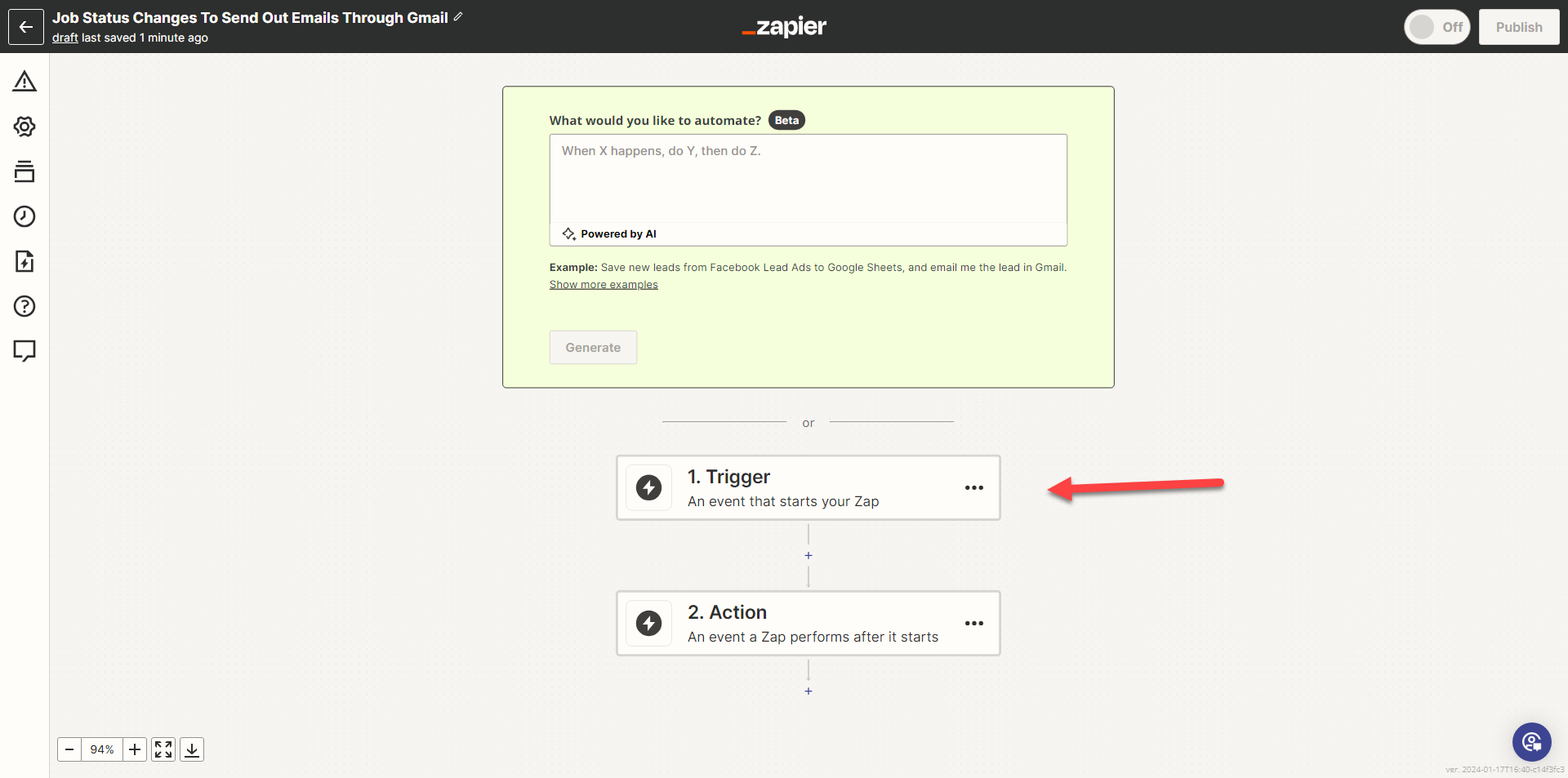
- Type "YoPrint" in the search bar and click on "YoPrint (Latest)" to use the newest version of Zaps.
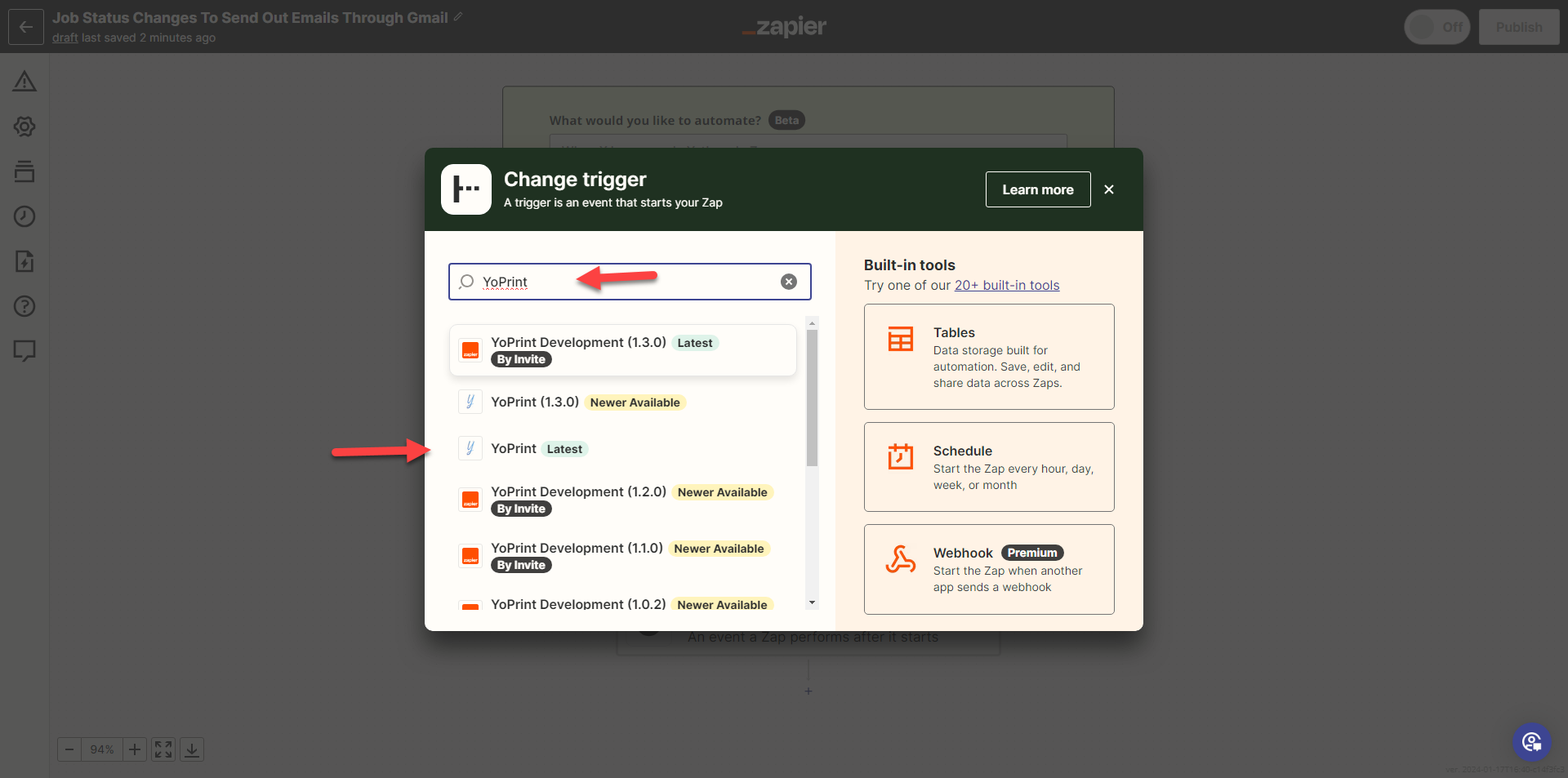
- In the "Choose an event" search bar on the right side of your screen, type out the event you would like to trigger. We will choose "Job Status Change."
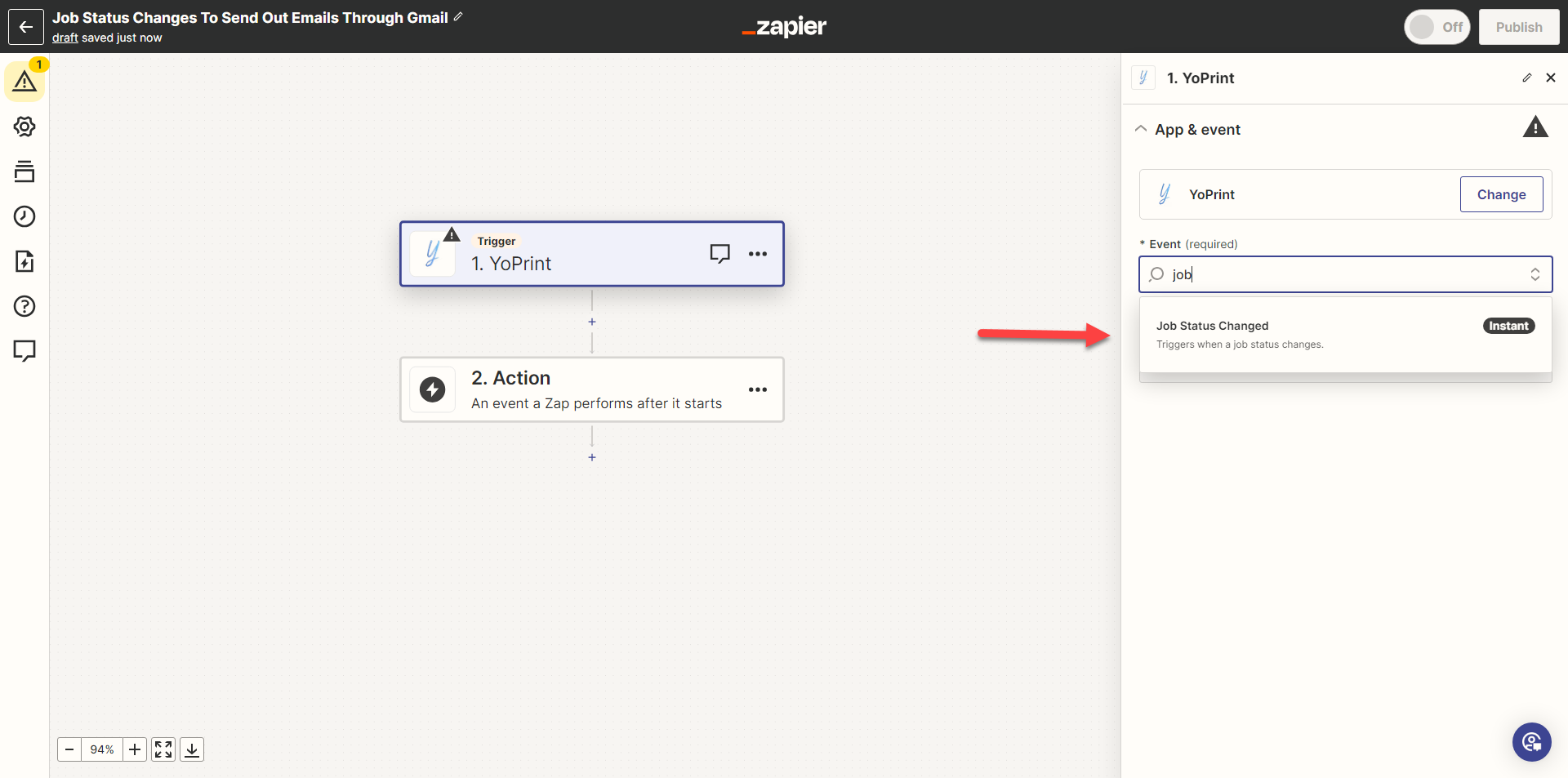
- Once you've selected the trigger, click on "Continue".
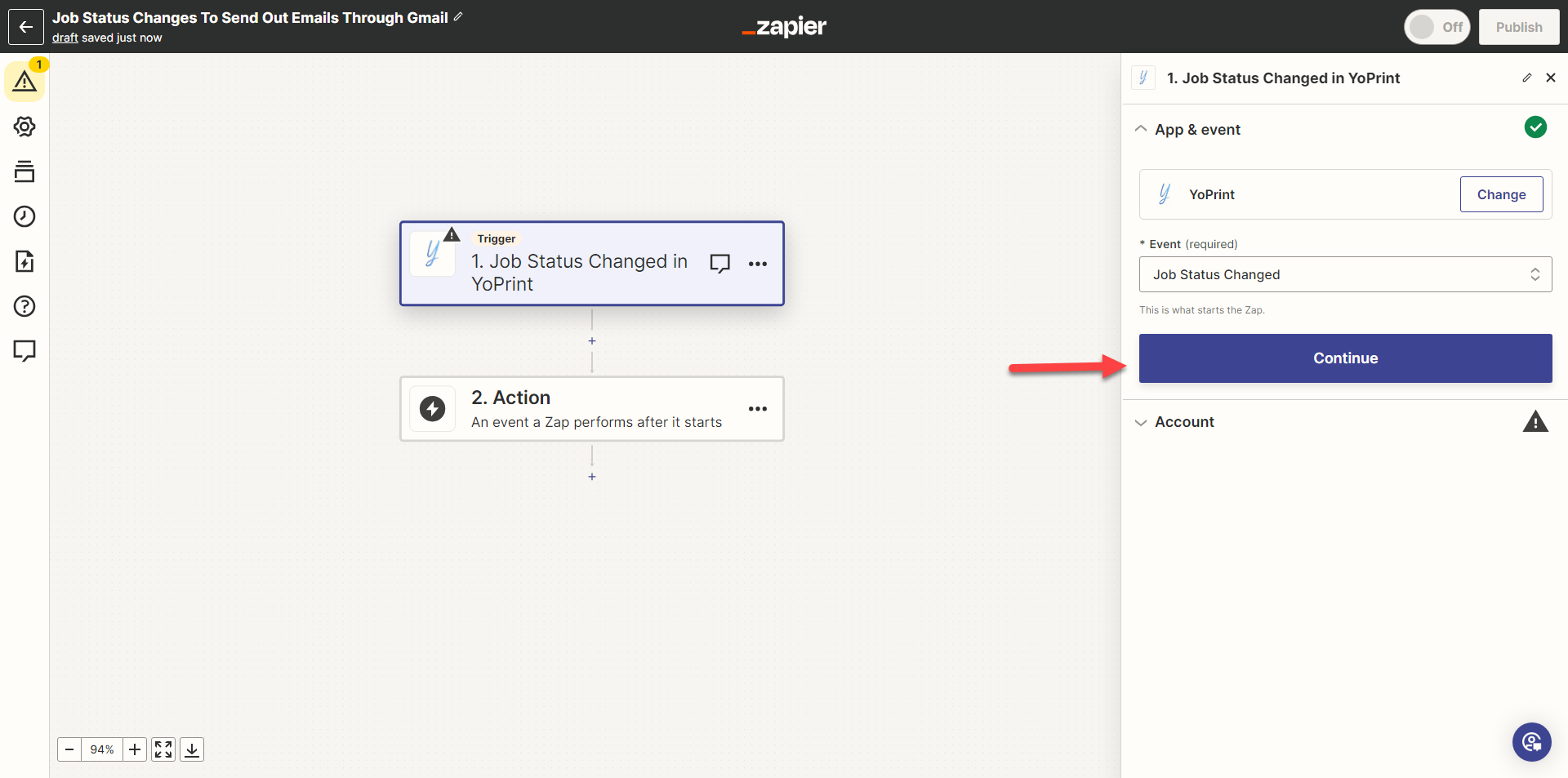
- Click on "Sign In" to connect to YoPrint.
- Fill in the "Team ID" and the "API Key" and click on "Yes, Continue to YoPrint". You can refer to API Access for the "Team ID" and "API Key."
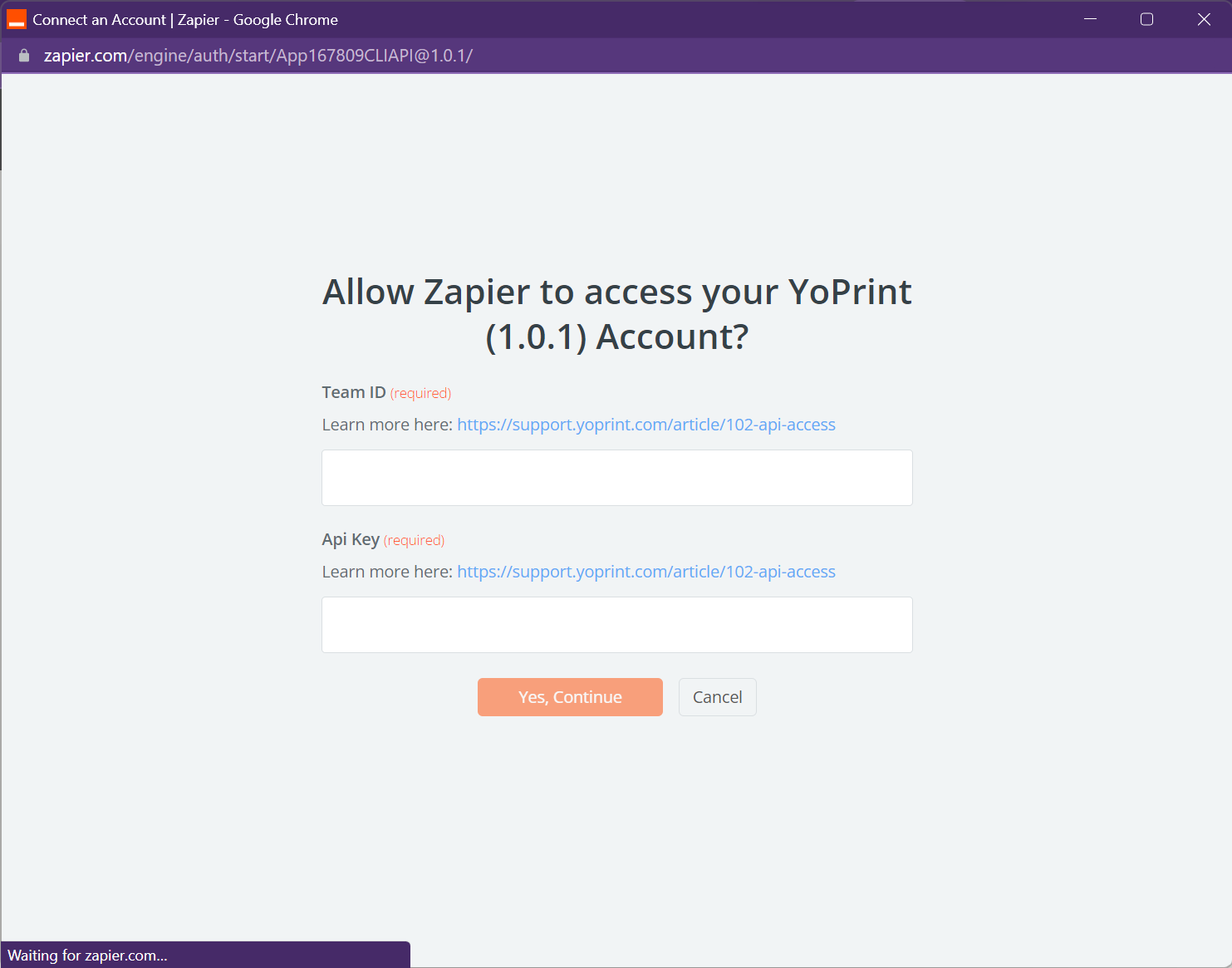
- Once you've connected, you can click on "Continue."
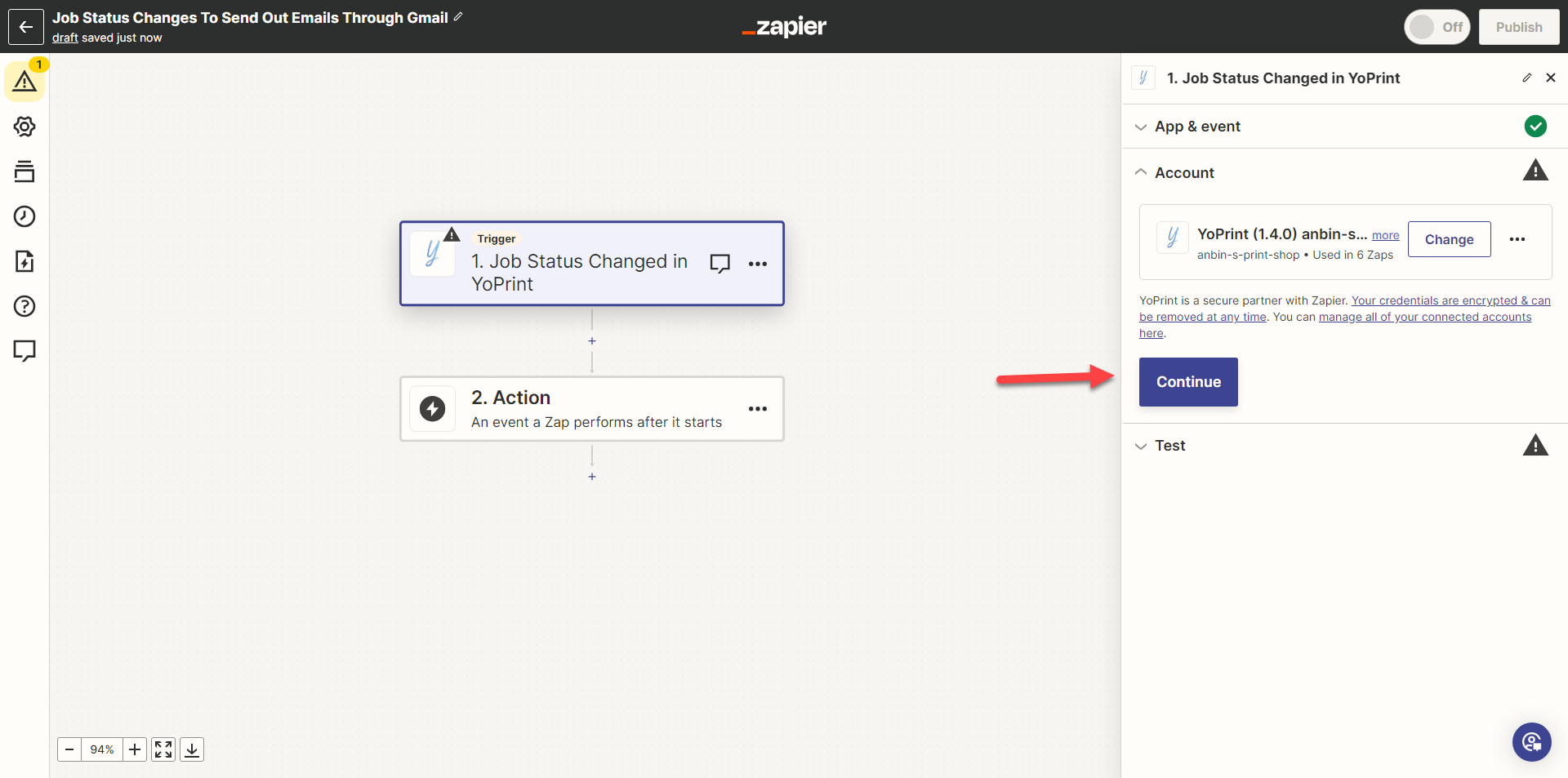
- Click "Test trigger" and "Continue with selected record."
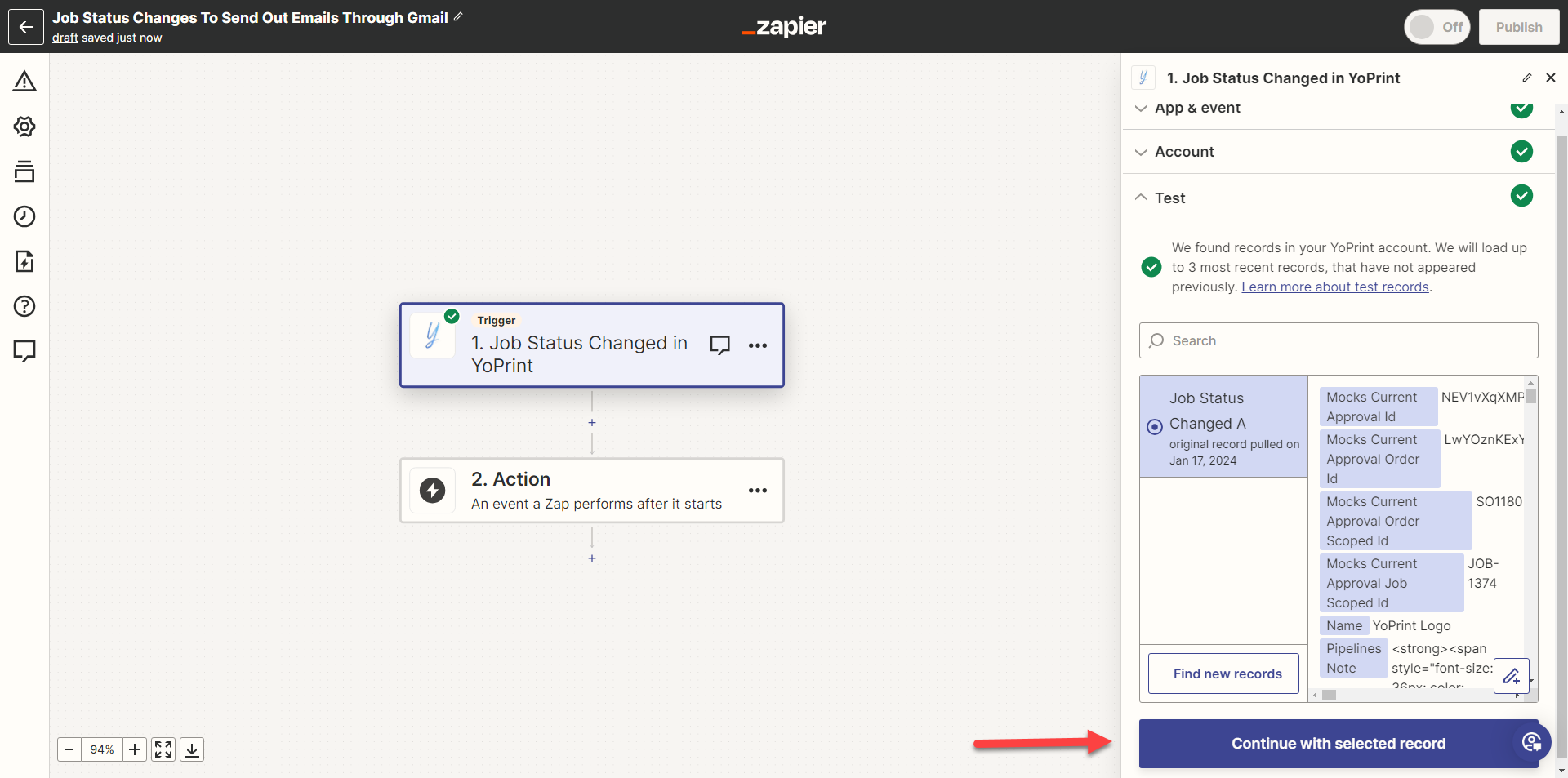
- Next, we are going to add a filter. Click on "Filter by Zapier."
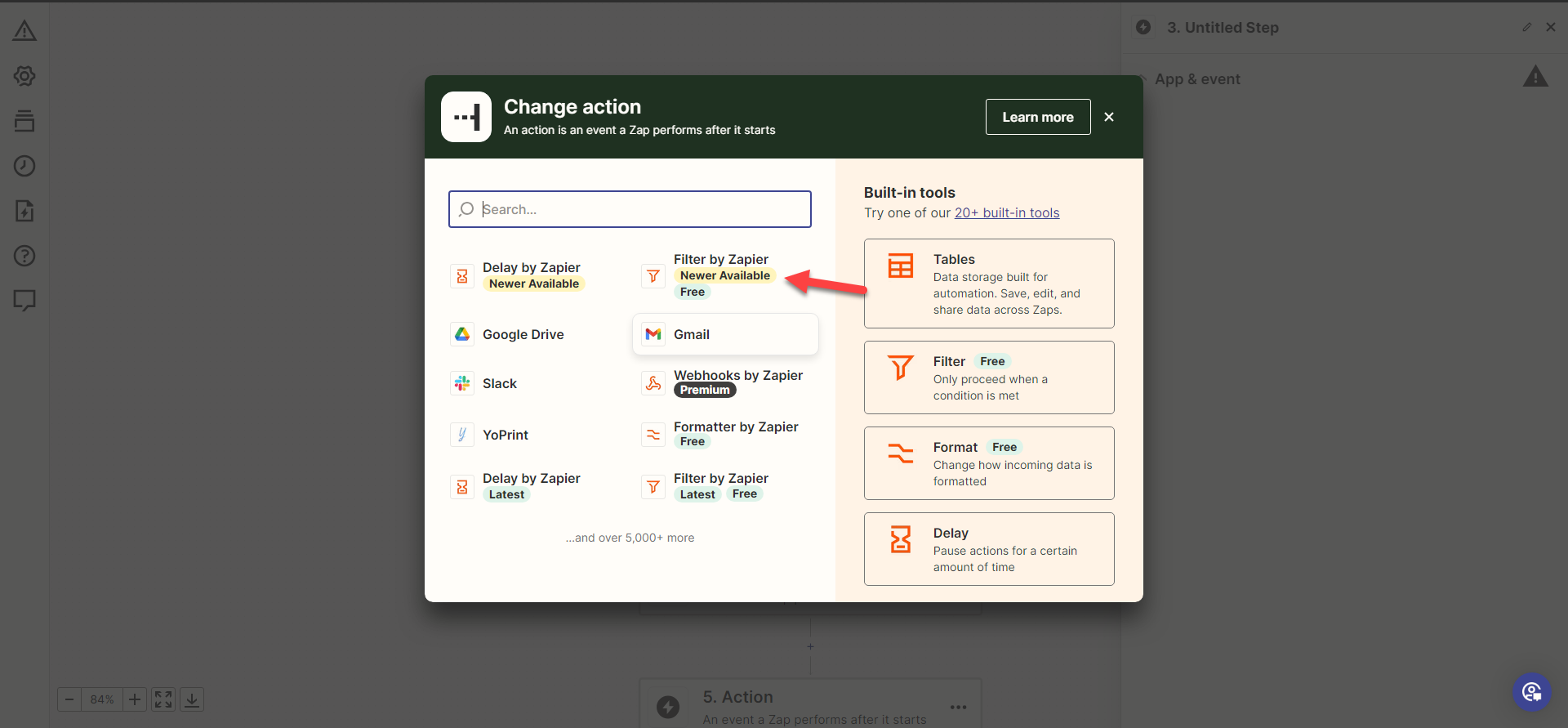
- Click on "Continue".
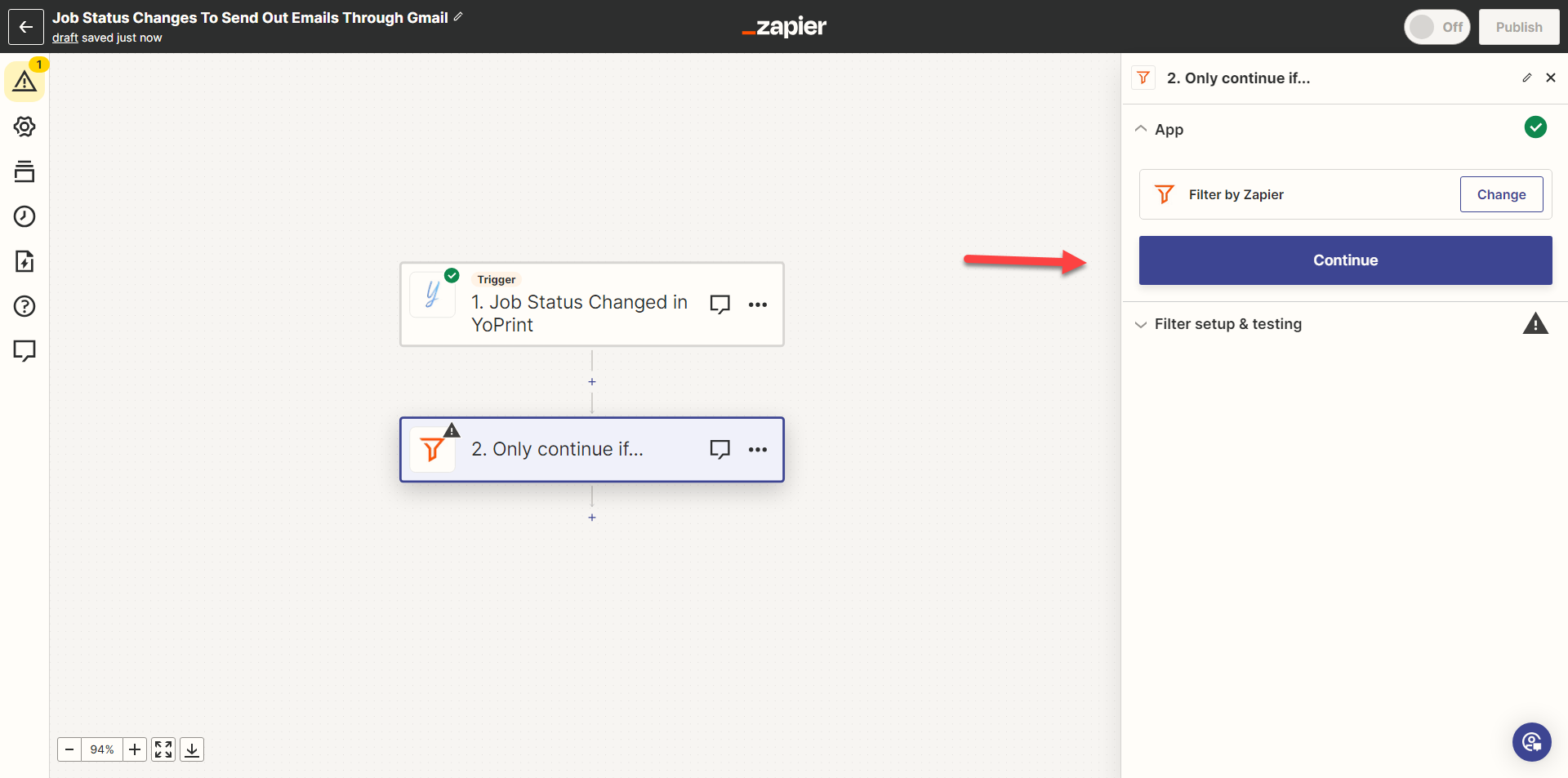
- Choose the filters that you want the action to trigger. For this case, we are choosing "Status Label" and "In Production," which translates to sending out an email when the Job Status is in production. To be even more specific, you can add as many filters as you wish. Click on "Continue" to test the filter.
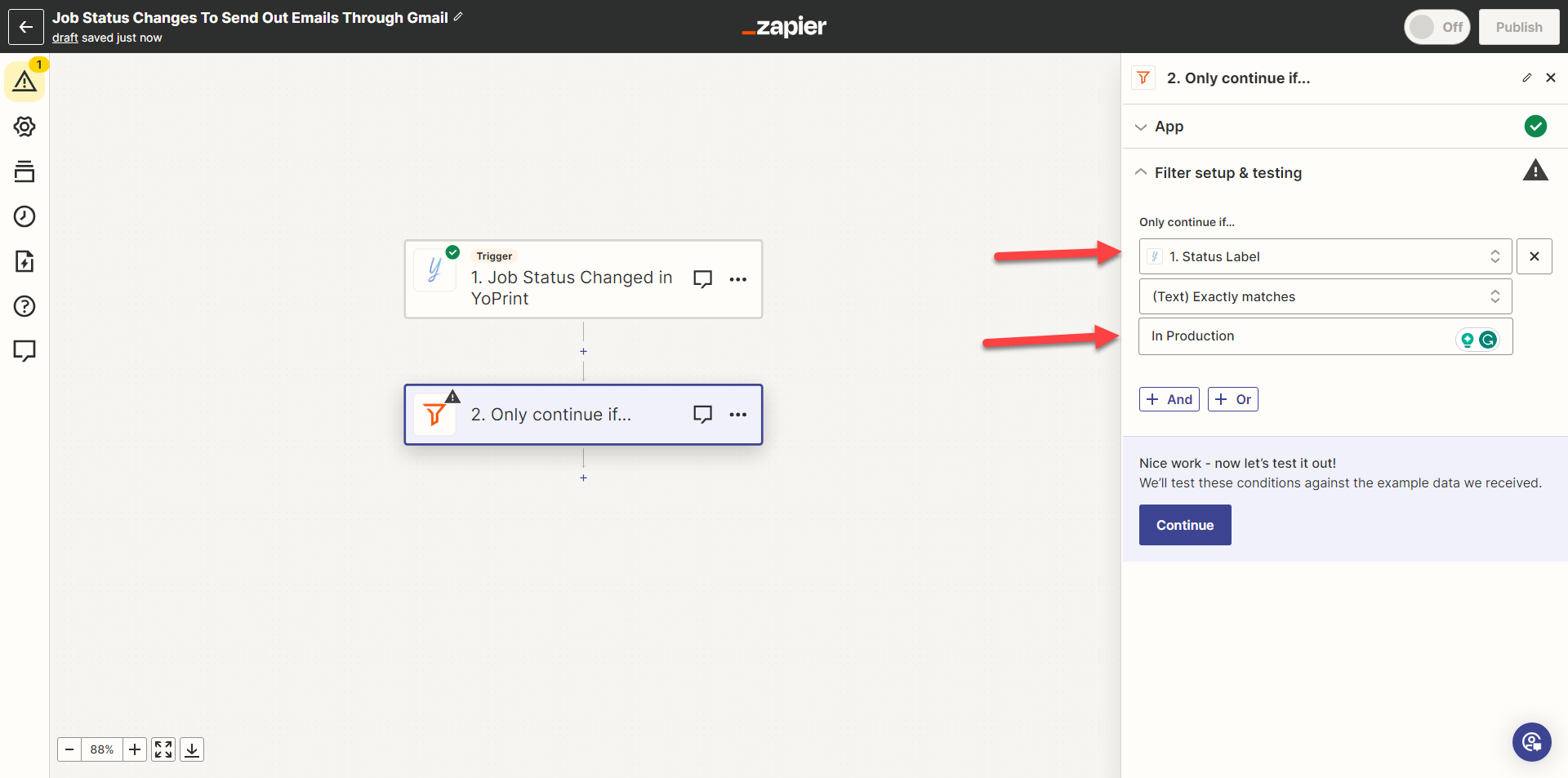
- Select a new action and click on "Formatter By Zapier."
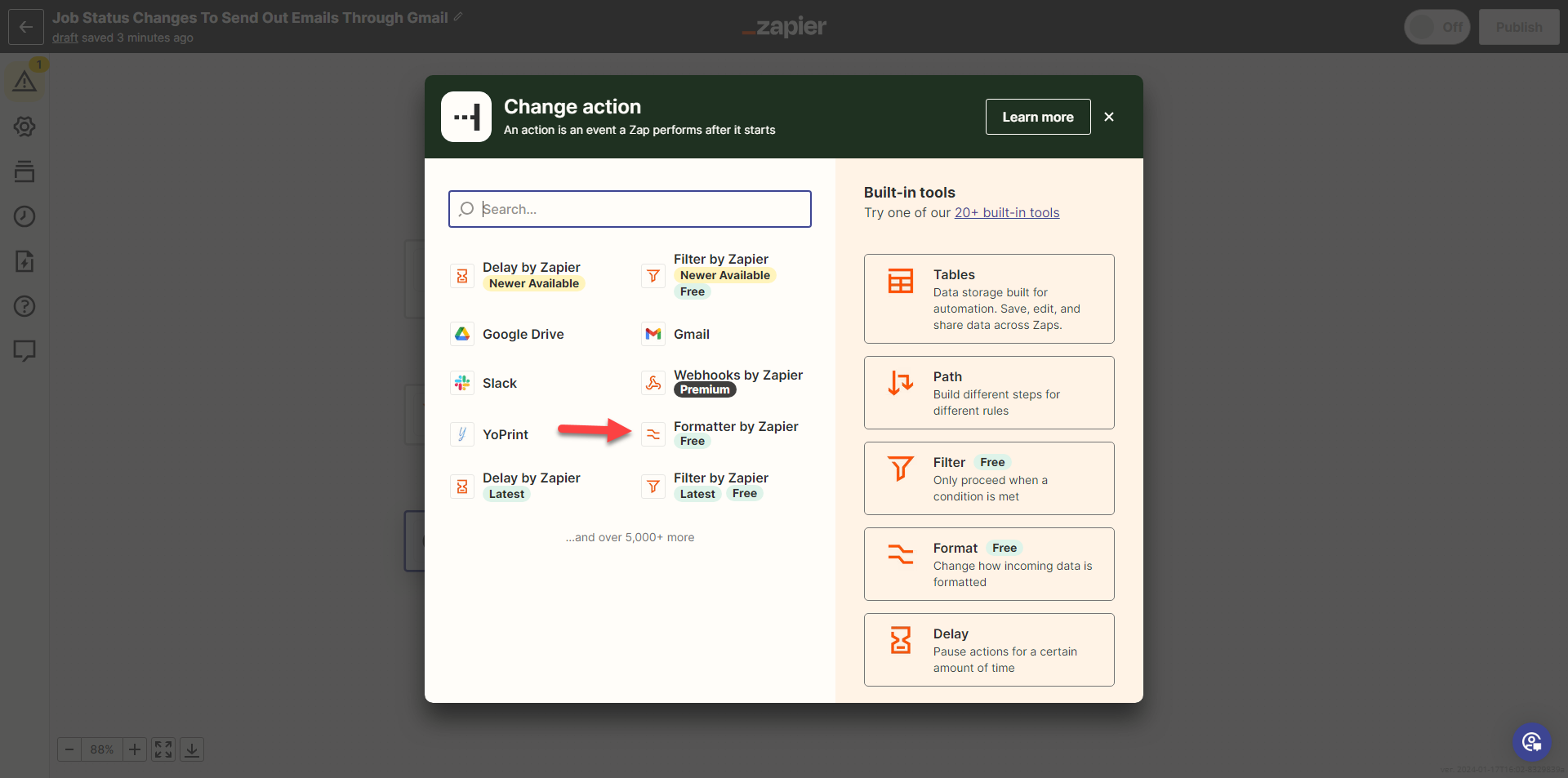
- Choose an Event. We will choose "Utilities" and click "Continue."
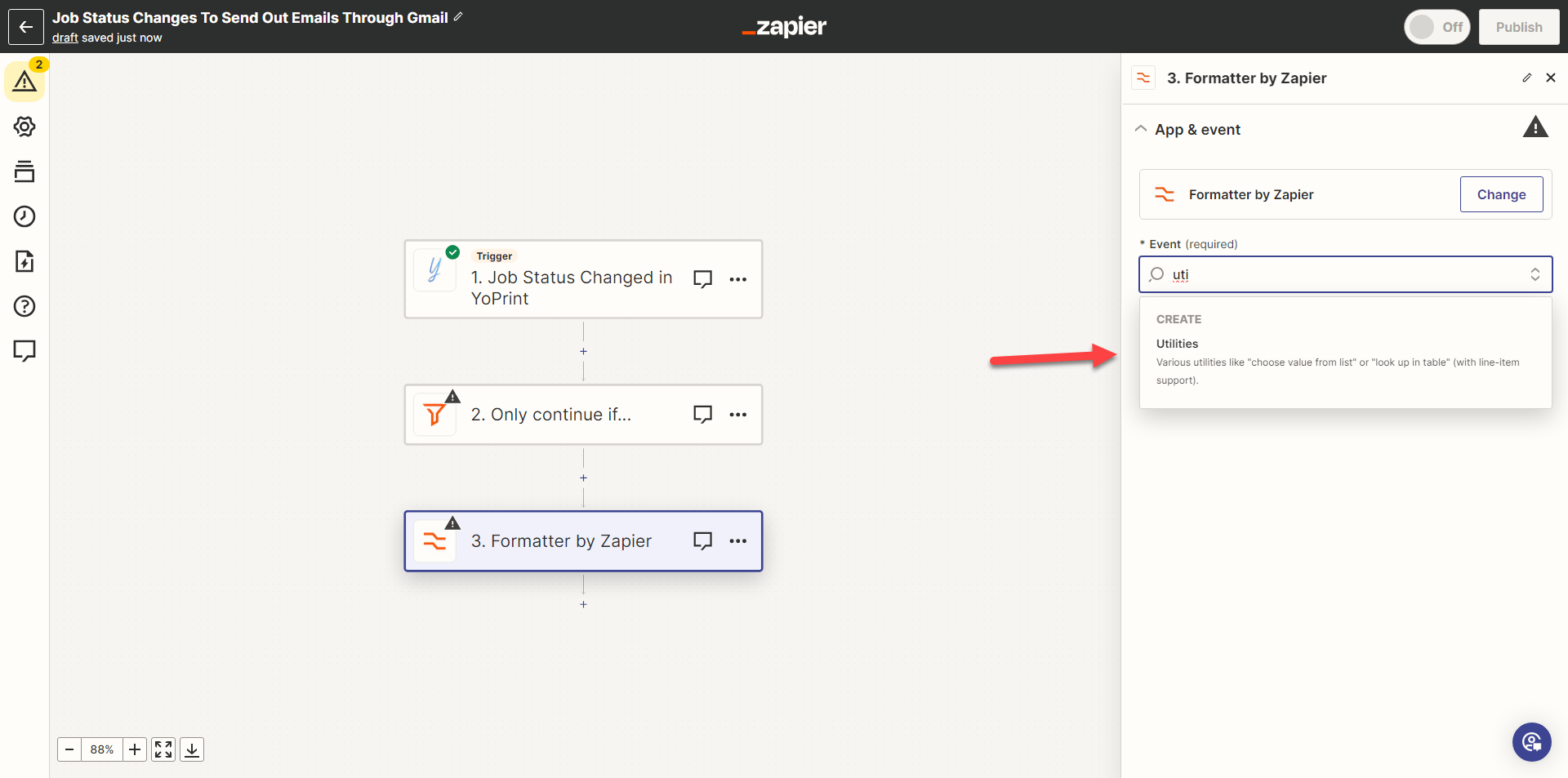
- Choose "Line-item to Text" in the "Transform" field and choose "Participant Emails" as the value for Input. Click on "Continue" once you're done.
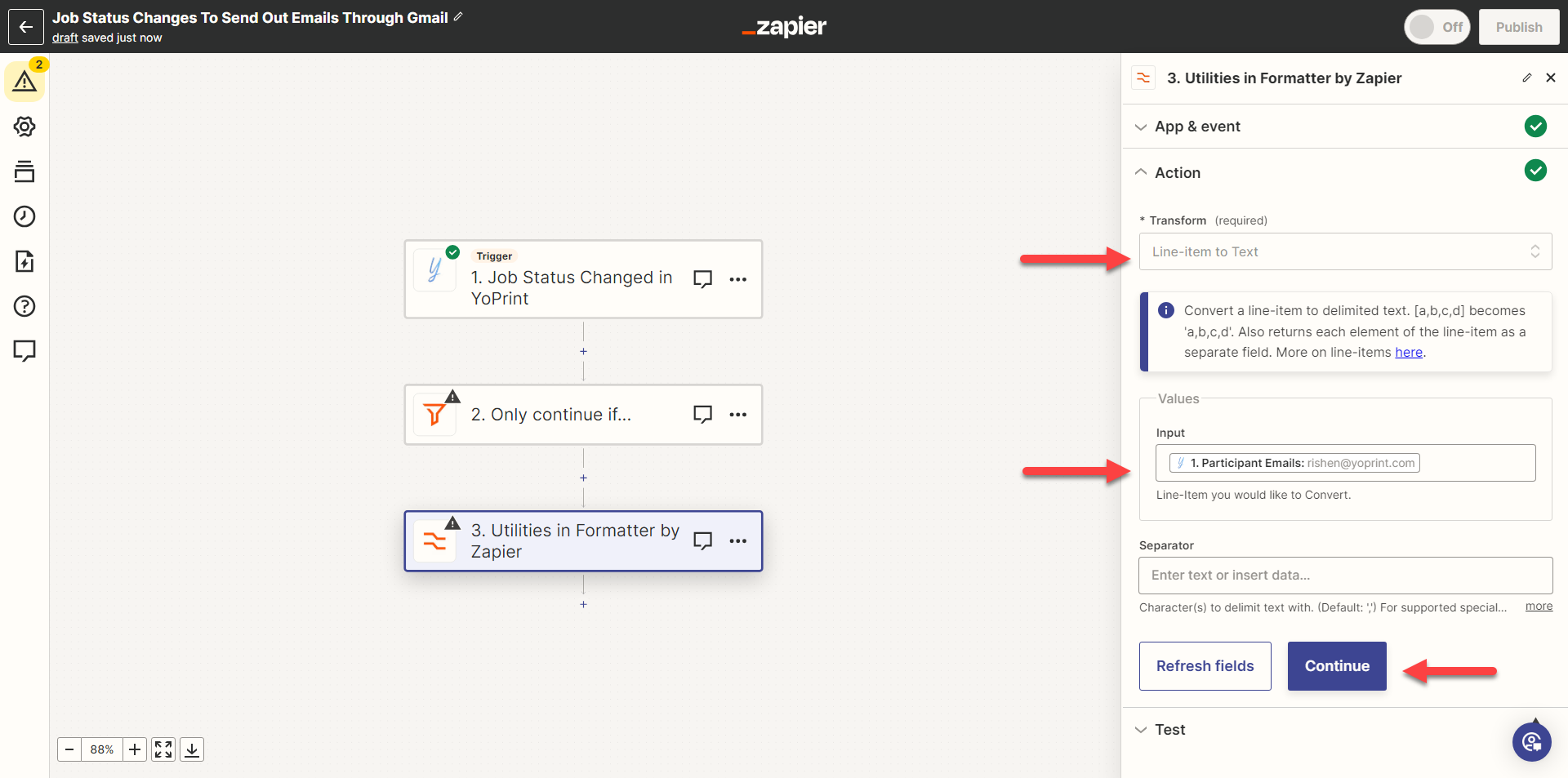
- Click on "Test Step" to test it out.
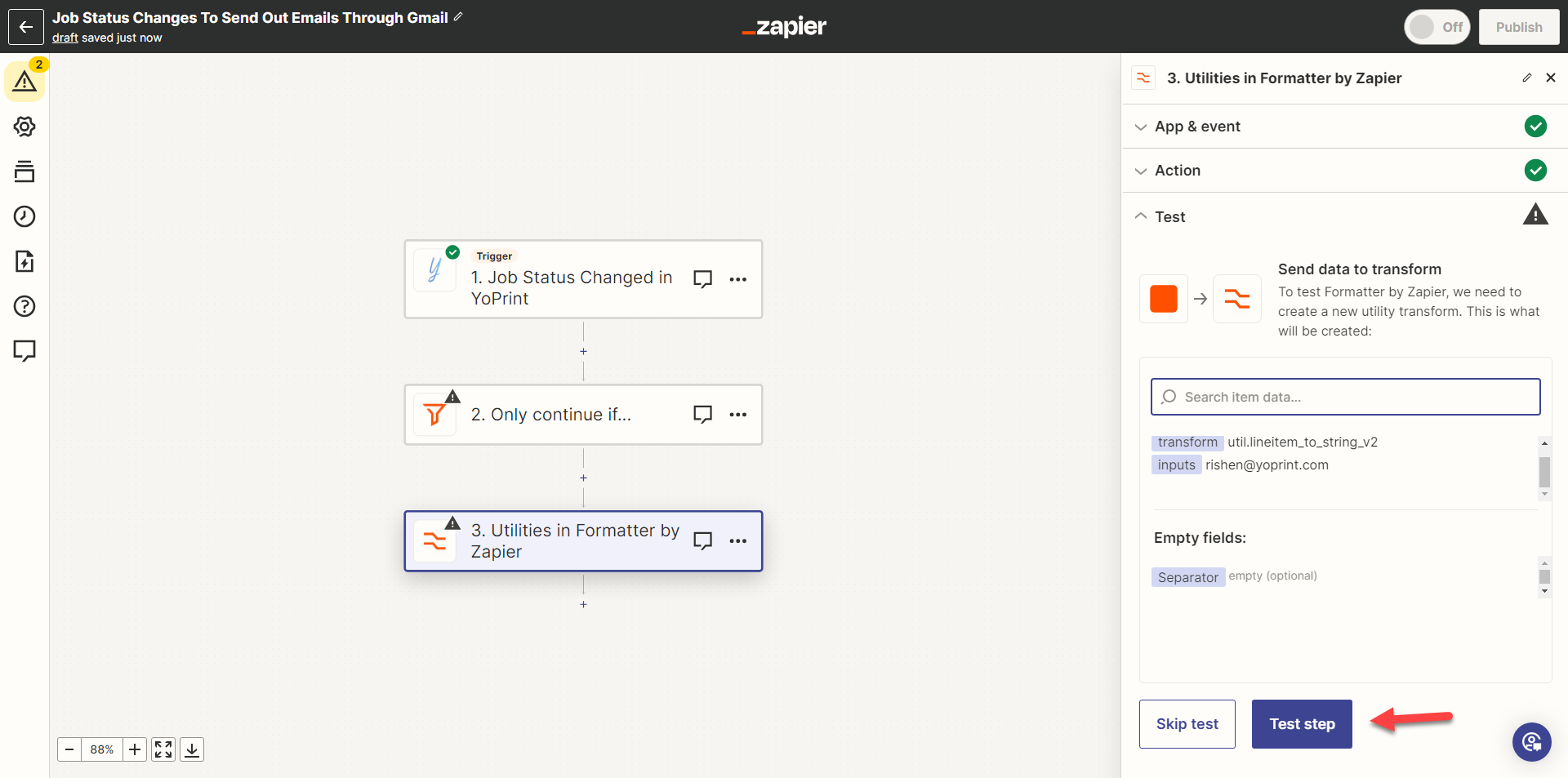
- If the test succeeds, you will get a message saying, "Your data was successfully transformed."
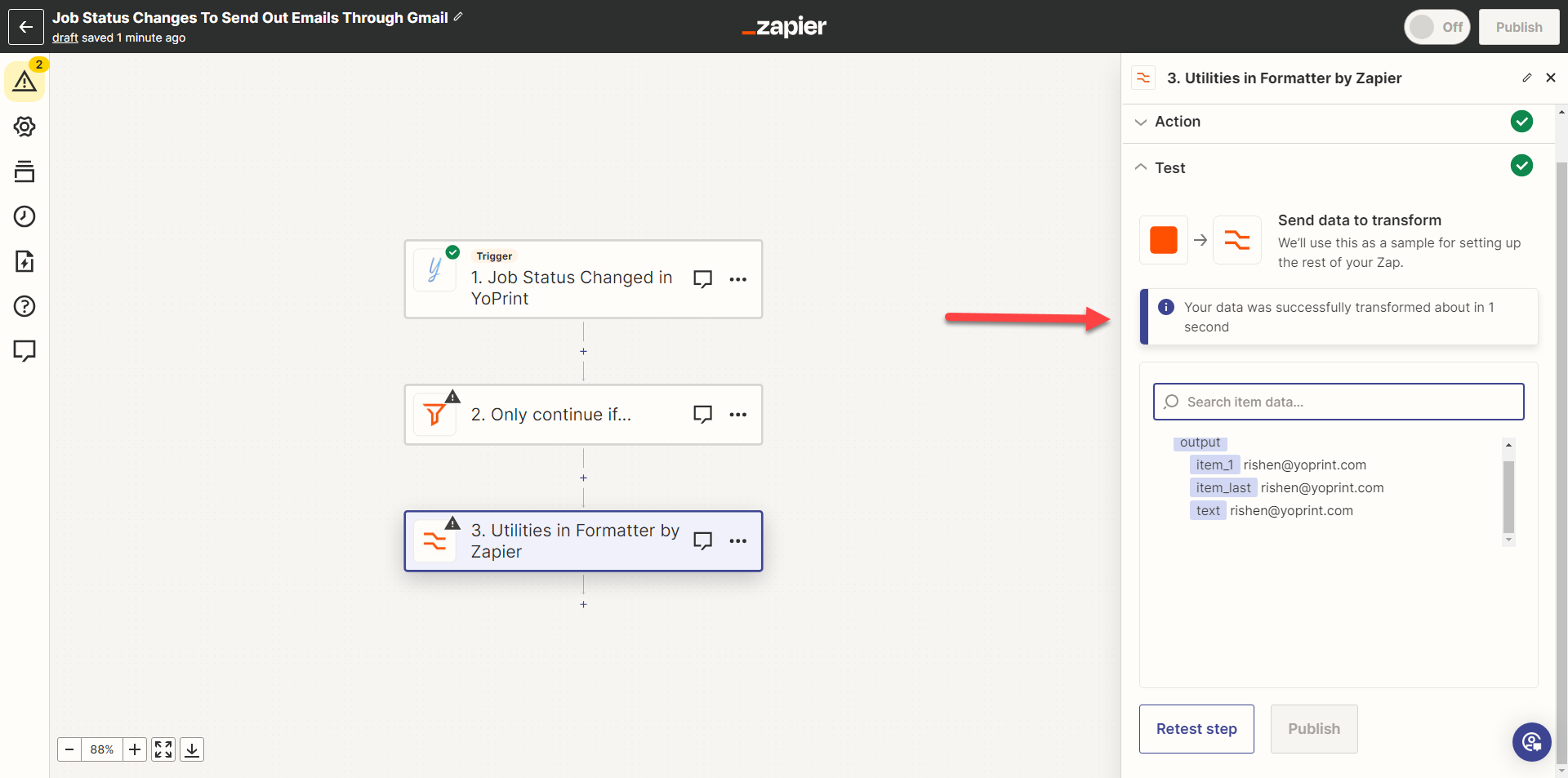
- Next, add another action and click on "Gmail."
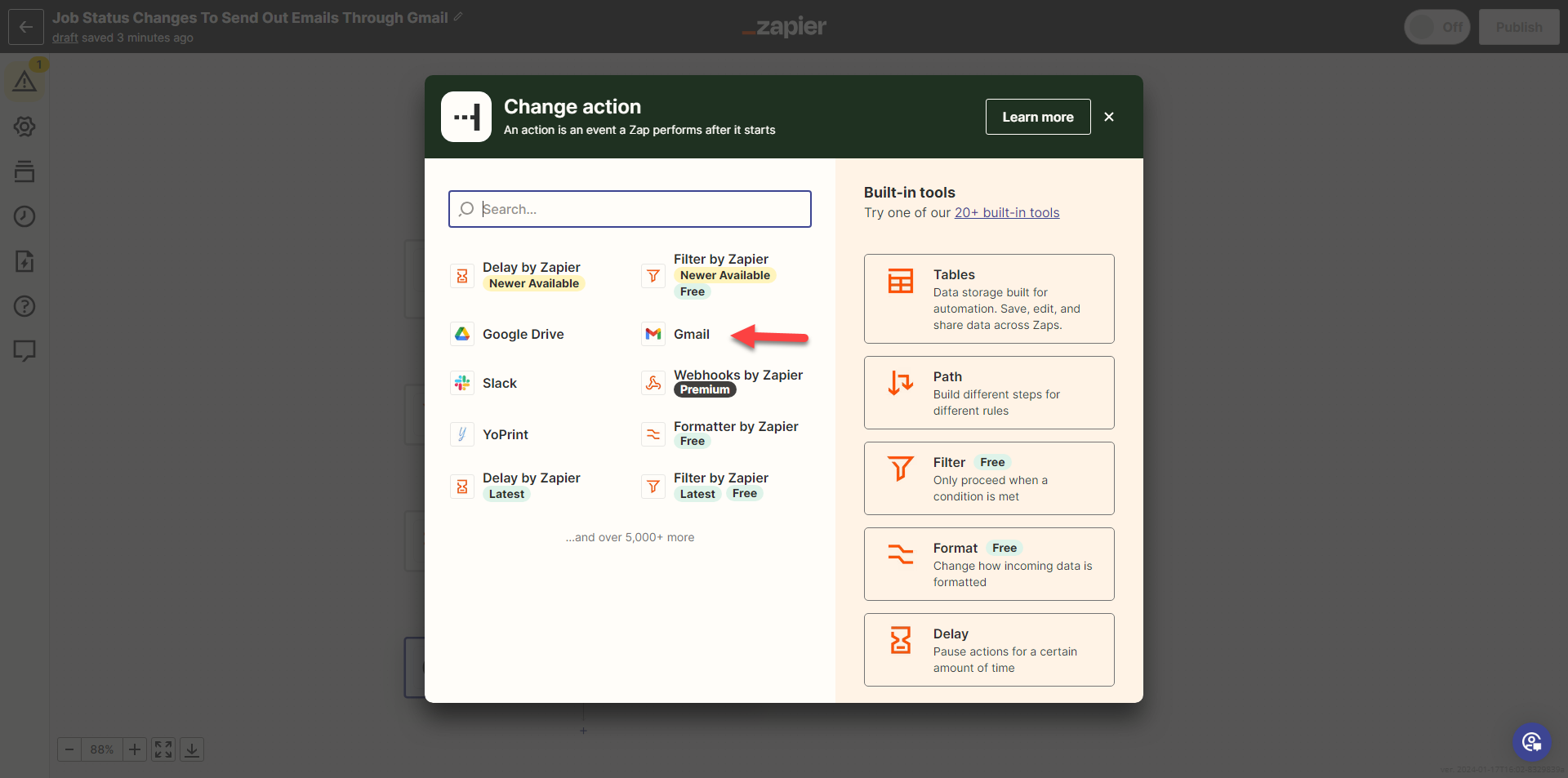
- Choose an Event. We will choose "Send Email" and click on "Continue."
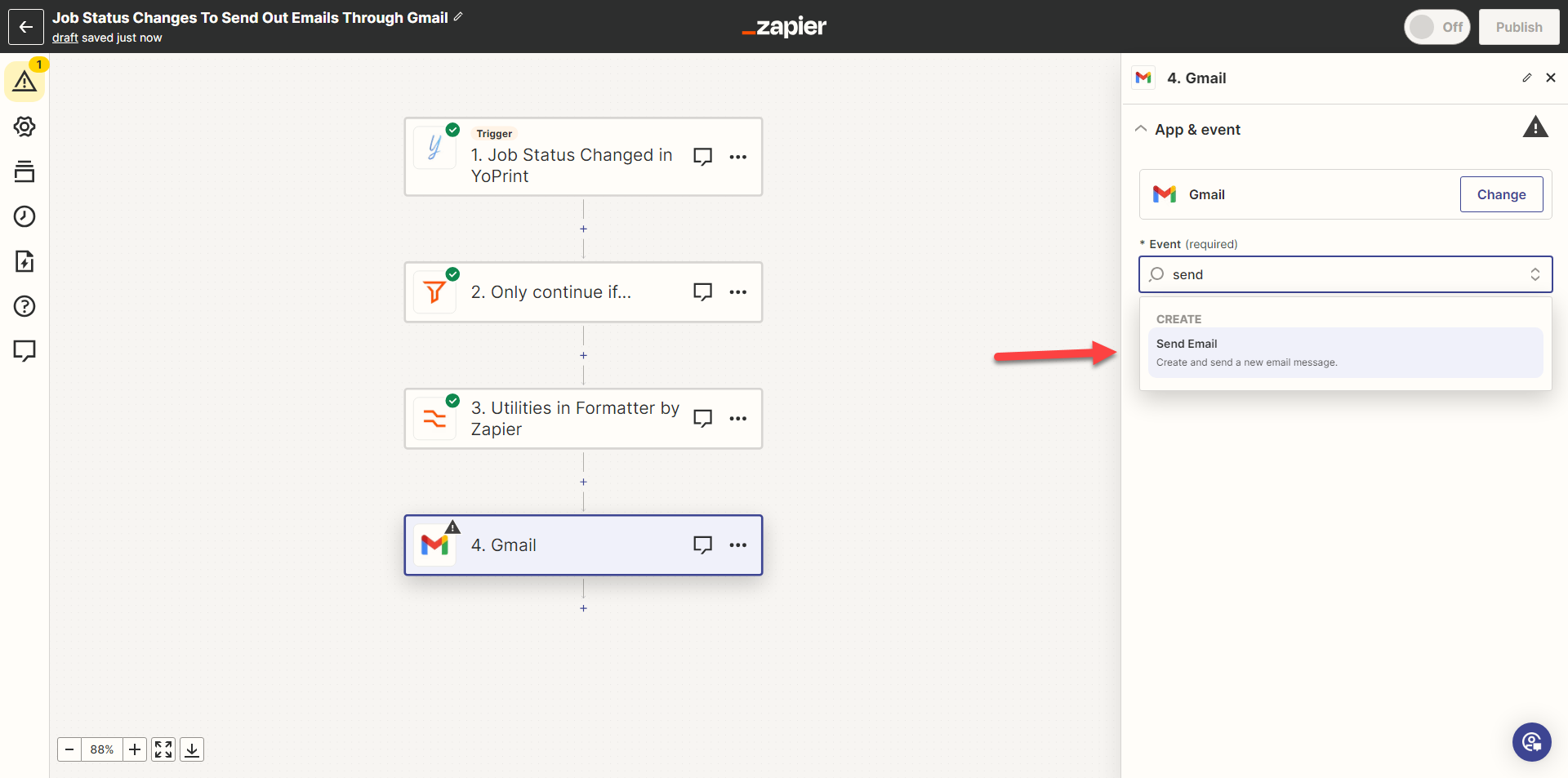
- Connect your Gmail account and then select it. Click on "Continue" once done.
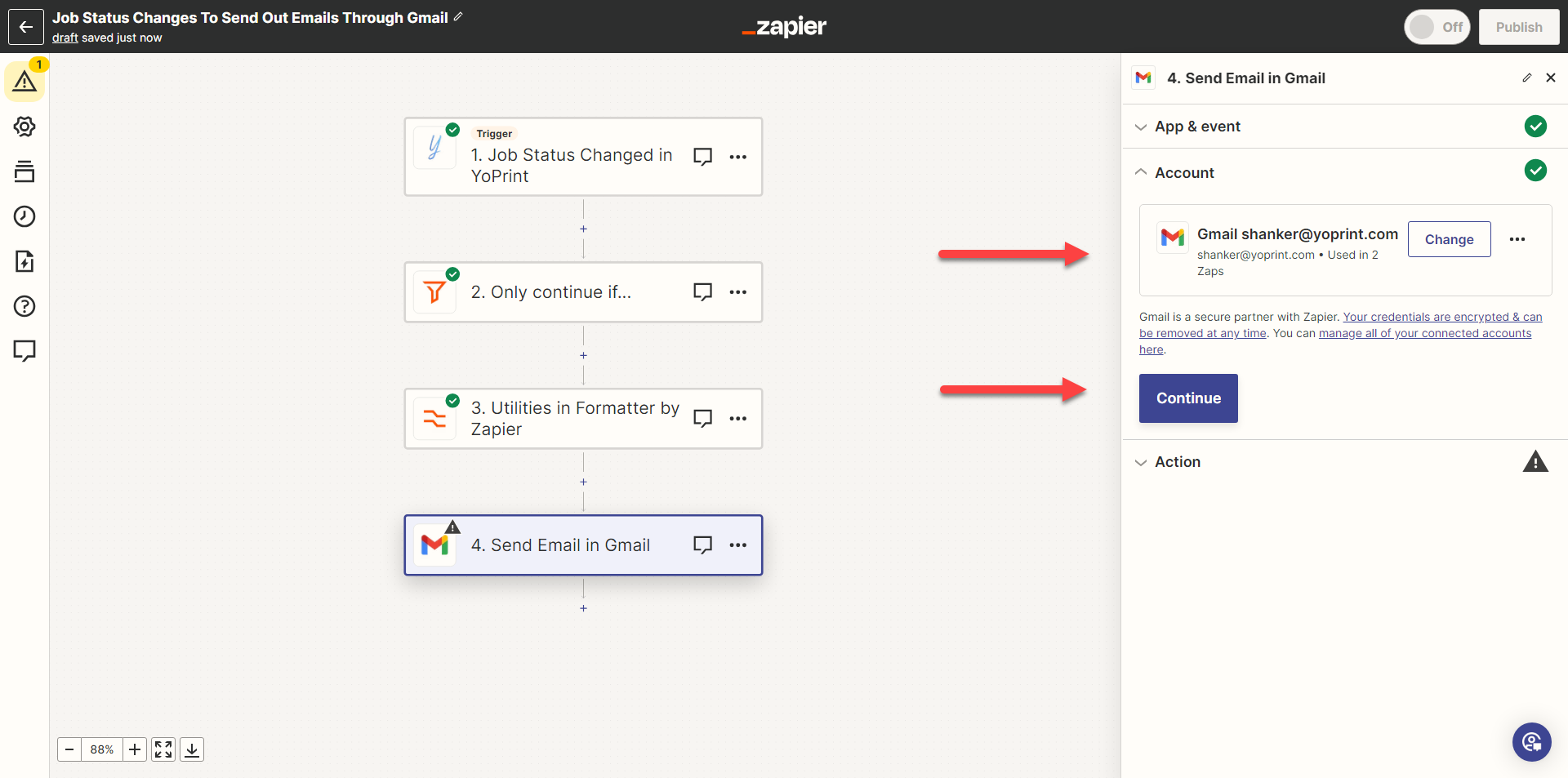
- Choose the email address to which you want the email sent in the "To" field.
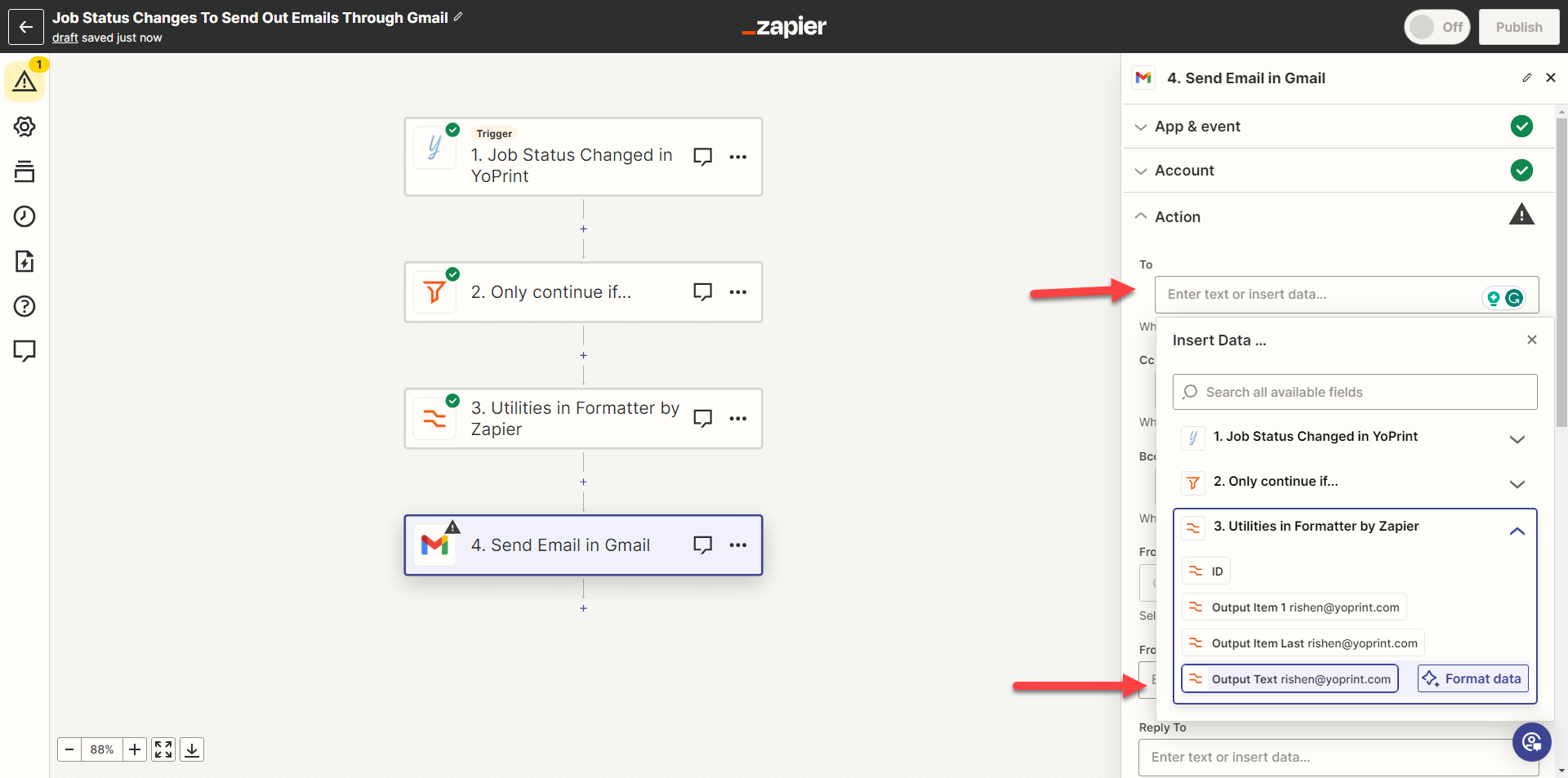
- In the "From" field, select the email address from which you want the email sent.
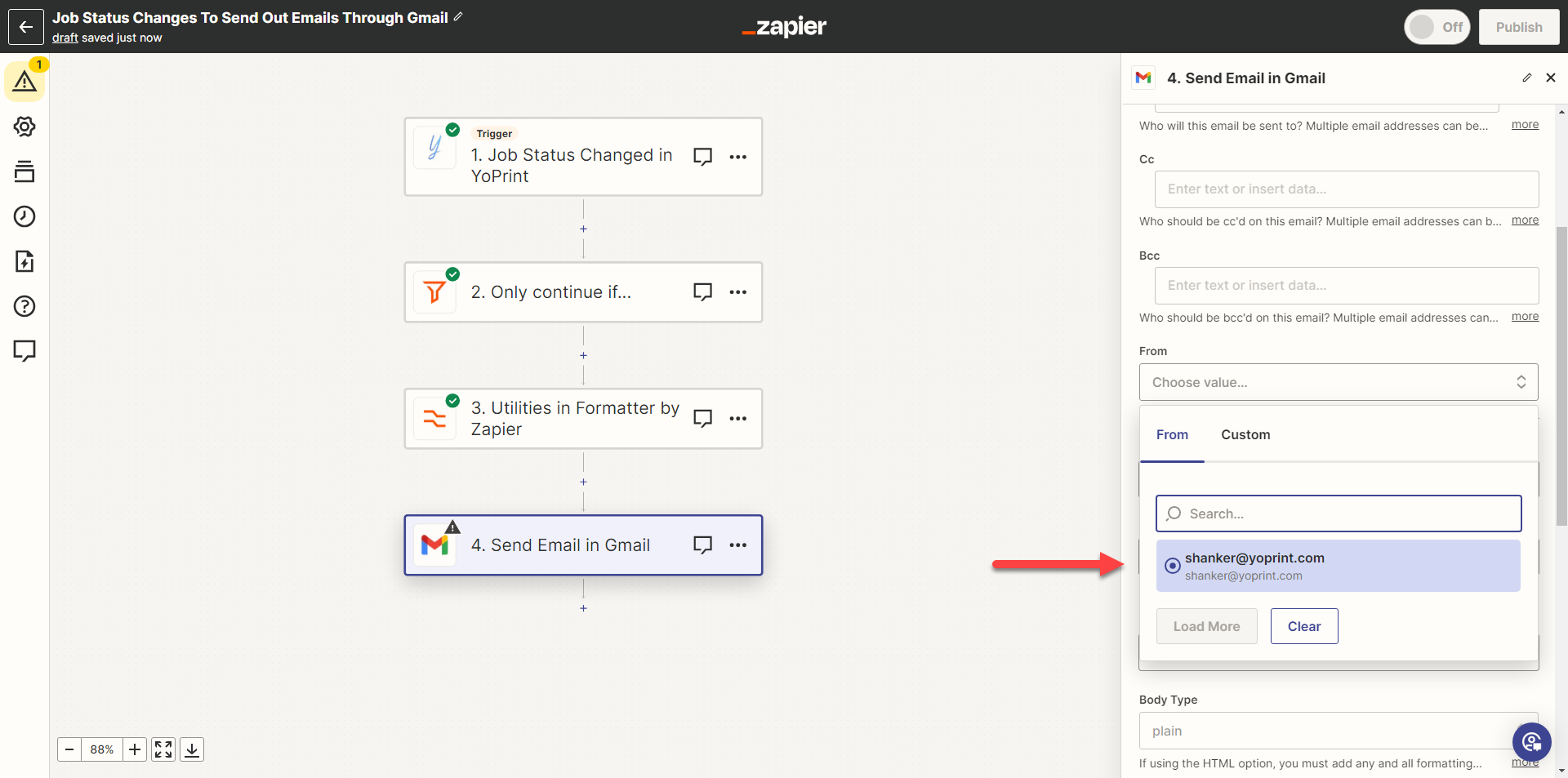
- In the "From Name" field, fill in the sender's name, and in the "Subject" field, fill out the email's subject.
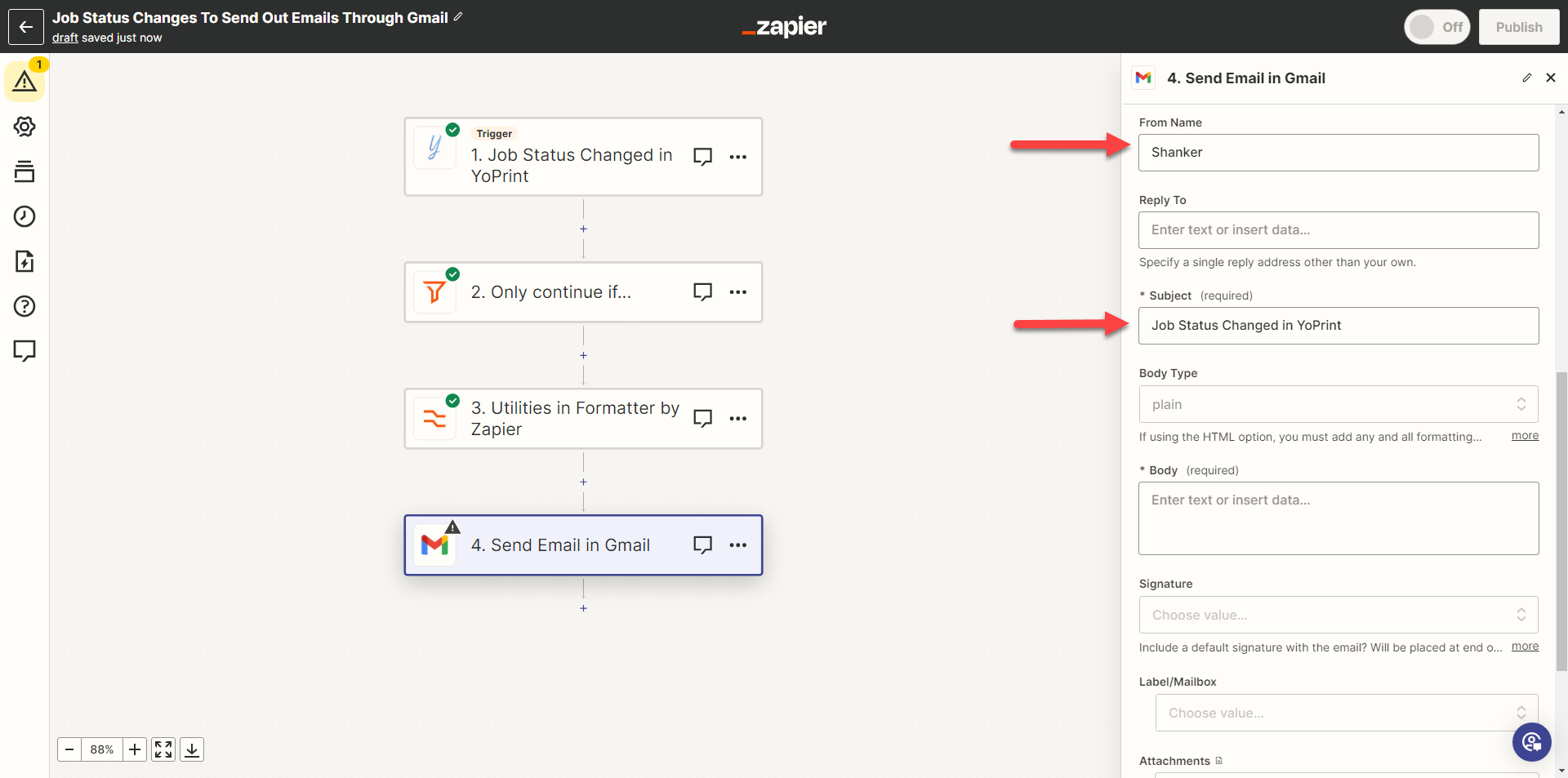
- In the "Body" field, you can type out the message you want to send through the email. You can also add data in your message to be more specific.
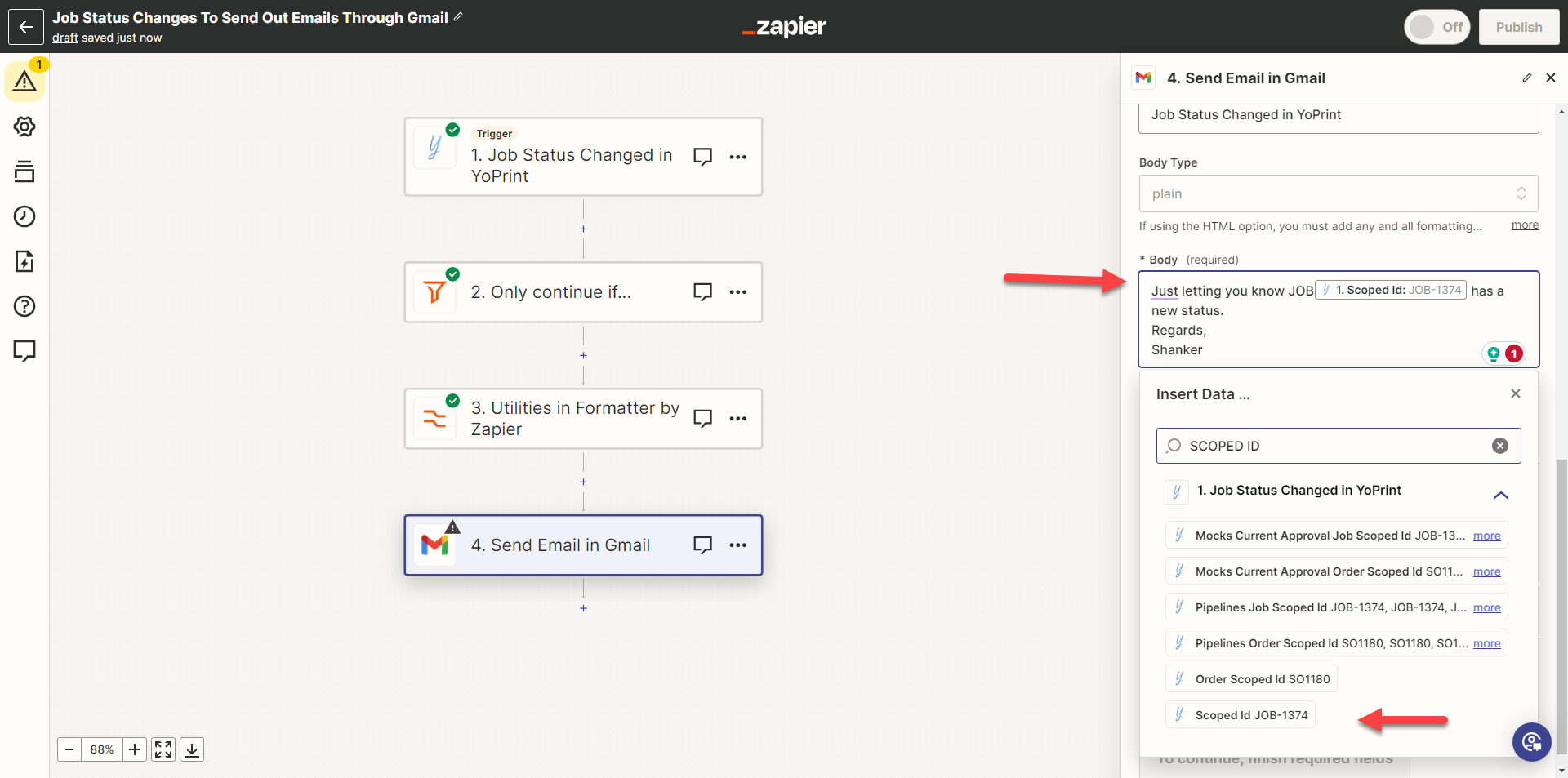
- Once you're satisfied, click on "Continue."
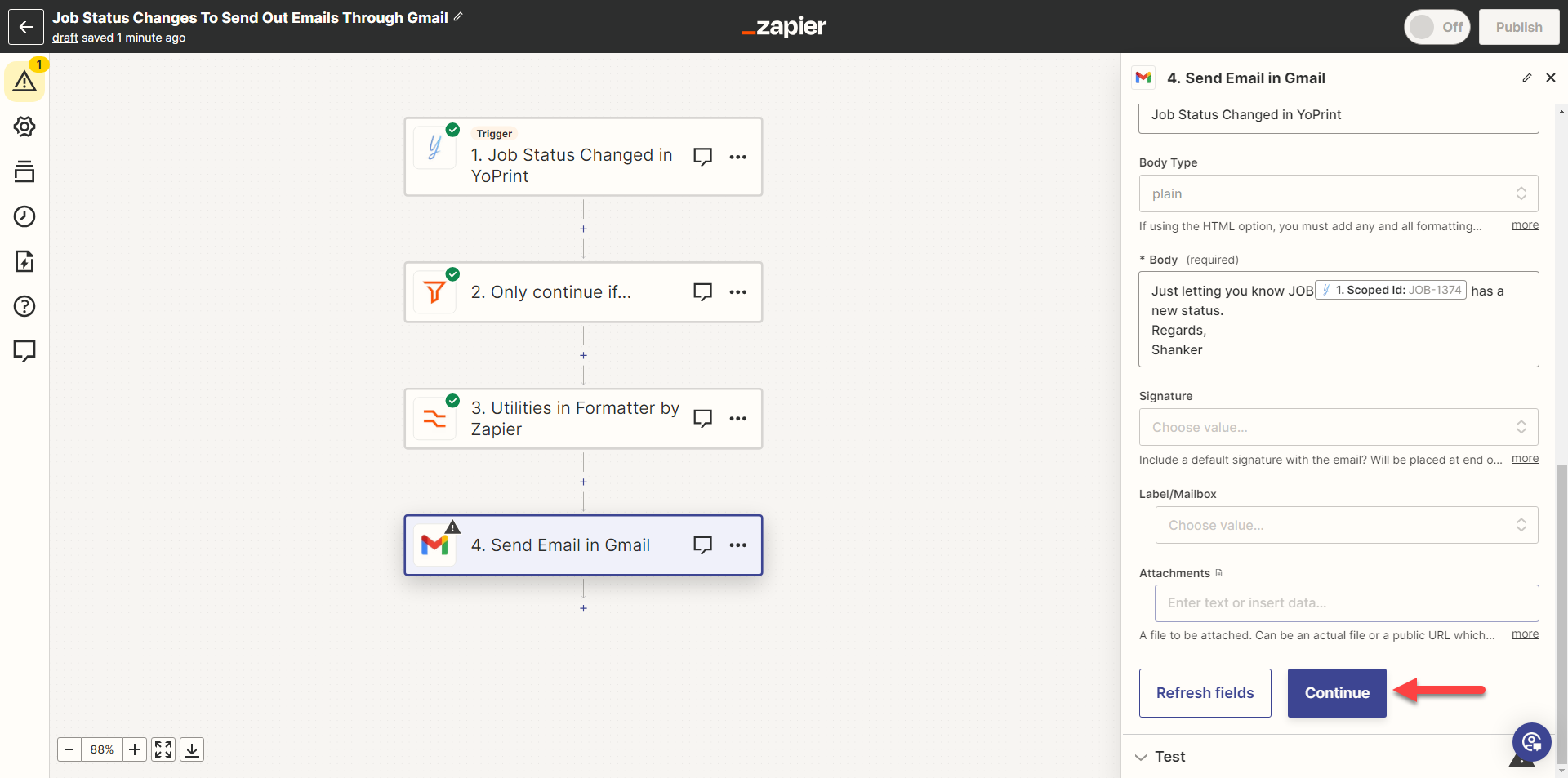
- Click on "Test Step" to test the Zap.
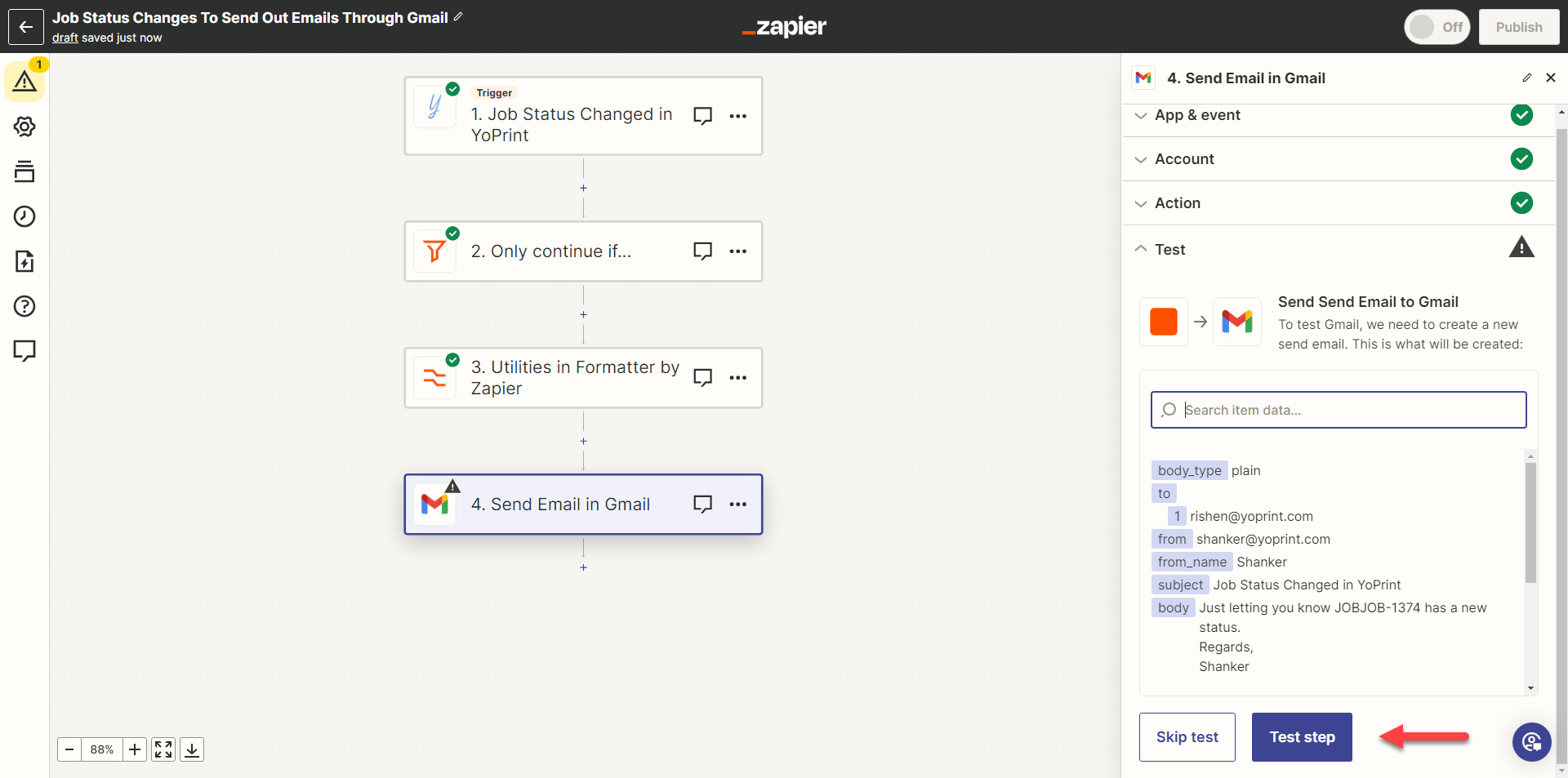
- If the test data says "SENT," it means that the Zap works perfectly. If you are satisfied with the Zap, click "Publish" to add the Zap.