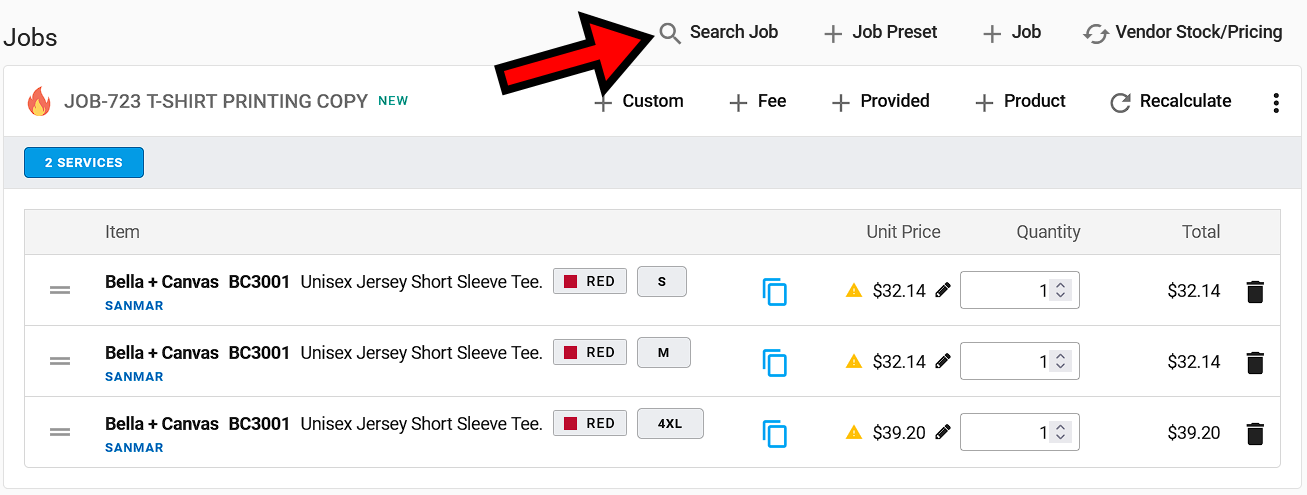Reuse a Job Order by Cloning
In this article
You may find yourself with regular customers who place an order for the same design as a previous order. Instead of having to create a new job from scratch, you can easily reuse previous job orders and modify them to meet your customer’s current needs. Here’s how you can do it in a few simple steps.
Step 1: Navigate to the Sales Order/Quote page
- From the YoPrint app, access the Sales Order page from either the dashboard or navigation bar, as shown in the screenshot below.
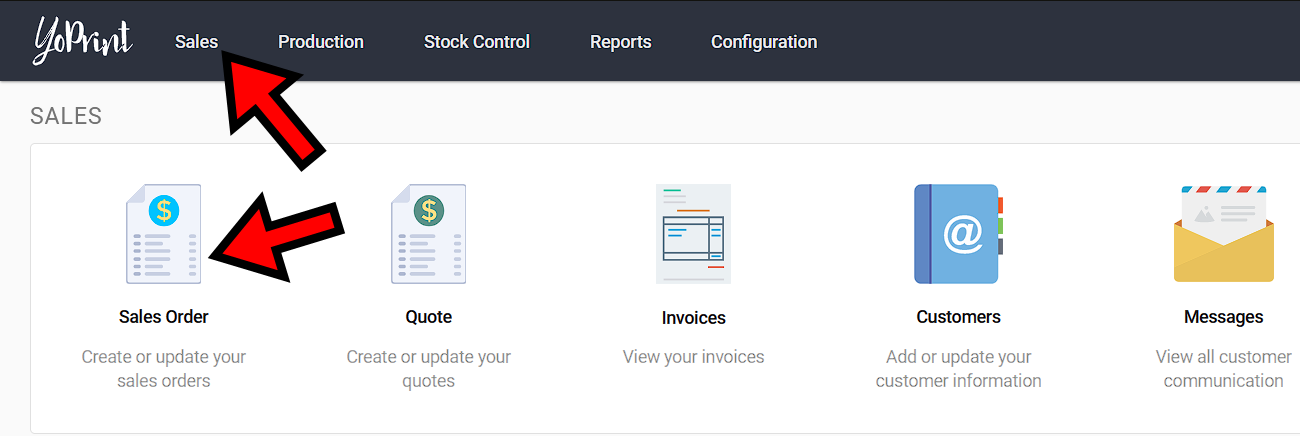
Or, if you are using a Quote instead, navigate to the Quote page from either the dashboard or navigation bar, as shown in the screenshot below.
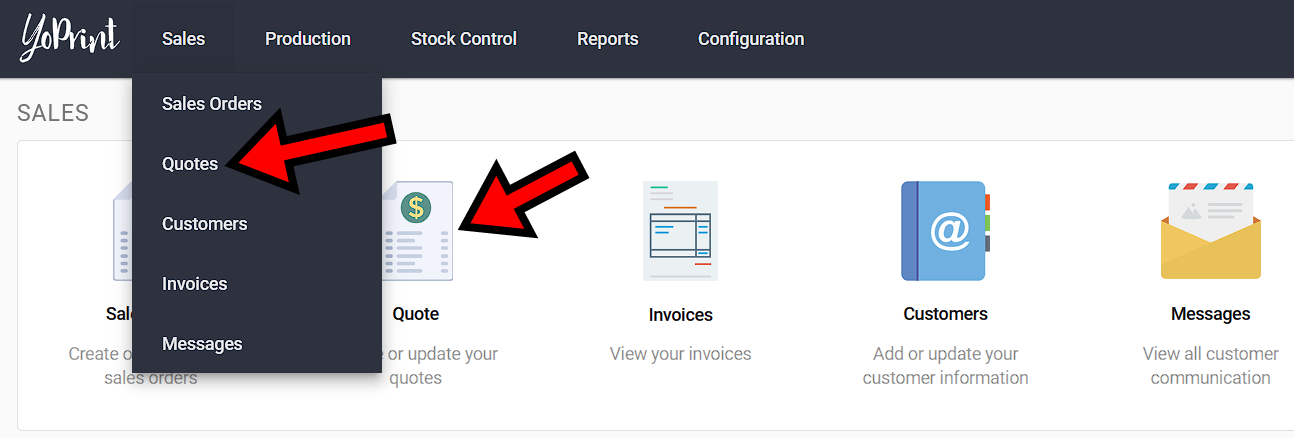
- In the Sales Order List Page, click on + Sales Order button at the top right. If it’s a Quote, click on + Quote button.
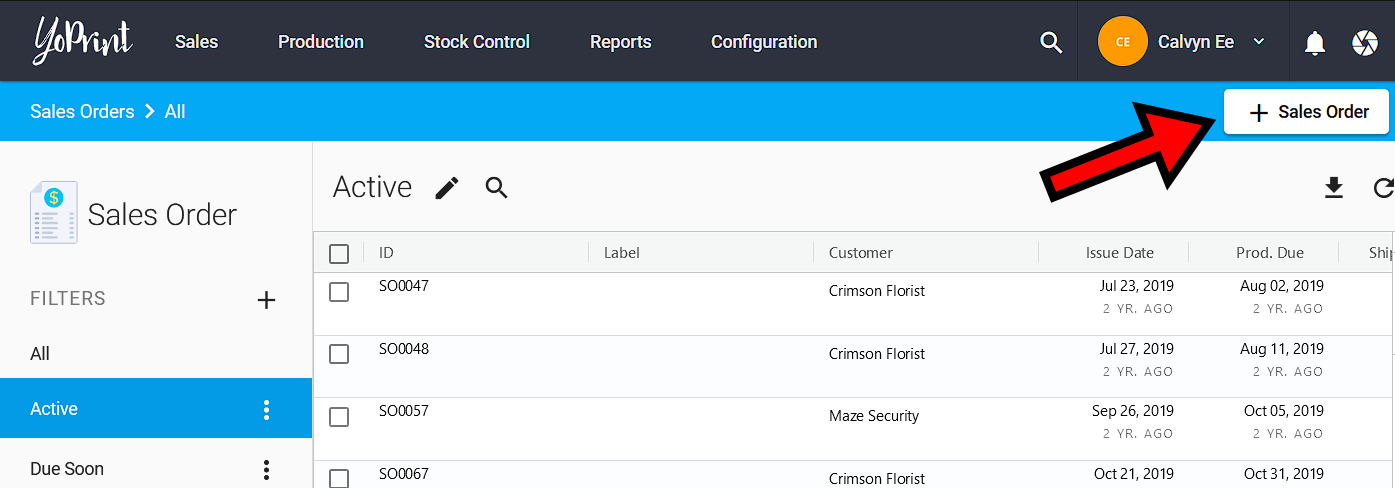
Step 2: Reusing a Job Order by Cloning
Note that the following steps are exactly the same whether you’re creating a quote or a sales order.
- Select the customer you are creating the order for, as usual. If you need a refresher, refer to Step 2 in the article linked here.
- Instead of clicking on the + New Job button, click on Add a previous job just below the aforementioned button, as shown below.
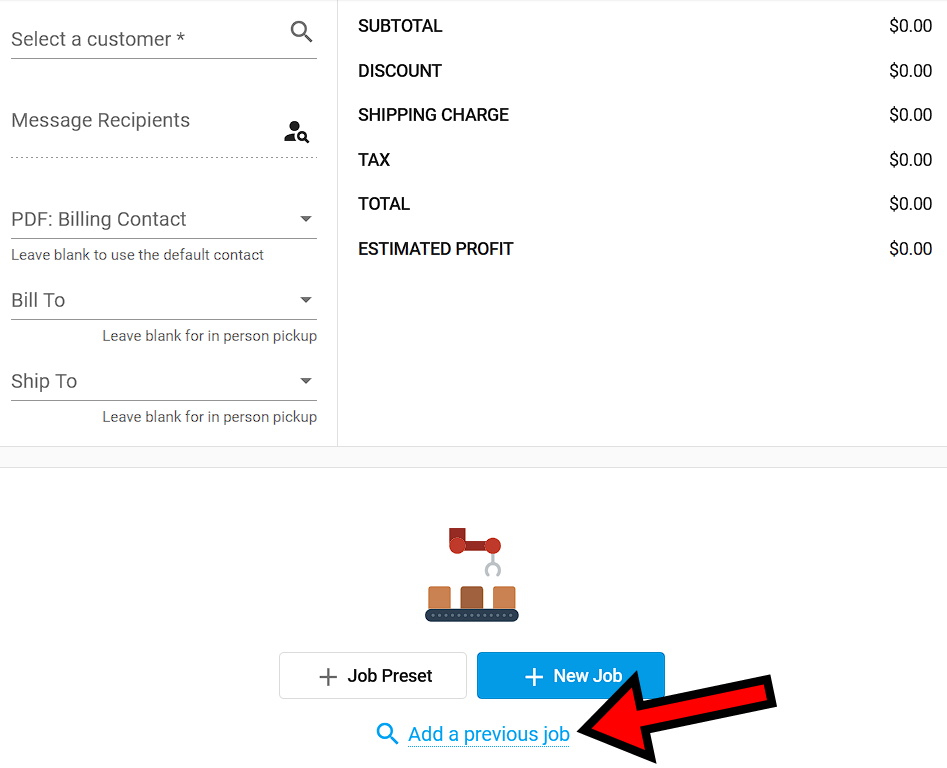
- After clicking on it, a blank search bar will appear. Key in the customer’s name and all previous jobs associated with that customer will appear below the search bar.
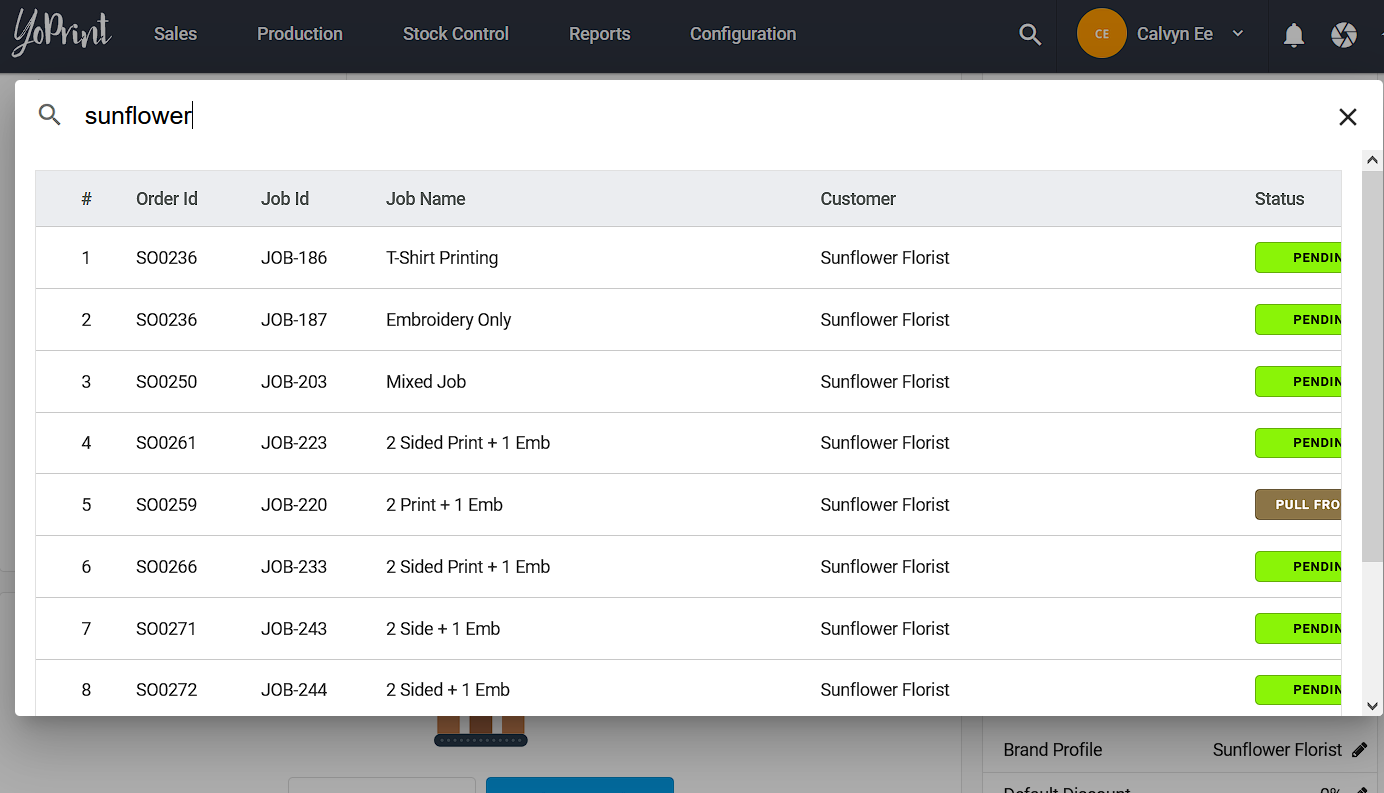
- You can click on the Job ID number to see the details of that particular job. This will allow you to make sure you are picking the correct job for the order you are cloning.
- Once you have confirmed the correct job to clone, click on the Clone button (1) to the very right of the job you wish to reuse. The job will be cloned, and you can close the search bar by clicking on the X button (2) on the top right corner of the search bar.
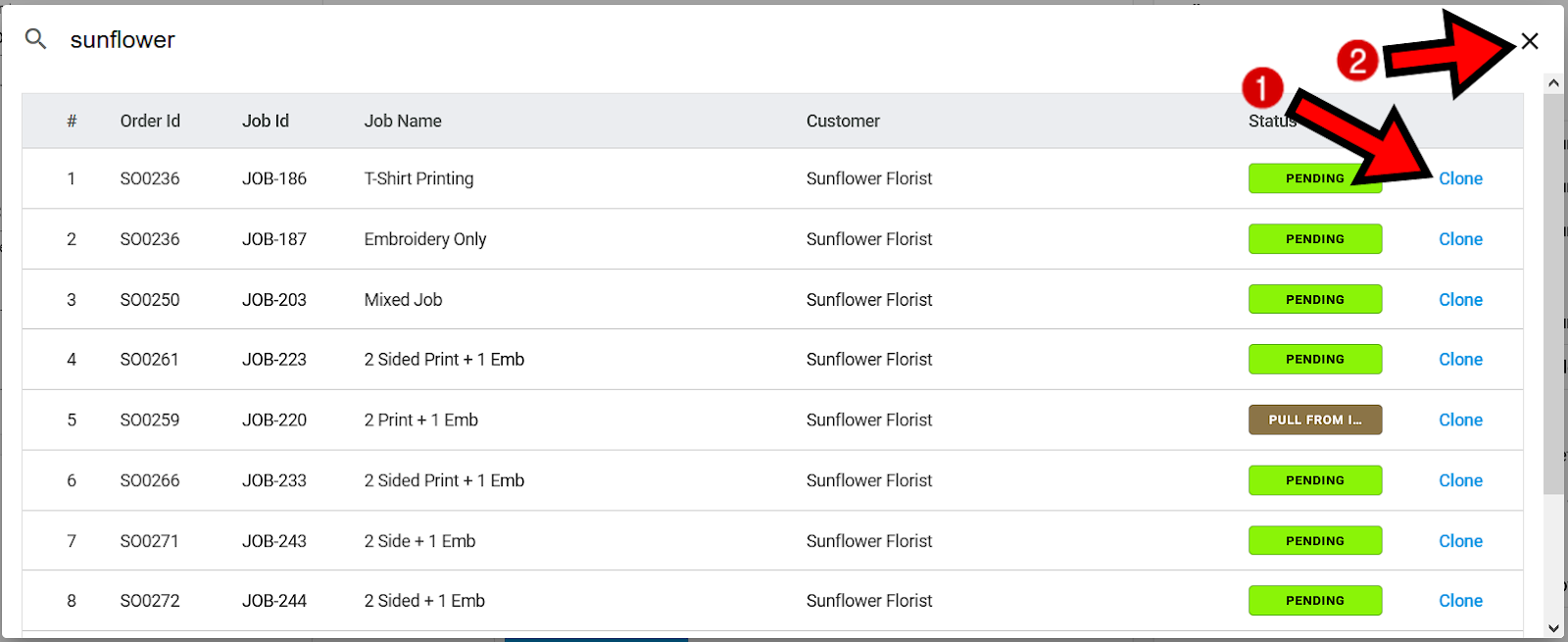
- You should now have something that looks like the image below
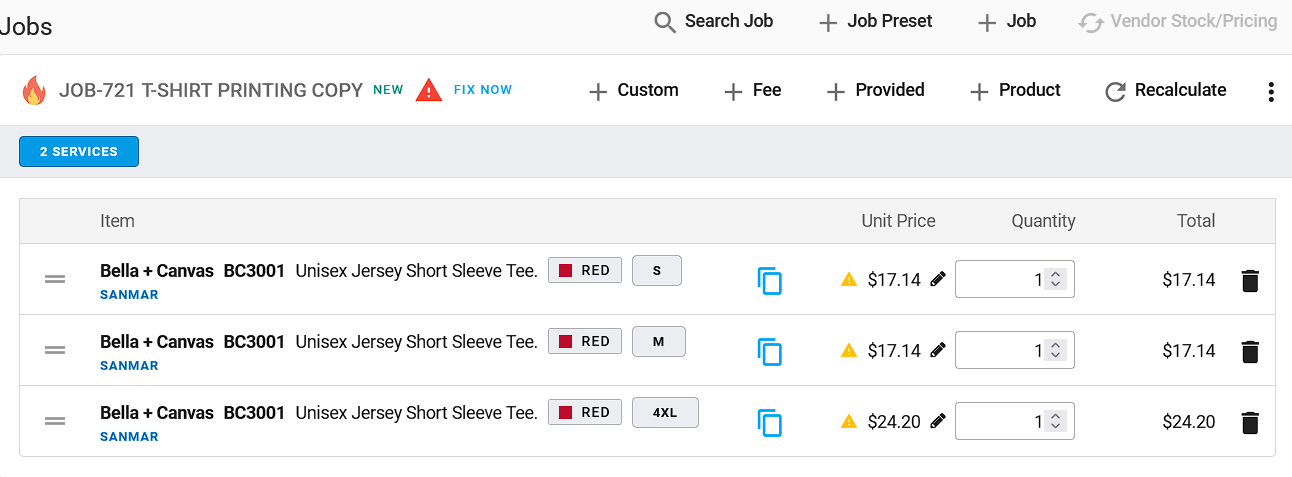
Step 3: Editing a Cloned Job
- If your cloned job has that red triangle with the words Fix Now beside it, click on Fix Now. You may notice the red triangle beside the service “Plastisol Ink”. In this example, the service was removed from the system, which is why the error occurred. Simply remove the service and add a new one based on your customer’s order. Once you hit Save, the error will no longer appear.
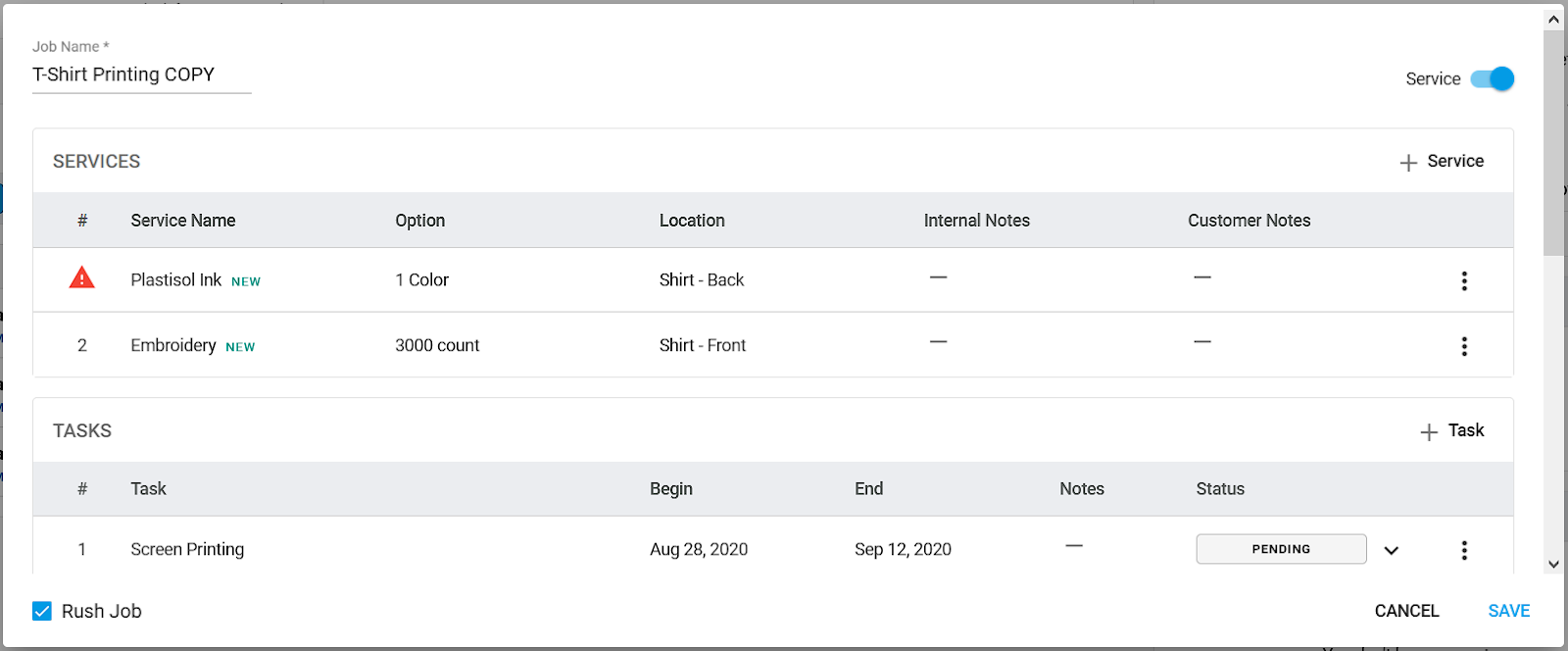
- Be sure to edit the job name and double-check that the services and tasks assigned are as per the customer’s request. If there are any artwork/mockup, production files, or production notes to add, be sure to include them in the relevant section just below the Tasks pane (see below).
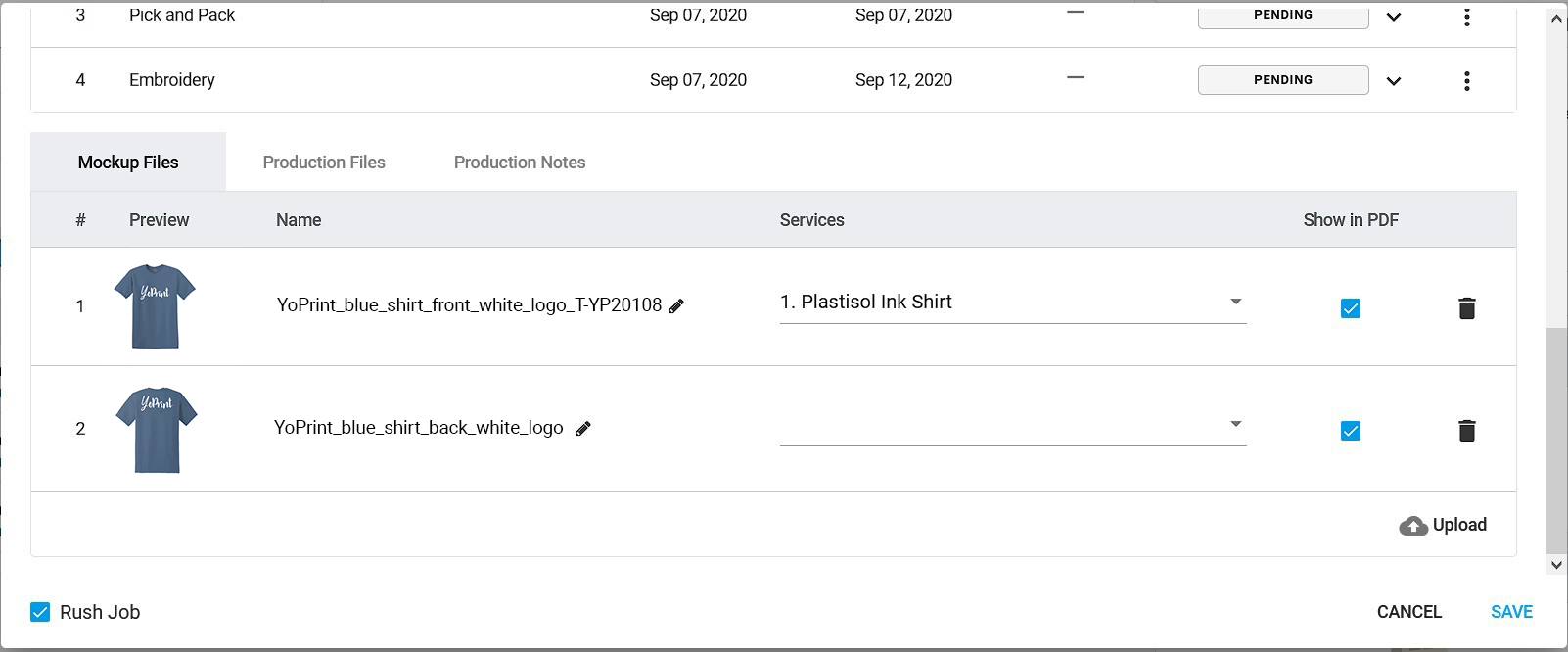
- If everything is correct, click on the Save button on the bottom right
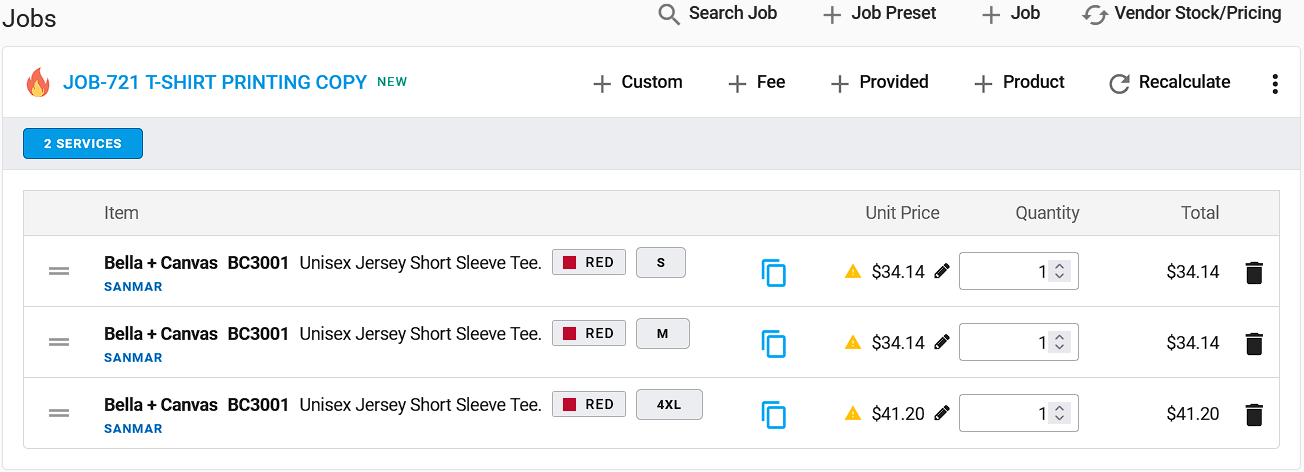
- If the customer is reordering the same products, simply leave the product list alone. Otherwise, if the customer is adding other products, add a new product by clicking on + Product. You can check out this article on quickly adding colors/sizes for a product in the Sales Order/Quote.
- Add, edit or amend the cloned job as needed. Review the order details to make sure everything is correct.
- Once you have already cloned a job, you can do so again by simply using the ‘Search Job’ button as shown below. Repeat steps 7 to 13, amending the job details where needed.