How to Get Shipping Rates and Create Labels
In this article
This article explains how you can get estimated shipping rates from UPS and FedEx, and how to create a shipping label within YoPrint.
Get the Estimated Shipping Rate
- In a sales order or quote, click on Create Shipment or Edit a shipment.
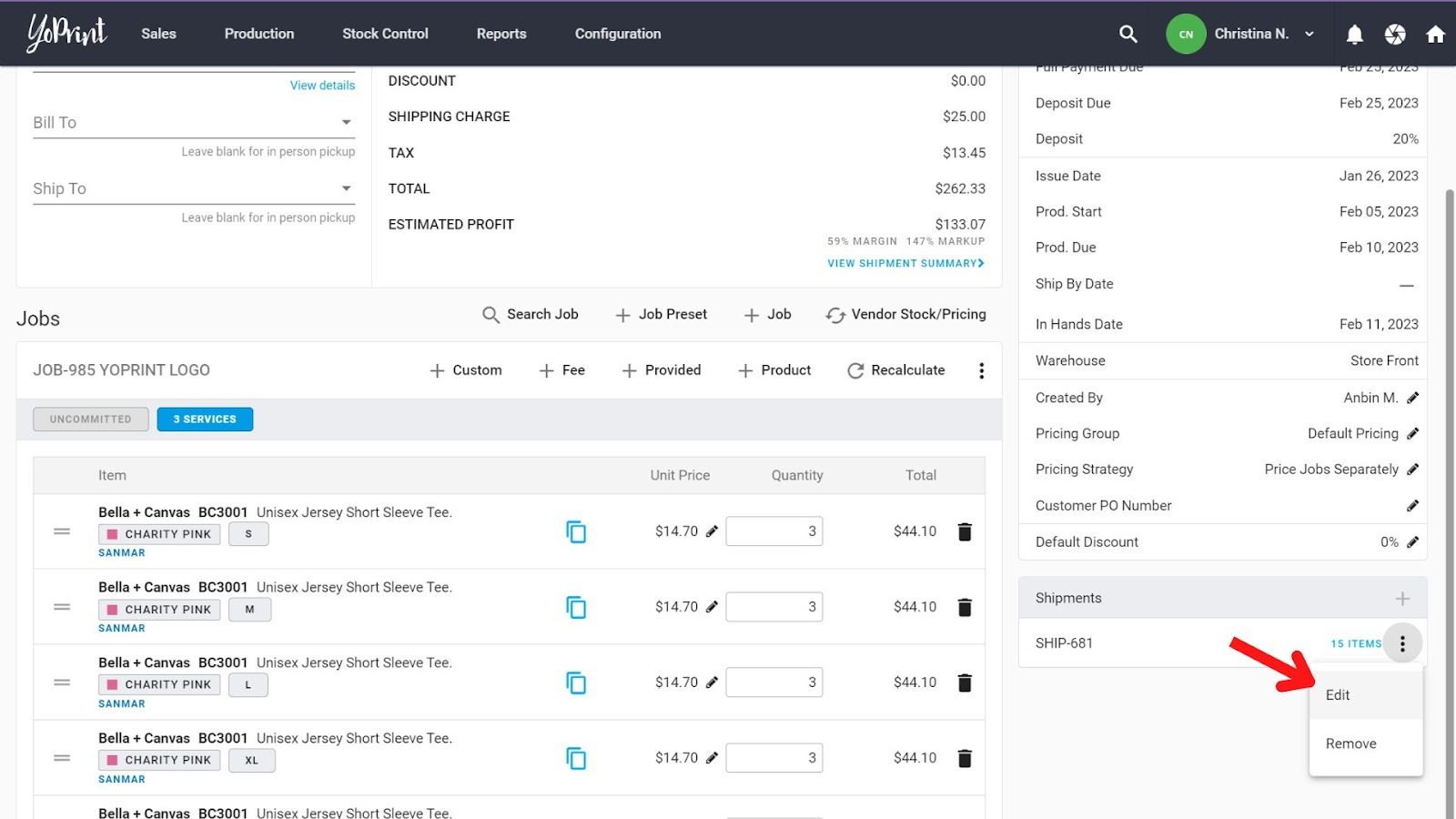
- Select a Shipping Method. You can learn more about integrating with UPS here, and integrating with FedEx here.
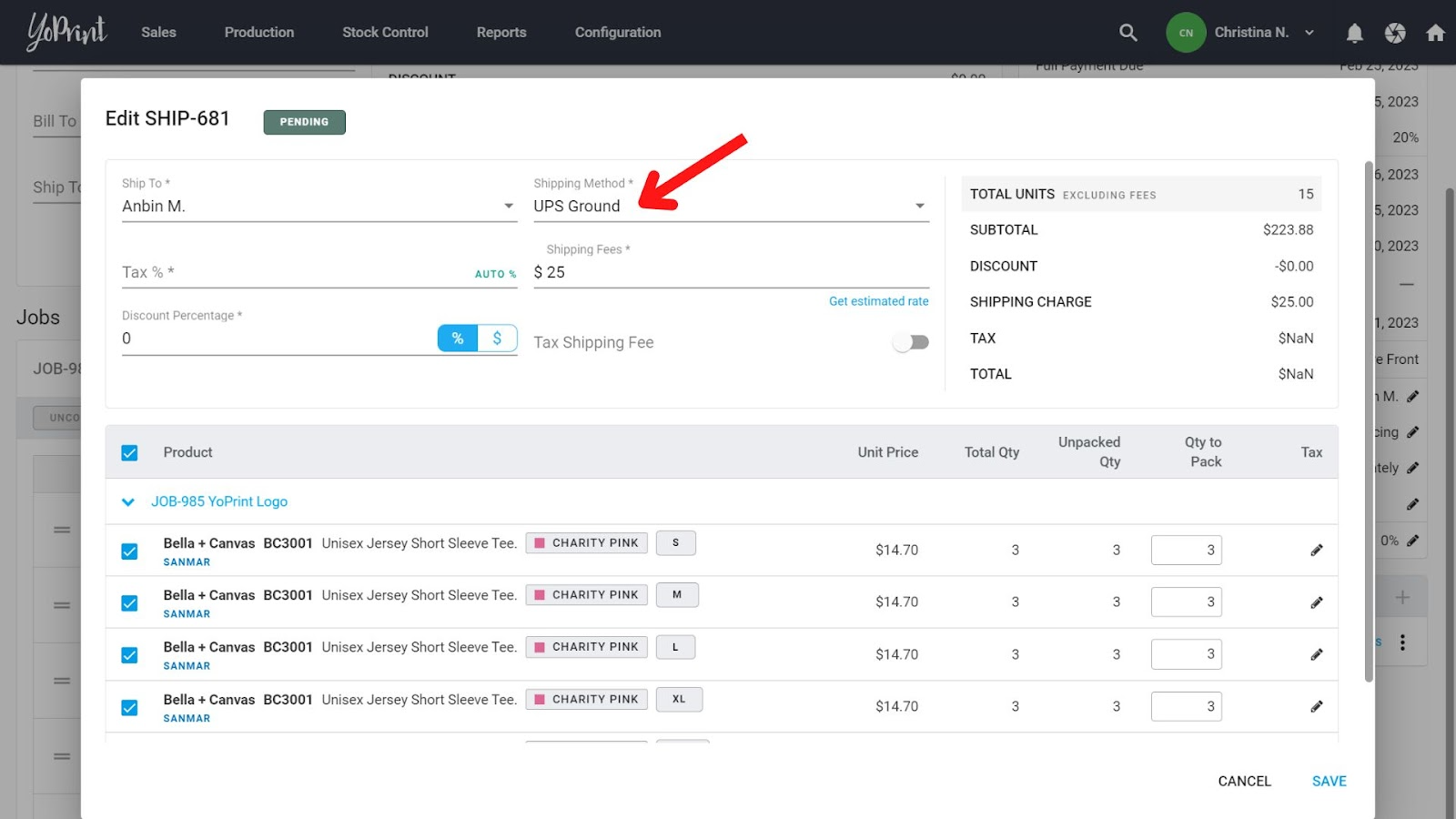
- Click on Get Estimated Rate. This button will only appear if the shipping method you chose is configured with an external shipping integration.
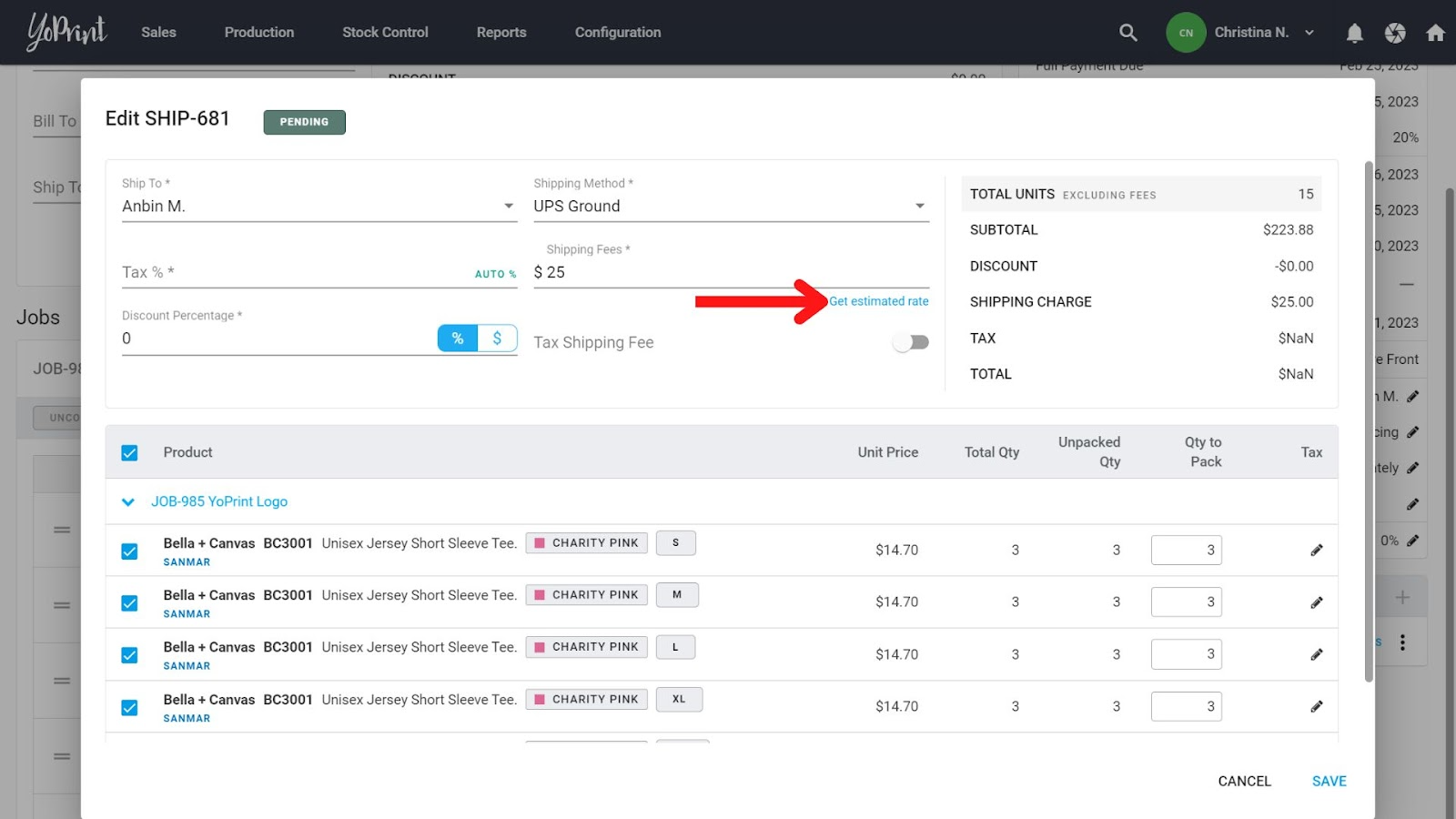
- The weights are auto-populated based on the products in the shipment, but you can edit this as you see fit.
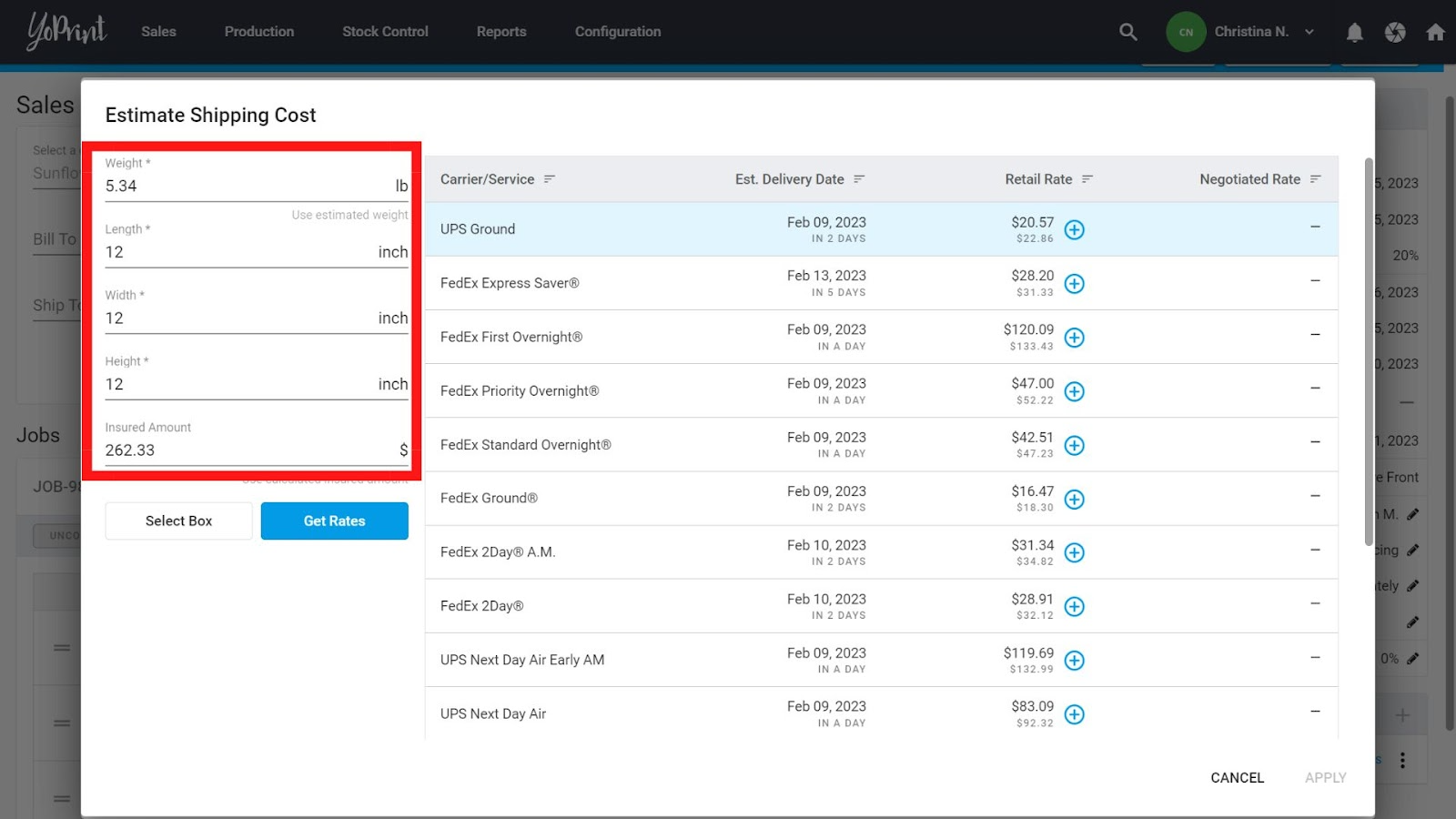
- You can also select a box. This step is optional. Learn more about Box Presets here.
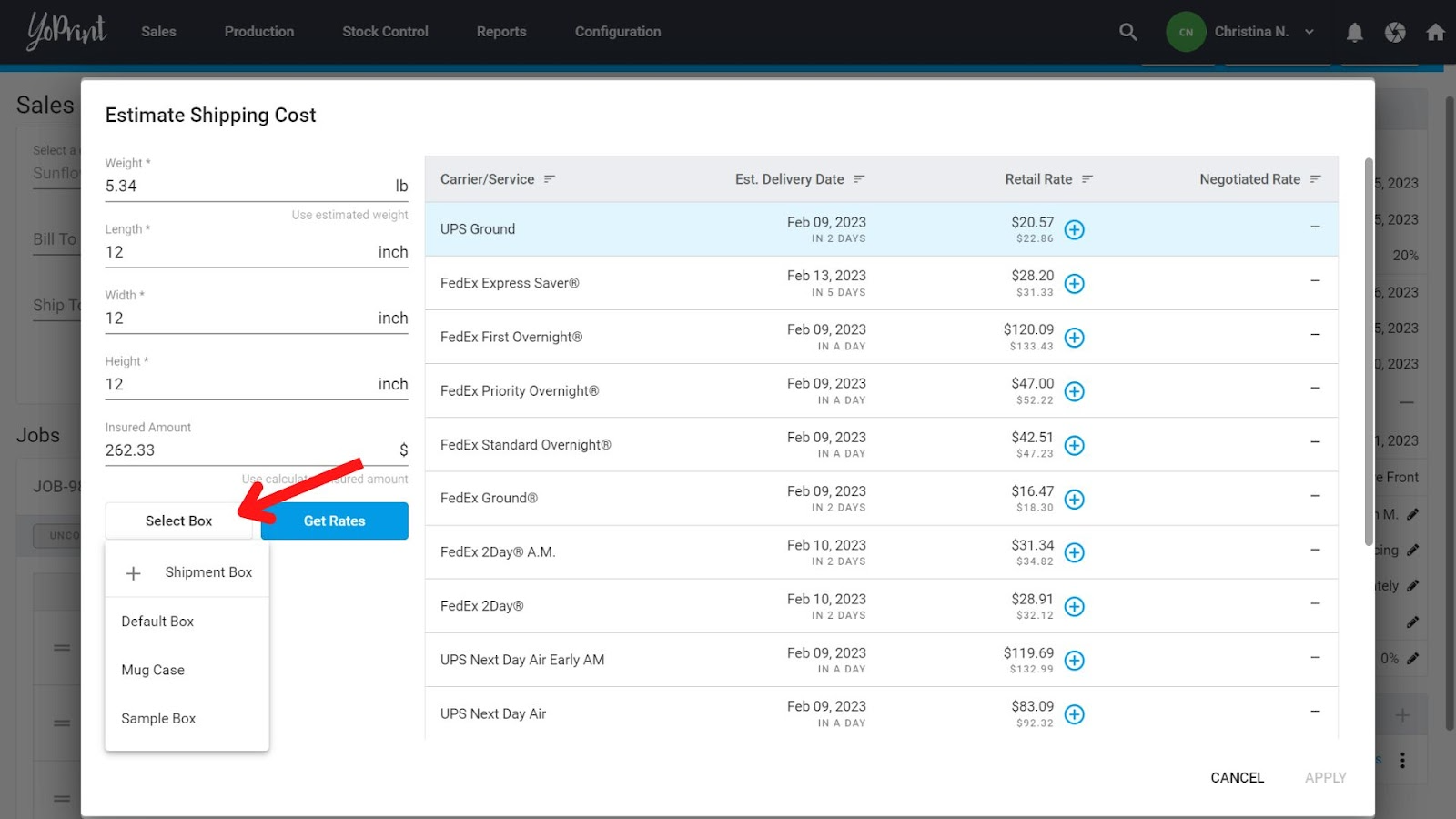
- If you’ve changed the shipping weights and selected a Box, click on Get Rates to refresh the rates.
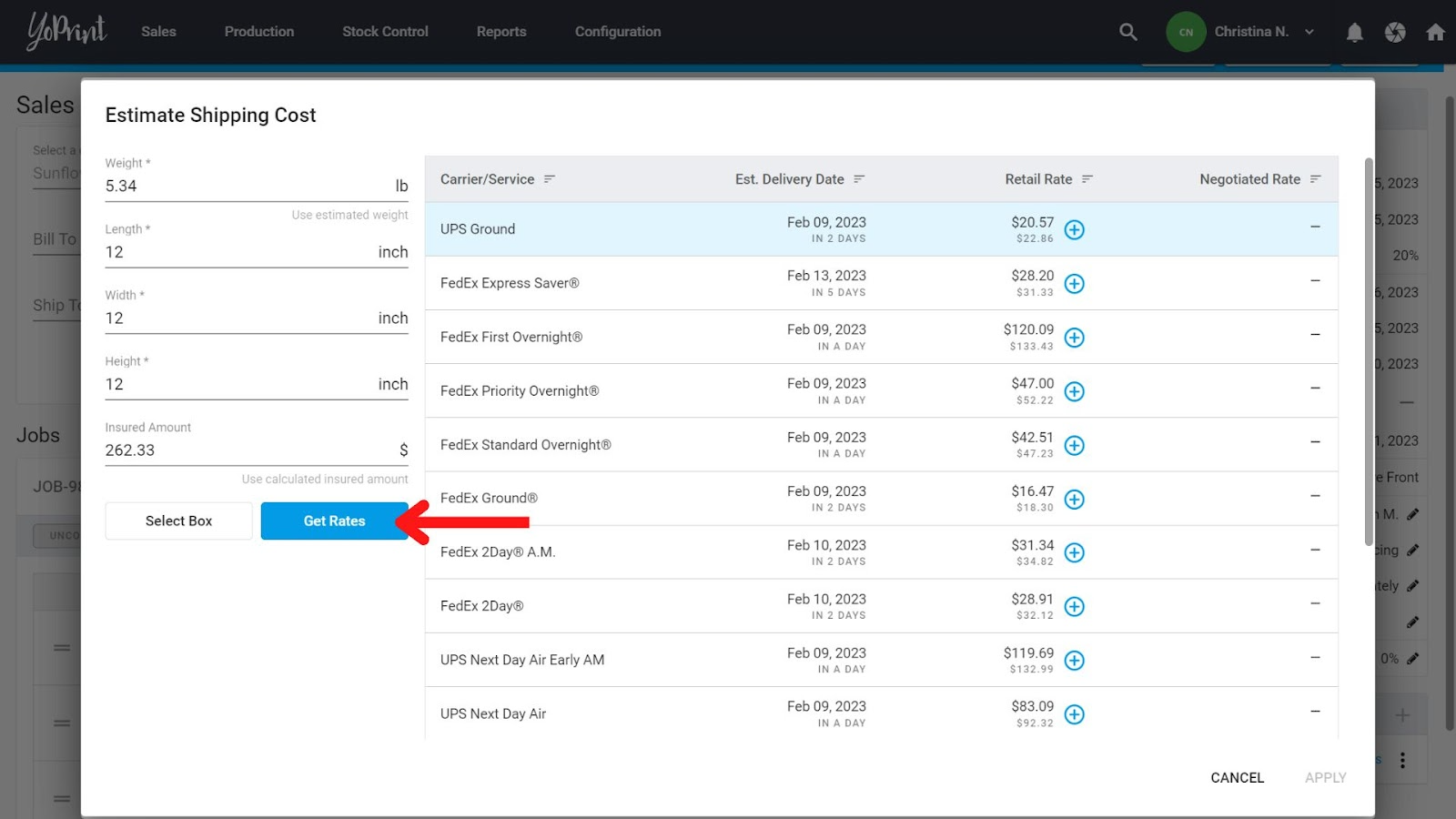
- The retail rate is the rate provided by UPS or FedEx. The negotiated rate is your own rate in your account. This may be blank, depending on the shipping provider.
- Click on + to add the rate, and then apply it to the shipment.
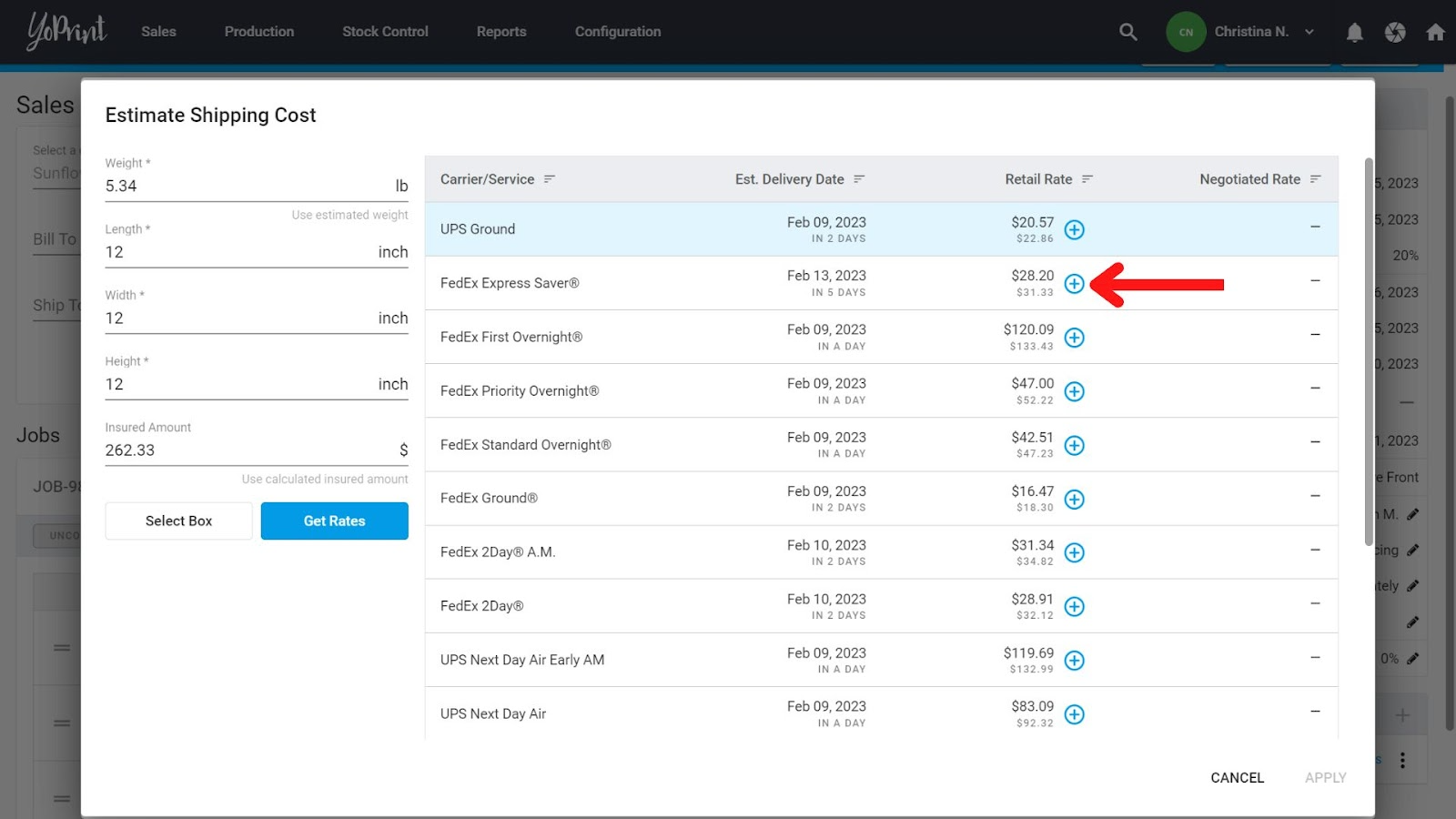
- You can still override the shipping price.
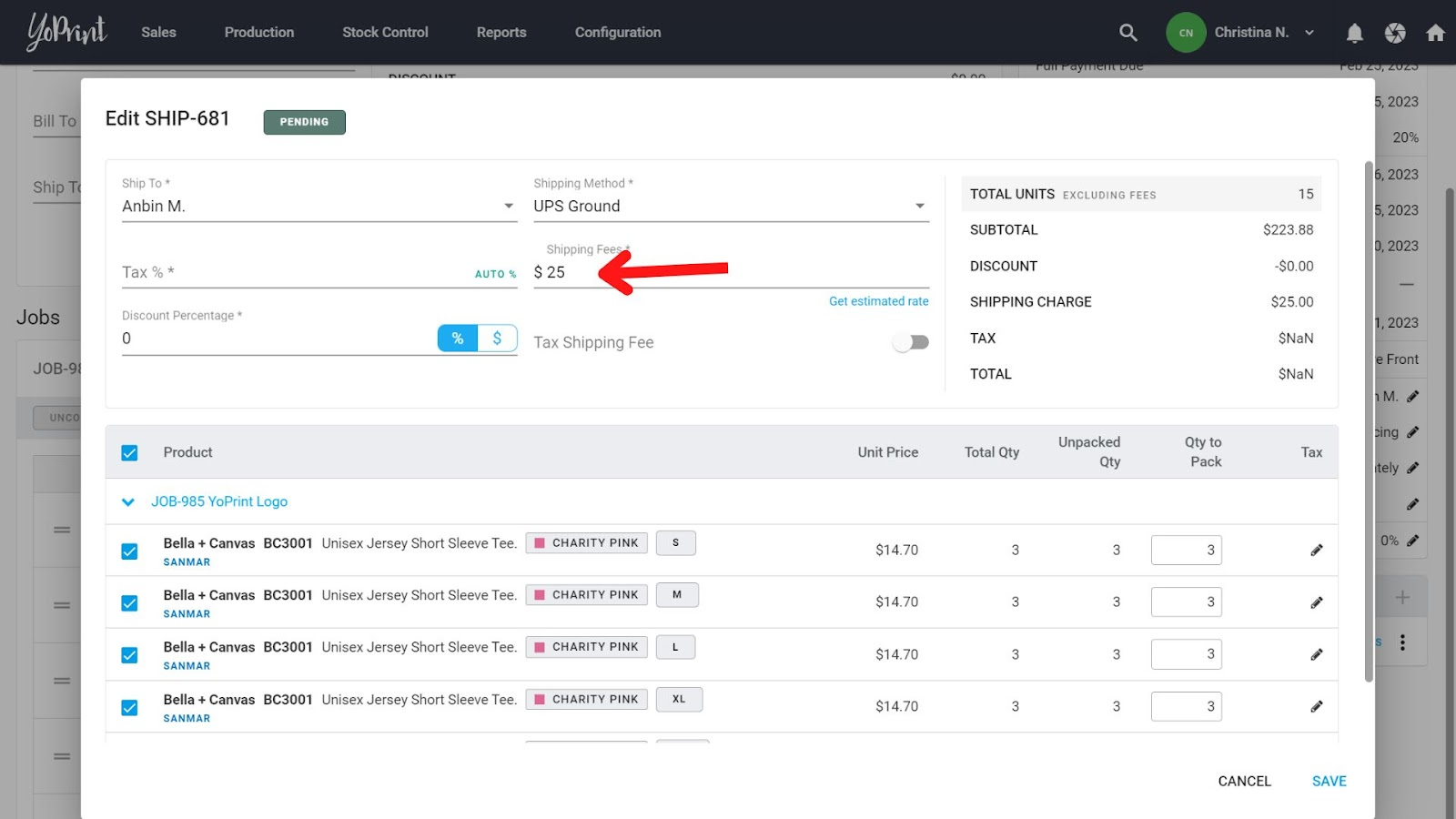
Create a Shipping Label in YoPrint
This method works if you integrate your UPS or FedEx account with YoPrint.
- In the order, double-click on the shipment.
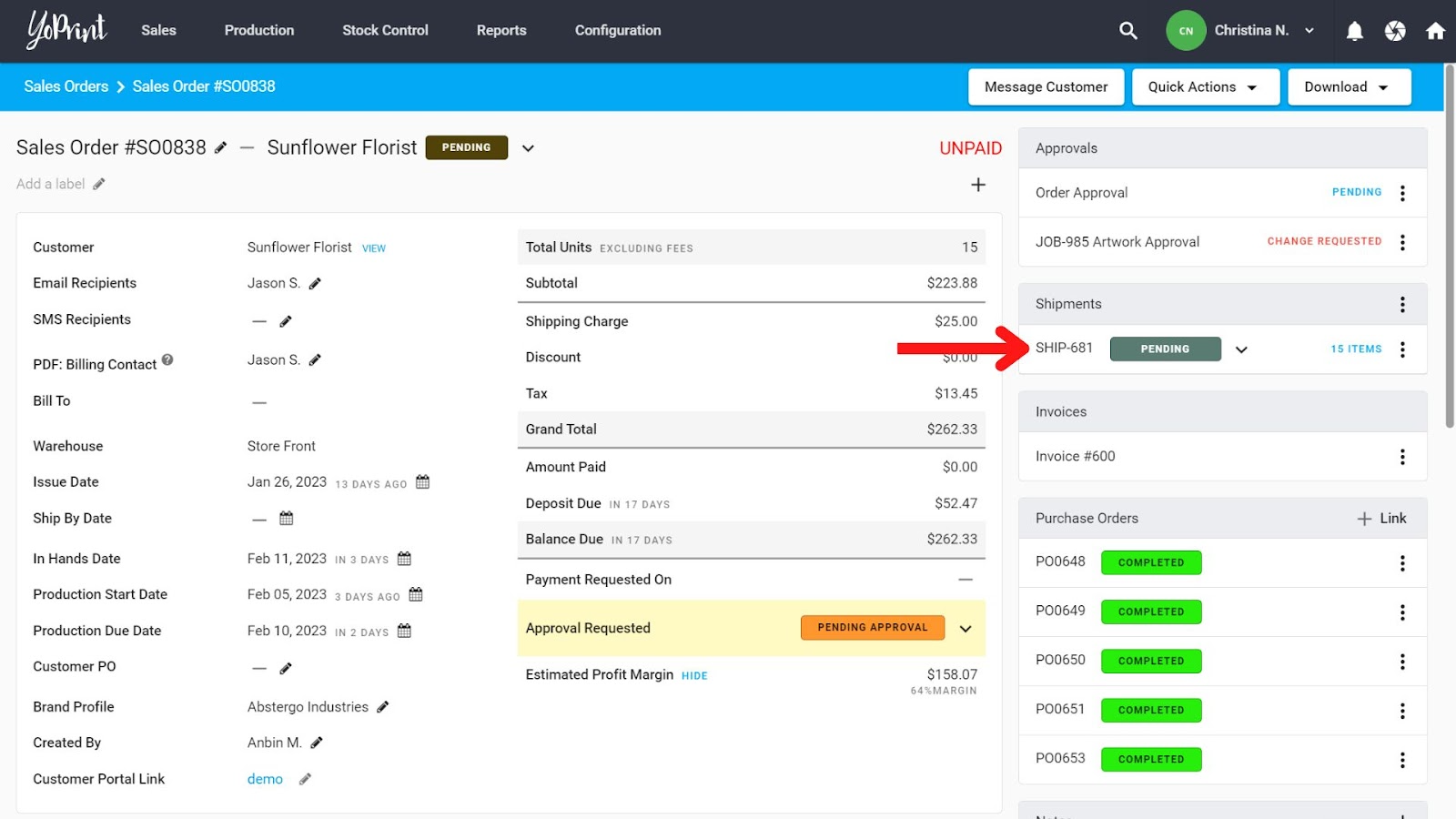
- Click on Create Label.
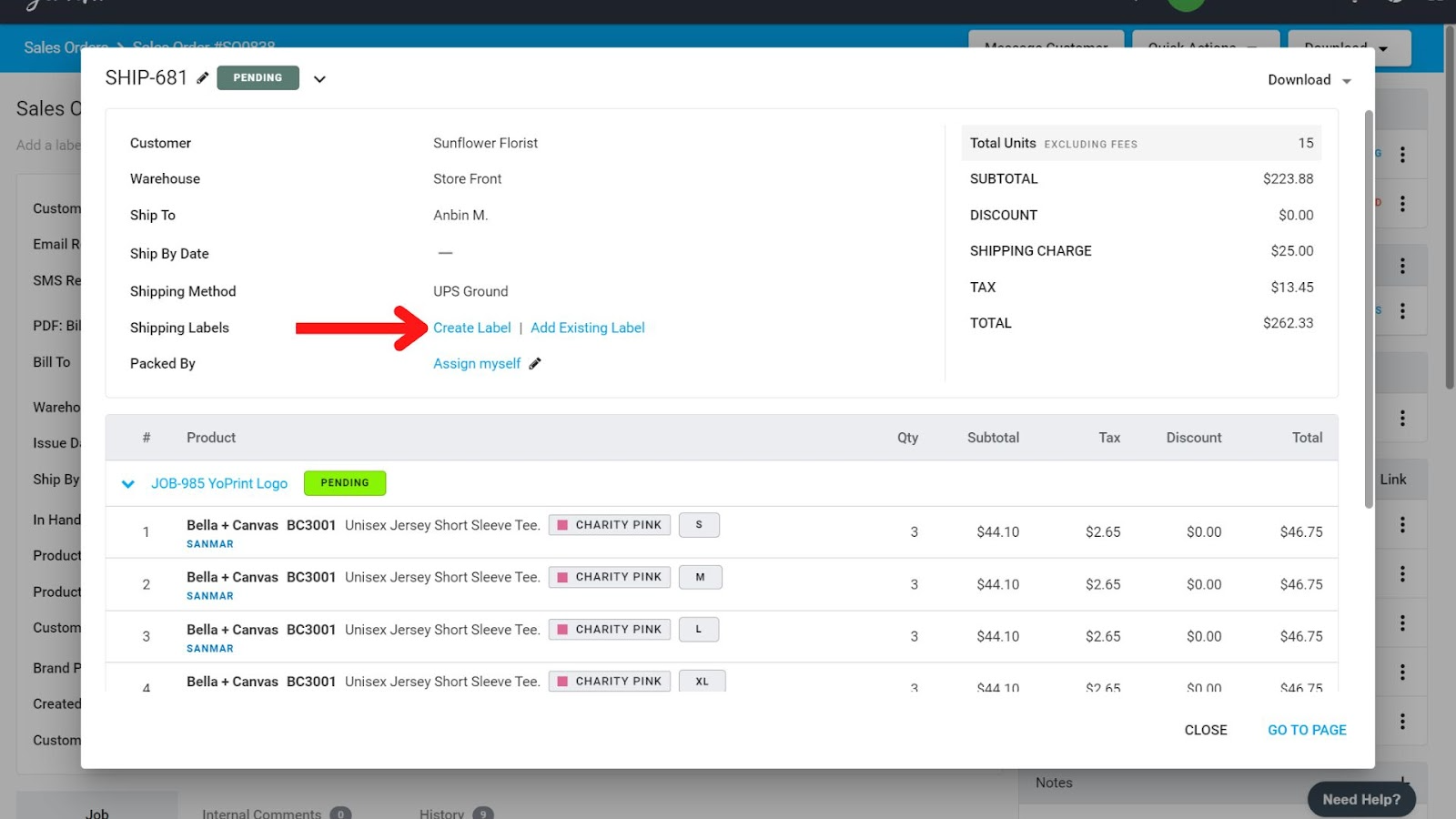
- Here, you can edit the weight, select the box size (optional), and select the shipping rate.
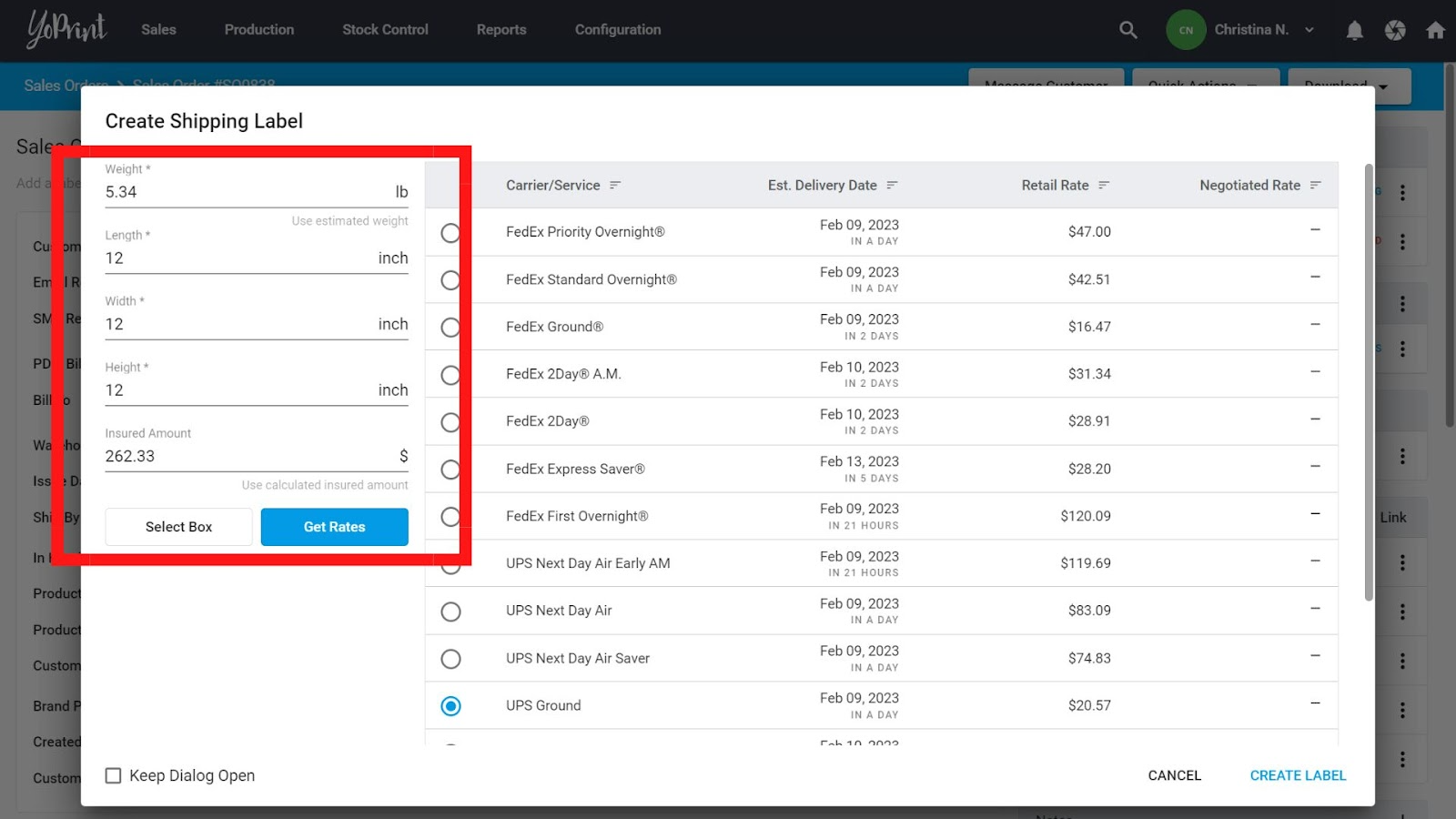
- Click on Create Label.
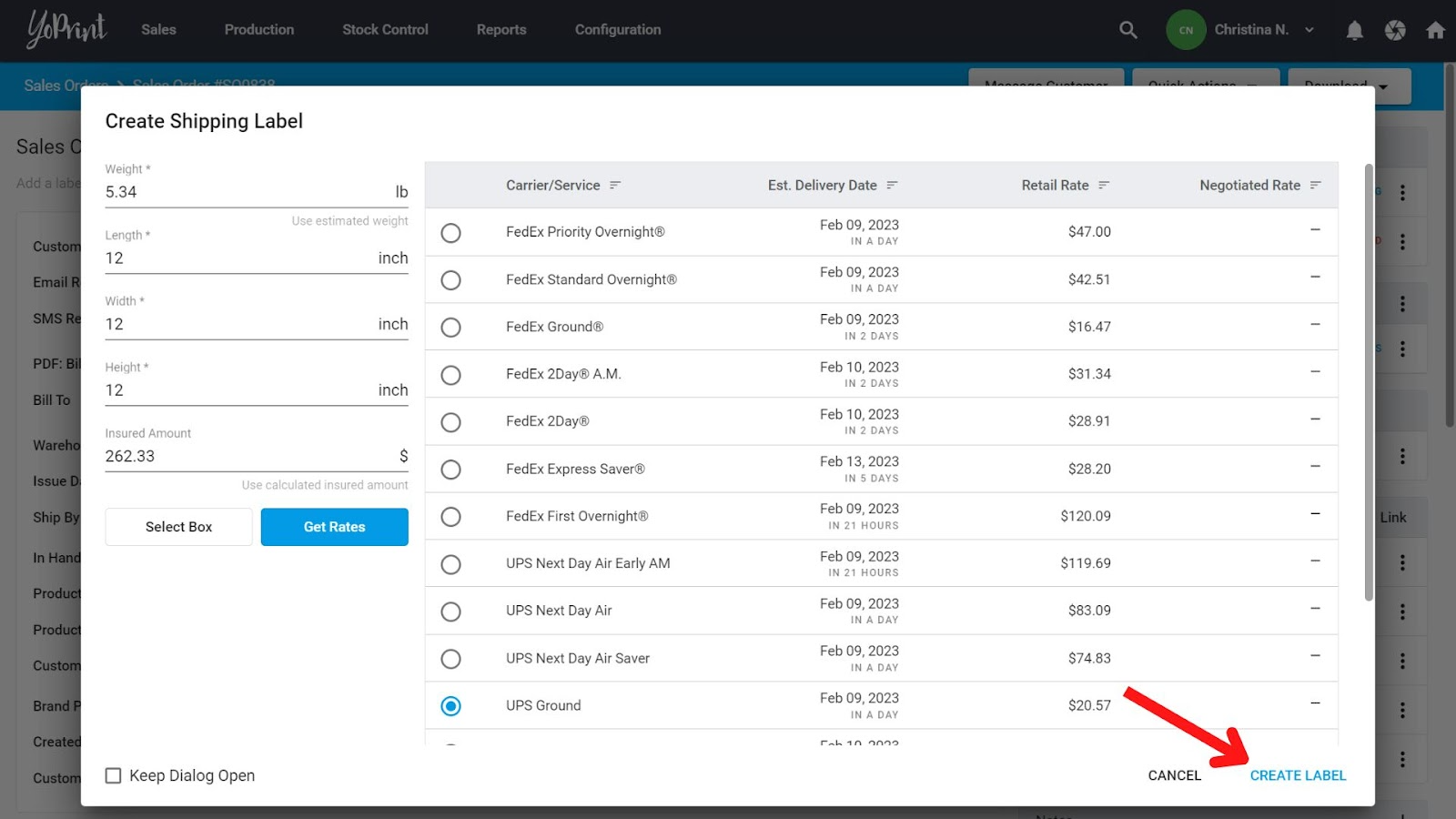
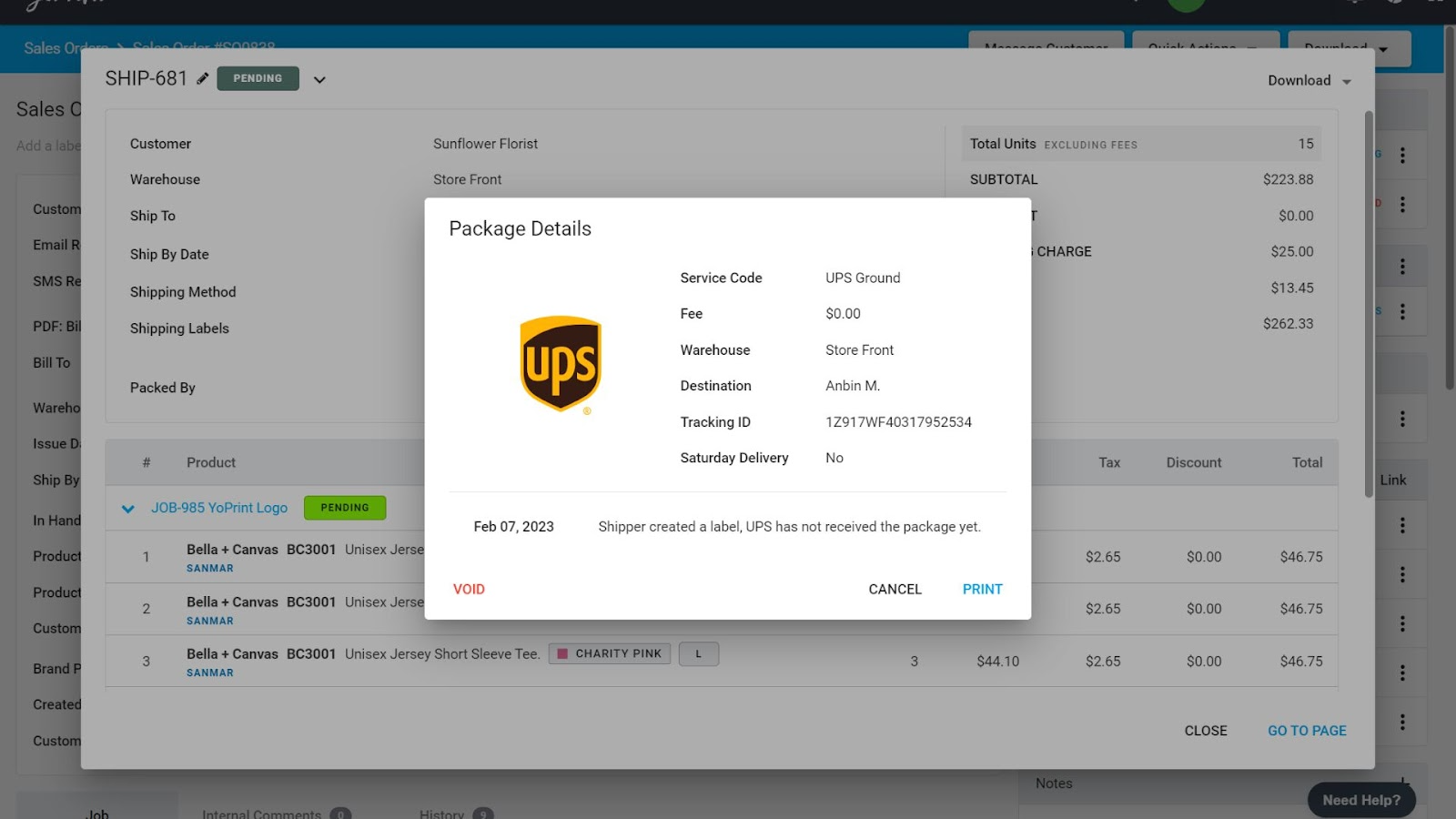
- The customer will now see live tracking information in the customer portal.
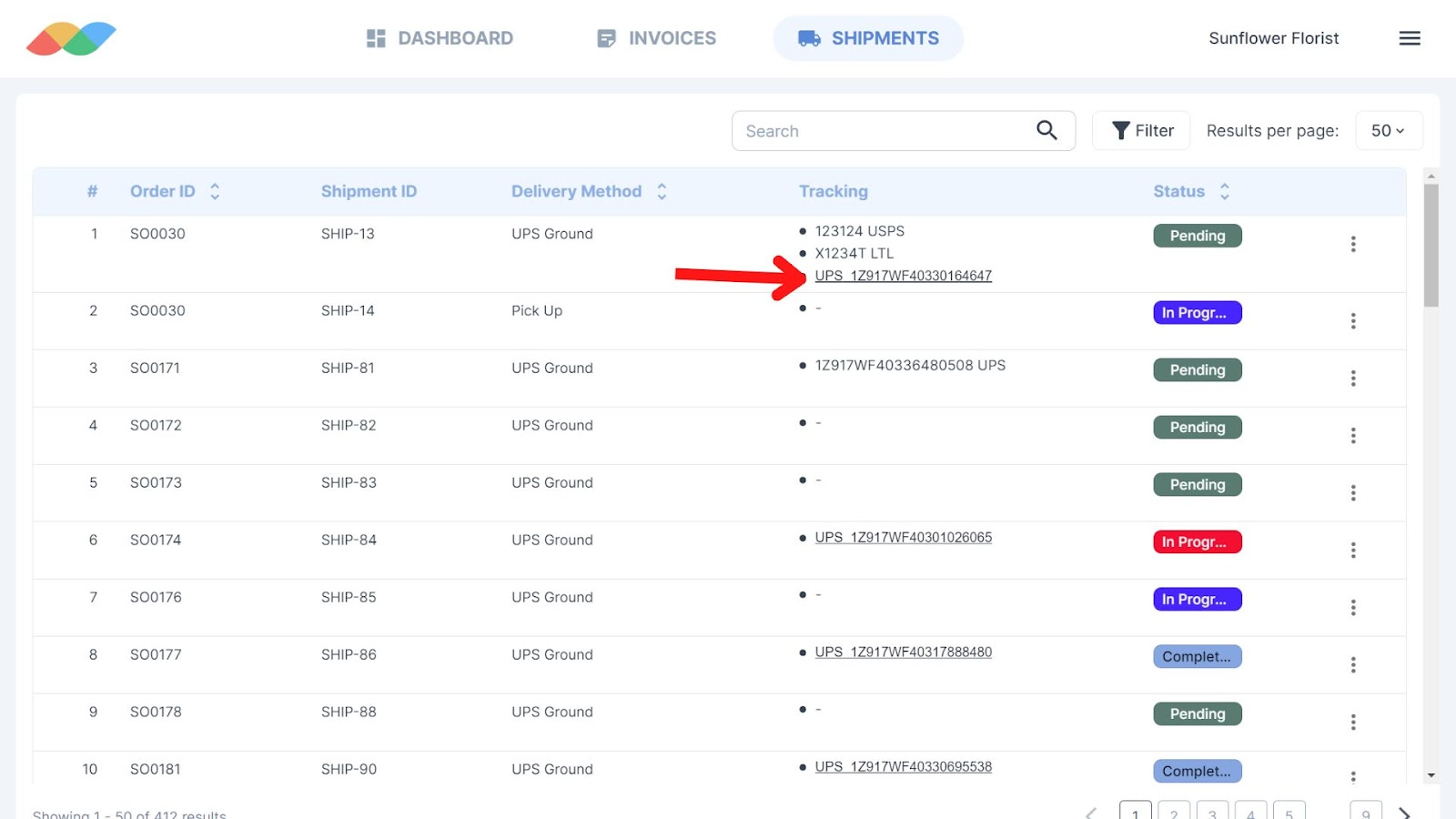
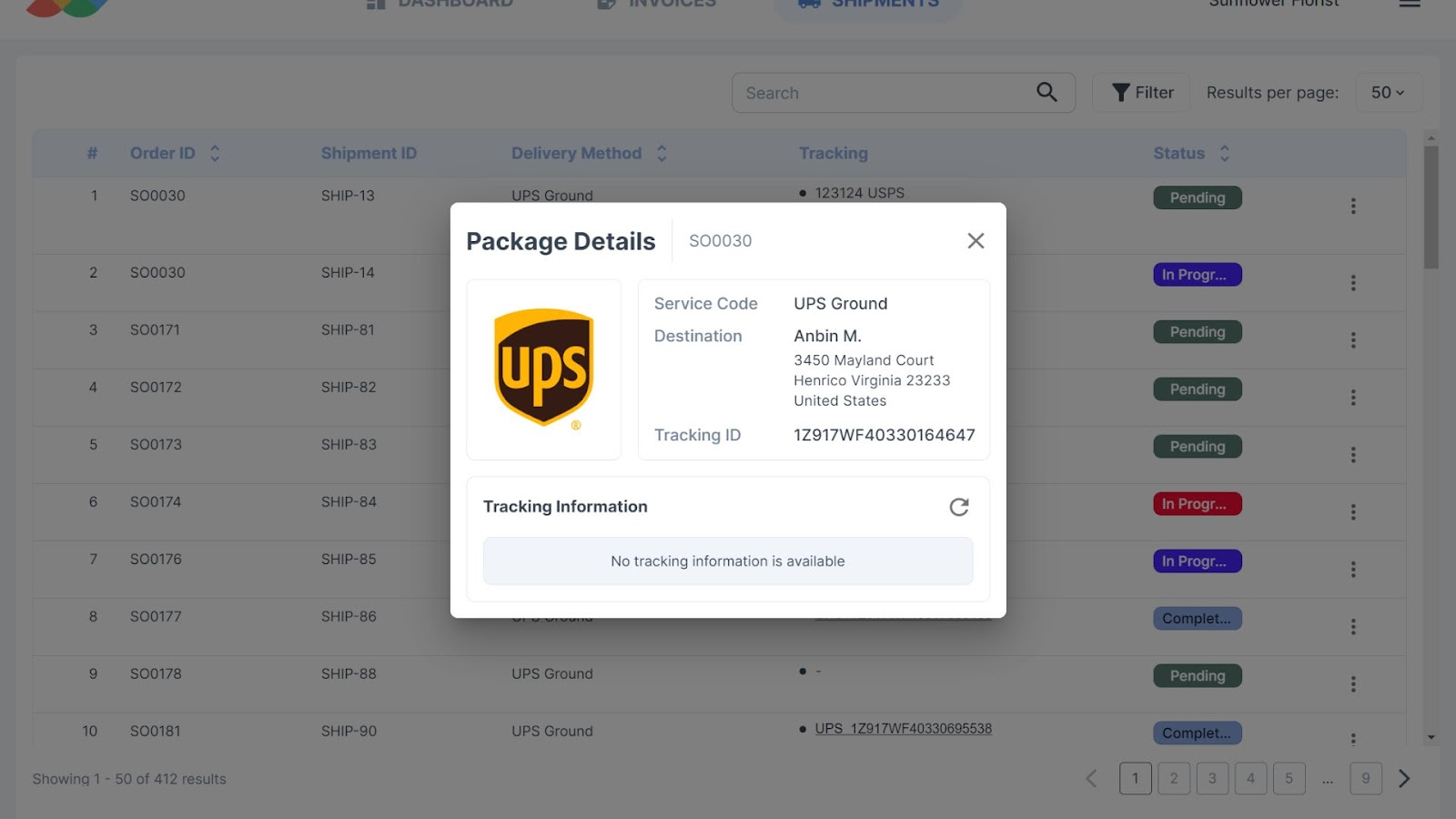
- You can also print the label and void the label. Voiding the label not only removes it from YoPrint, but also voids it with the shipping carrier.
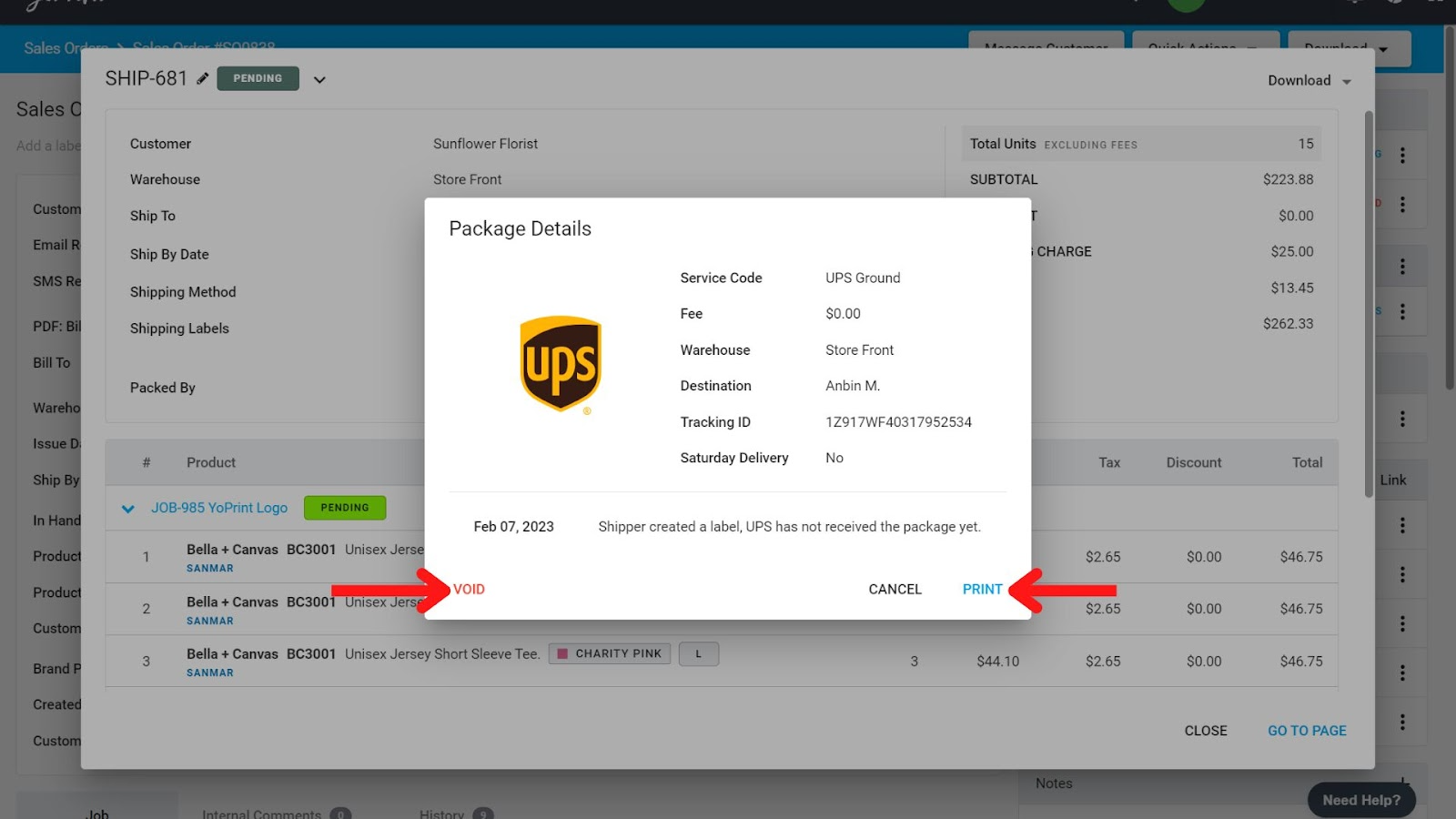
Add Manual Tracking
If you’ve already created a shipping label outside of YoPrint, this is how you can add it toYoPrint. This method also works if you use another shipping carrier that doesn’t integrate with YoPrint.
- Double-click on a Shipment in an order.
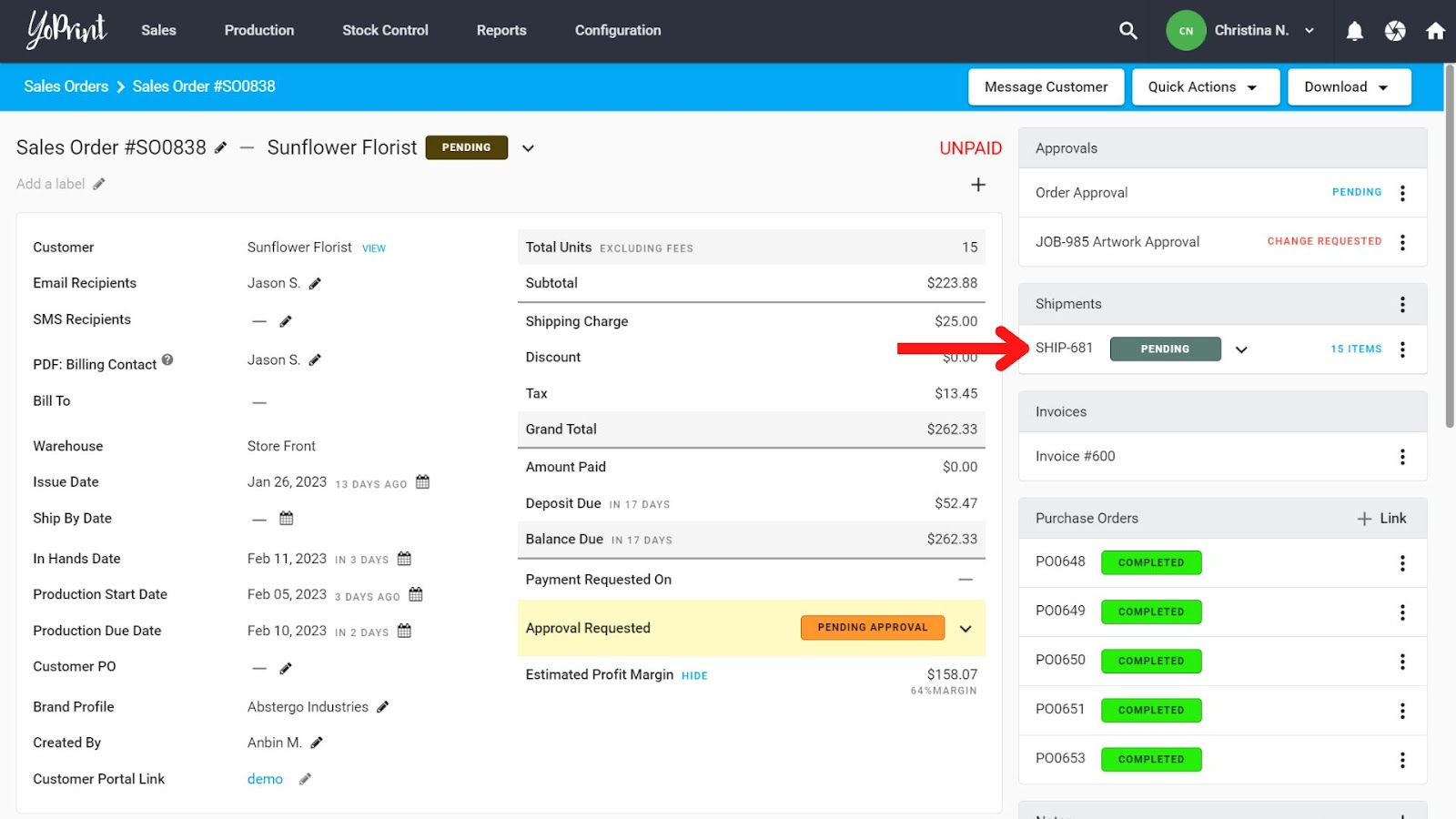
- Select Add Existing Label.
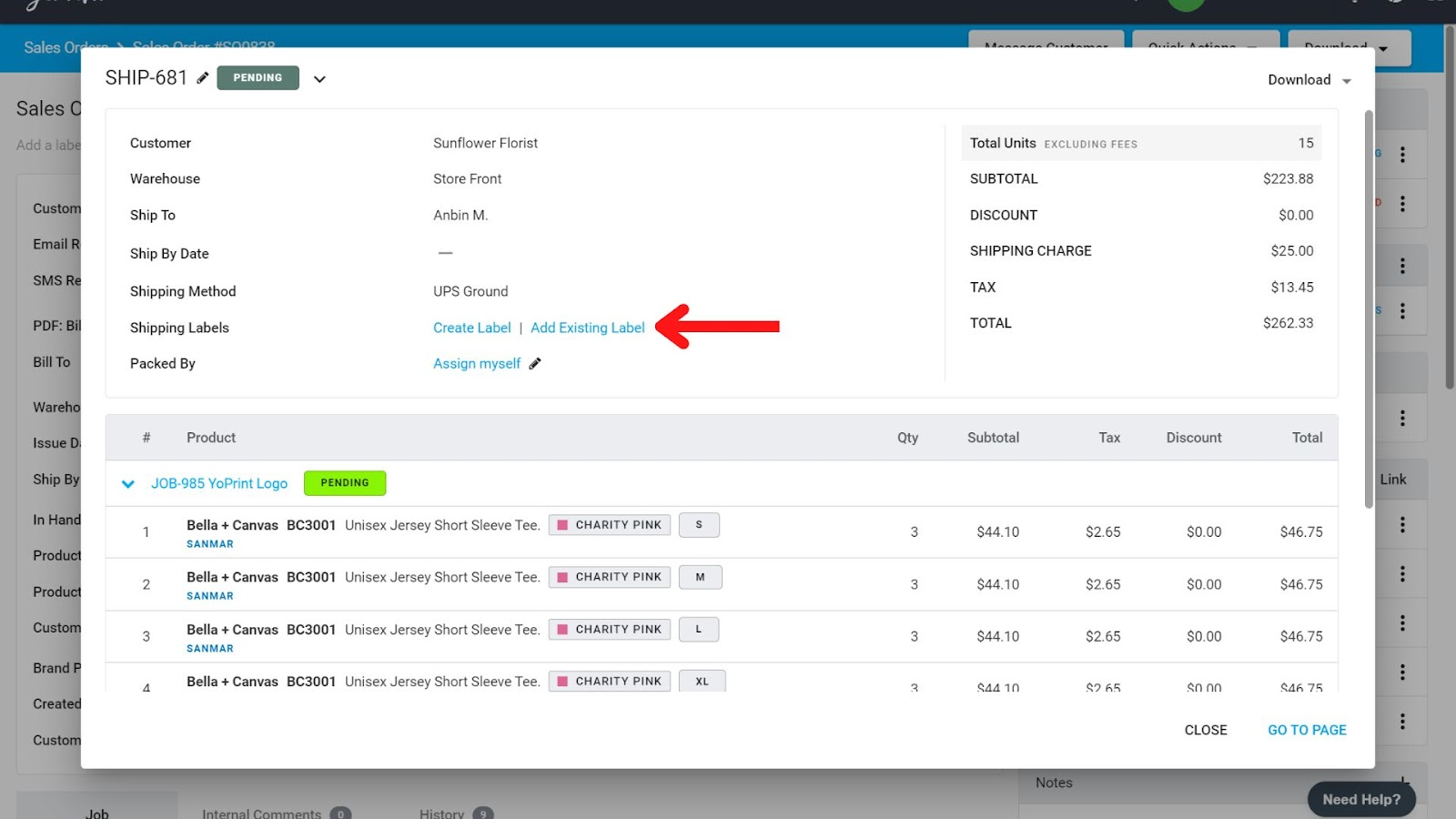
- Type in the Tracking Number, and select the carrier name.
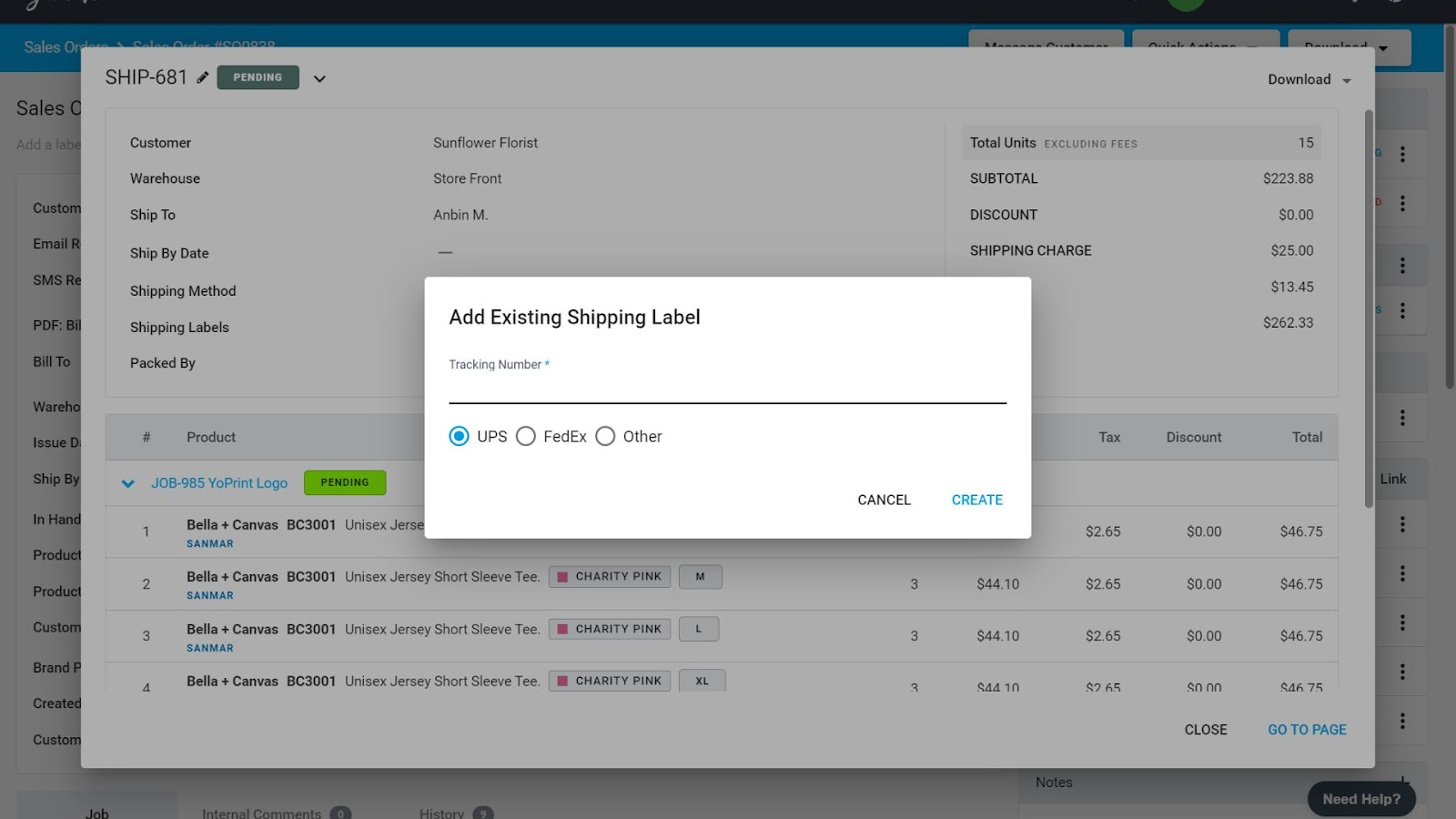
- The tracking number and the carrier name will show up in the customer portal.
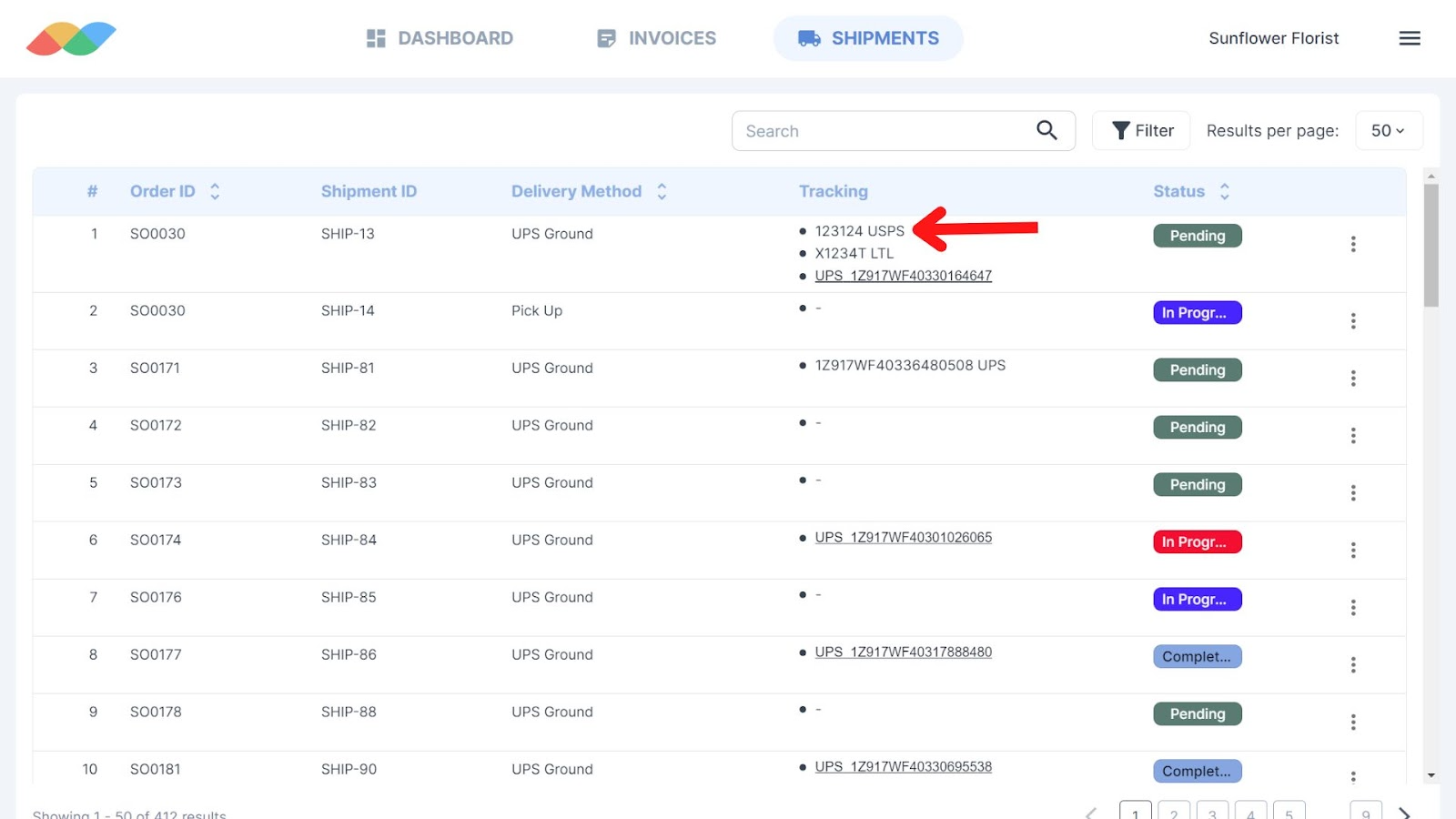
More Information
For more information on all things shipping and shipping integrations, you can check out these resources: