Using Catalog Integrations and Getting Real-Time Stock and Pricing from Vendor Catalog
In this article
In this article, we’ll look at how you can add catalog items to sales orders and purchase orders, how to get real-time stock and pricing information in sales orders and purchase orders, and how to enable additional catalogs.
Add Catalog Items to Sales Orders
- Before you add products to an order, you will first need to add a job. You can add a new job, add a job preset, or add a previous job.
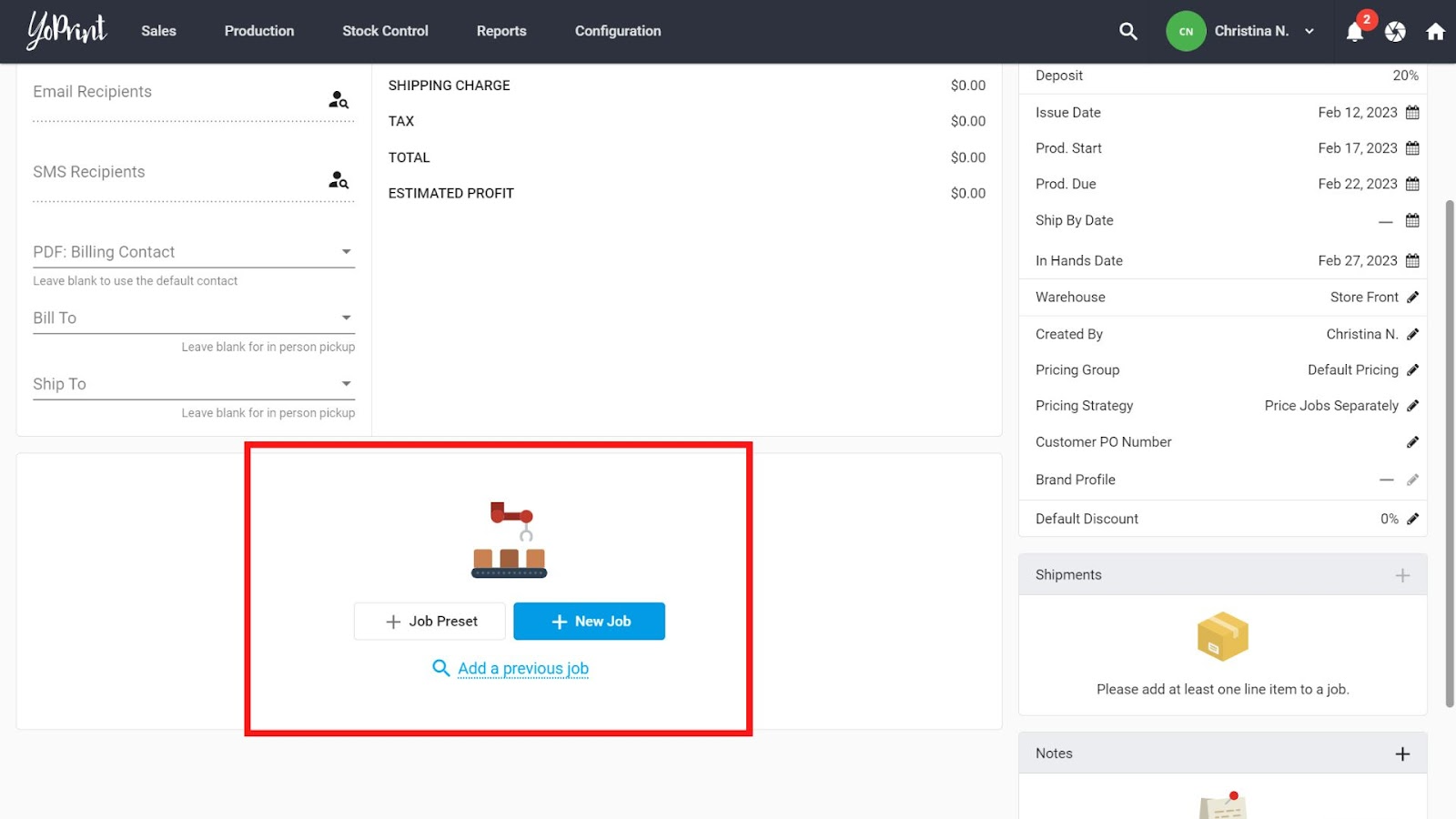
- Click on + Product.
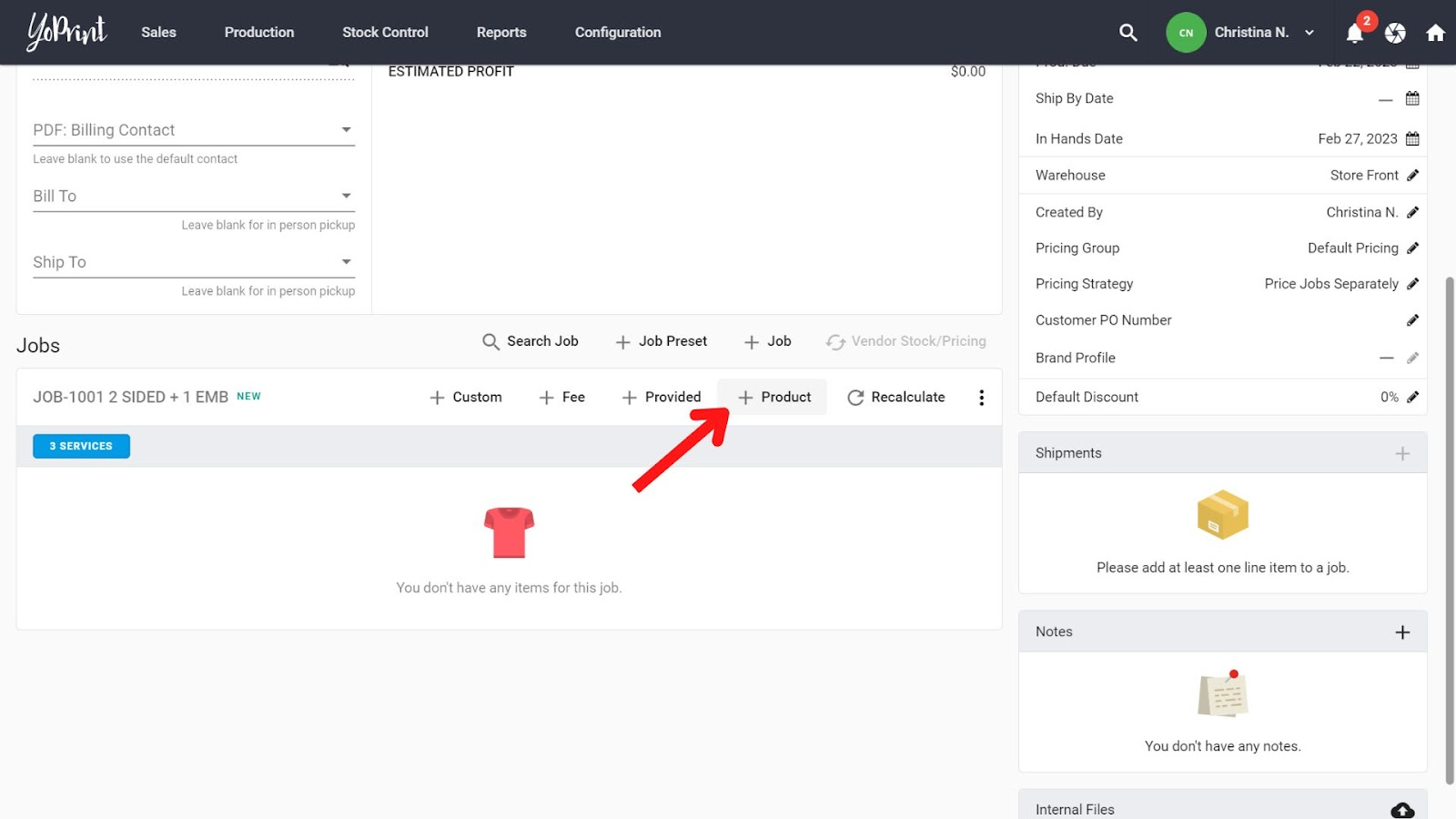
- Search for the product you want to add, then click on it to select the right product from the right vendor. Here are some tips for searching for catalog products.
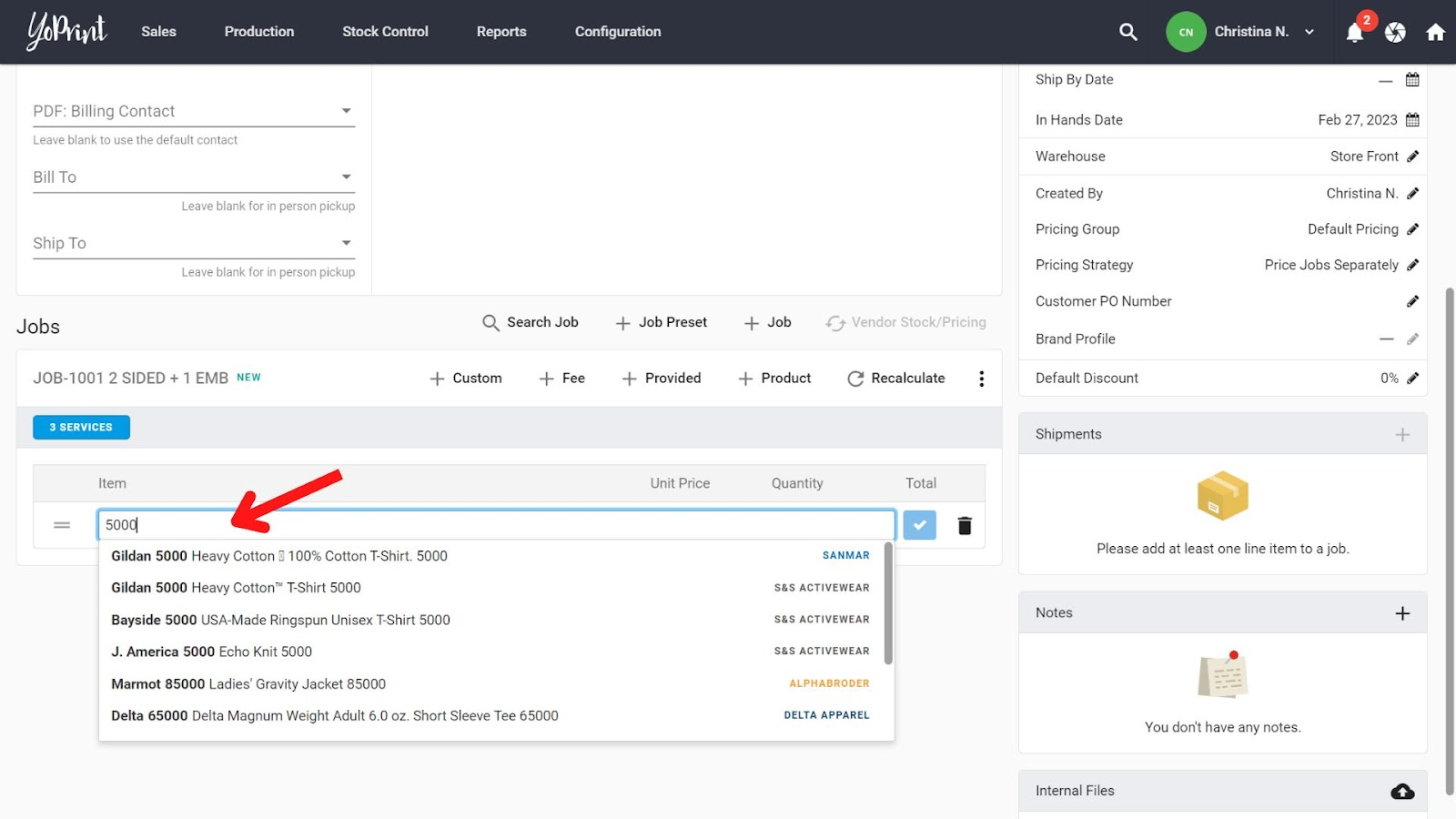
- Select the color and size, and click on the tick button to add the product to the job. Quick tip: you can also clone the product to add one size up quickly.
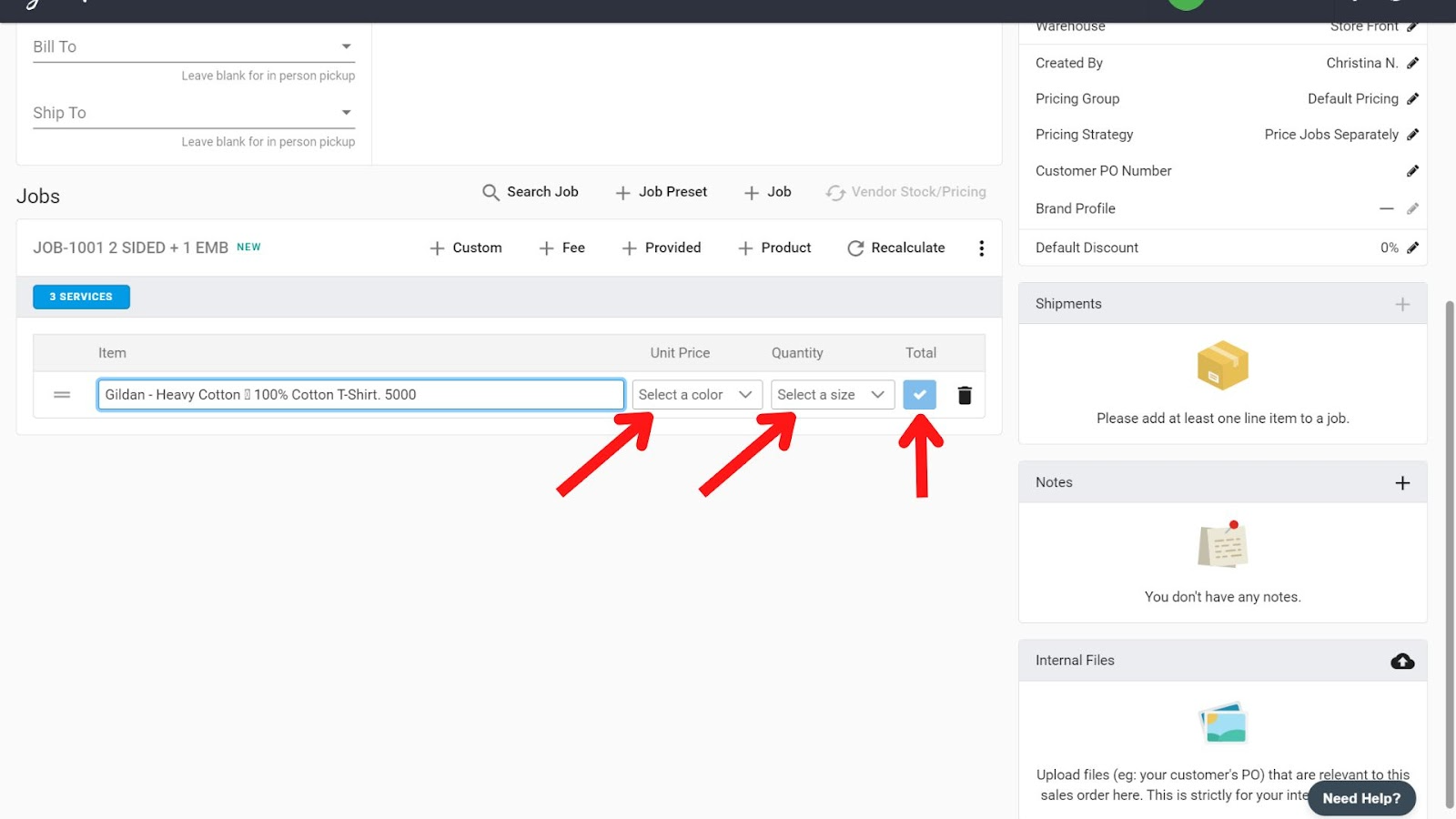
Checking Real-Time Vendor Information in Sales Orders
Real-time stock and pricing information is only available on the Pro Plan for Sanmar, S&S Activewear, and Alphabroder.
- To get real-time vendor pricing and stock when editing a sales order, click on Check Vendor Stock/Pricing.
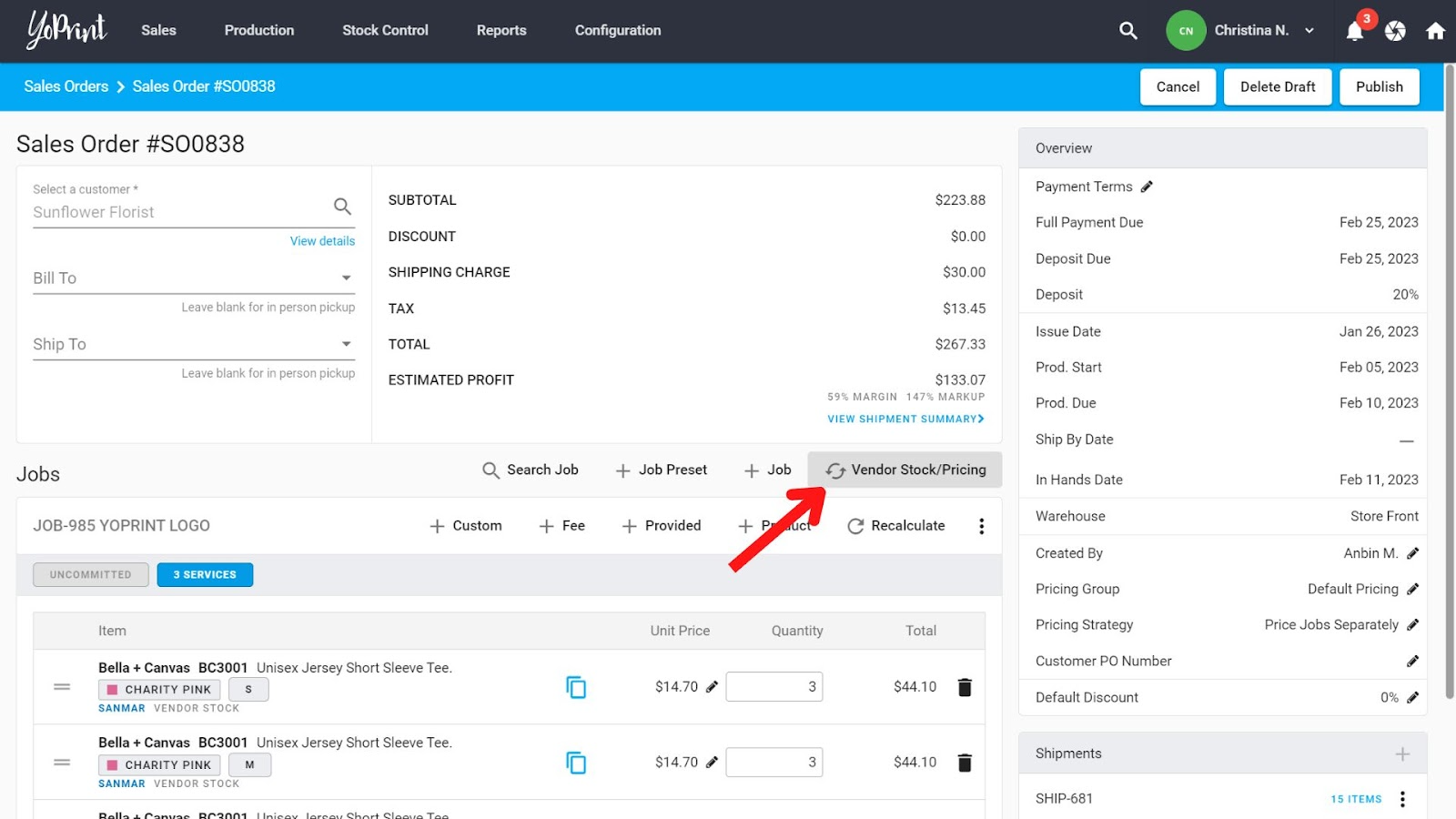
- Here you’ll see Piece, Dozen, and Case Price. Sales Price will be shown if there’s a sale going on. Your Price is your own negotiated price. Click on Select to select the pricing you want to apply.
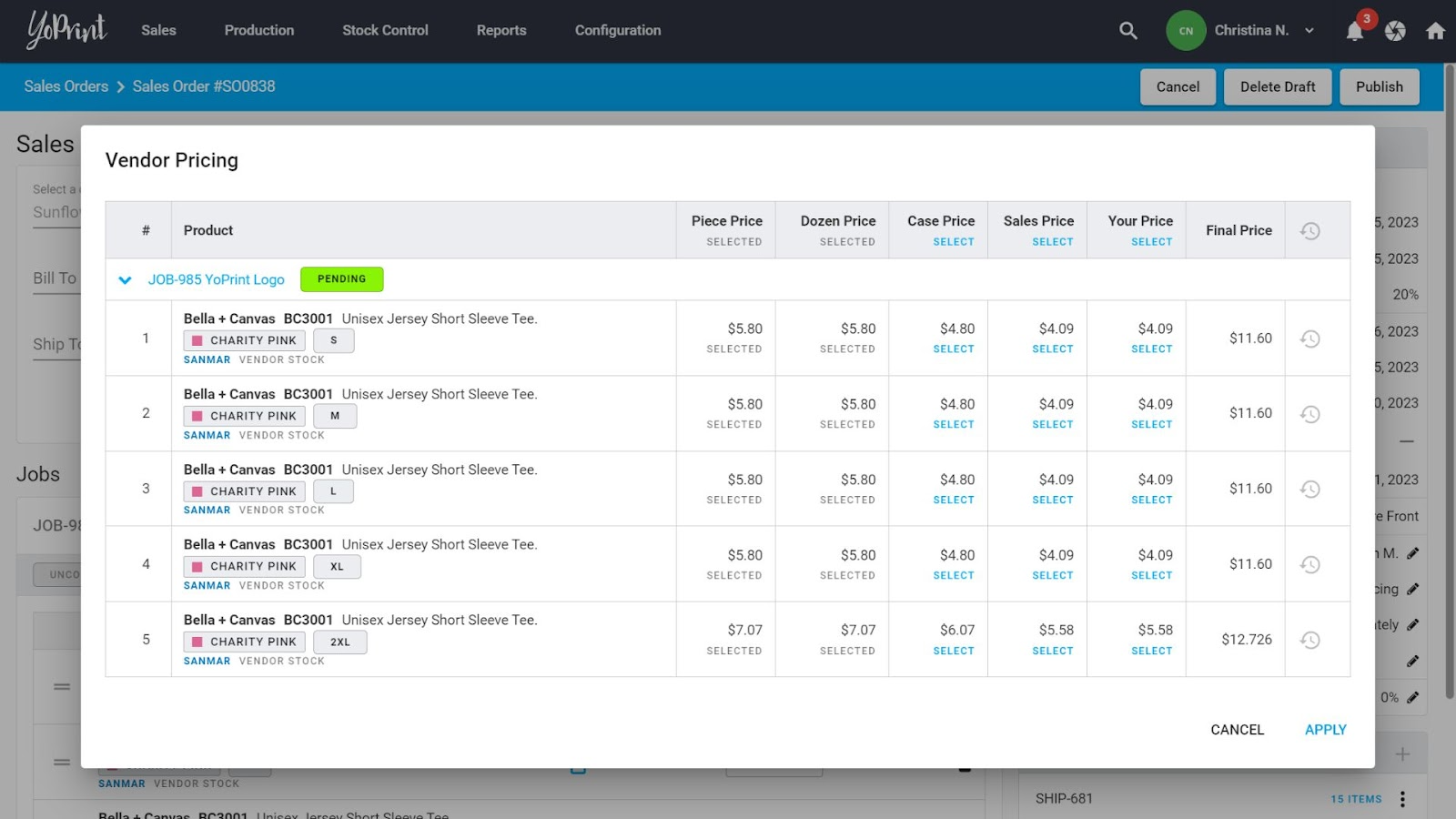
- If you hover over Vendor Stock, you’ll see the stock availability by warehouse.
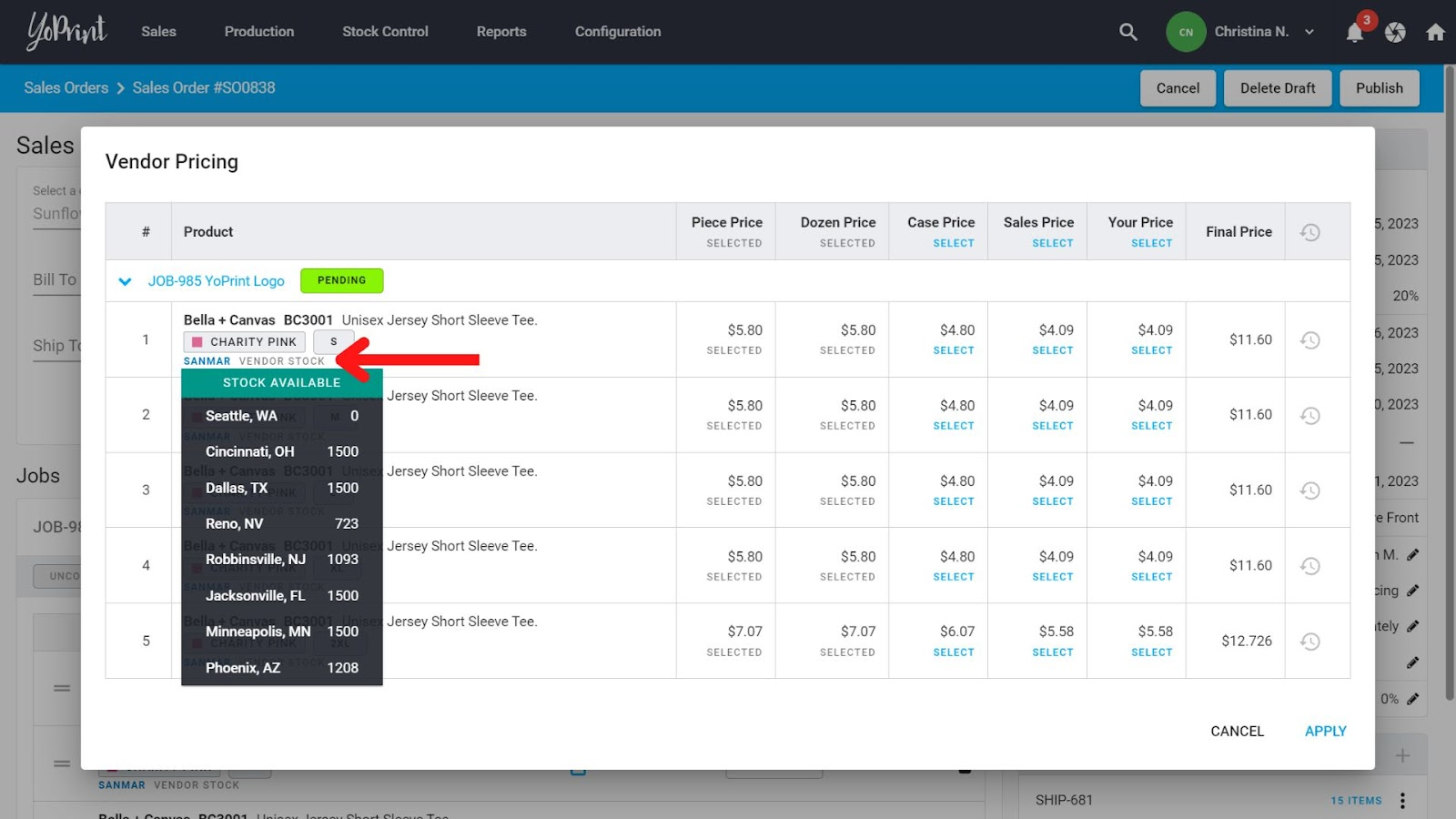
- If you’re looking at a published Sales Order, you can get vendor stock and pricing information by going to job and clicking on ⋮ > Vendor Stock/Pricing. You won’t be able to select the pricing in this window - you’ll have to Edit the order to do so - but you can hover over Vendor Stock to check availability by warehouse.
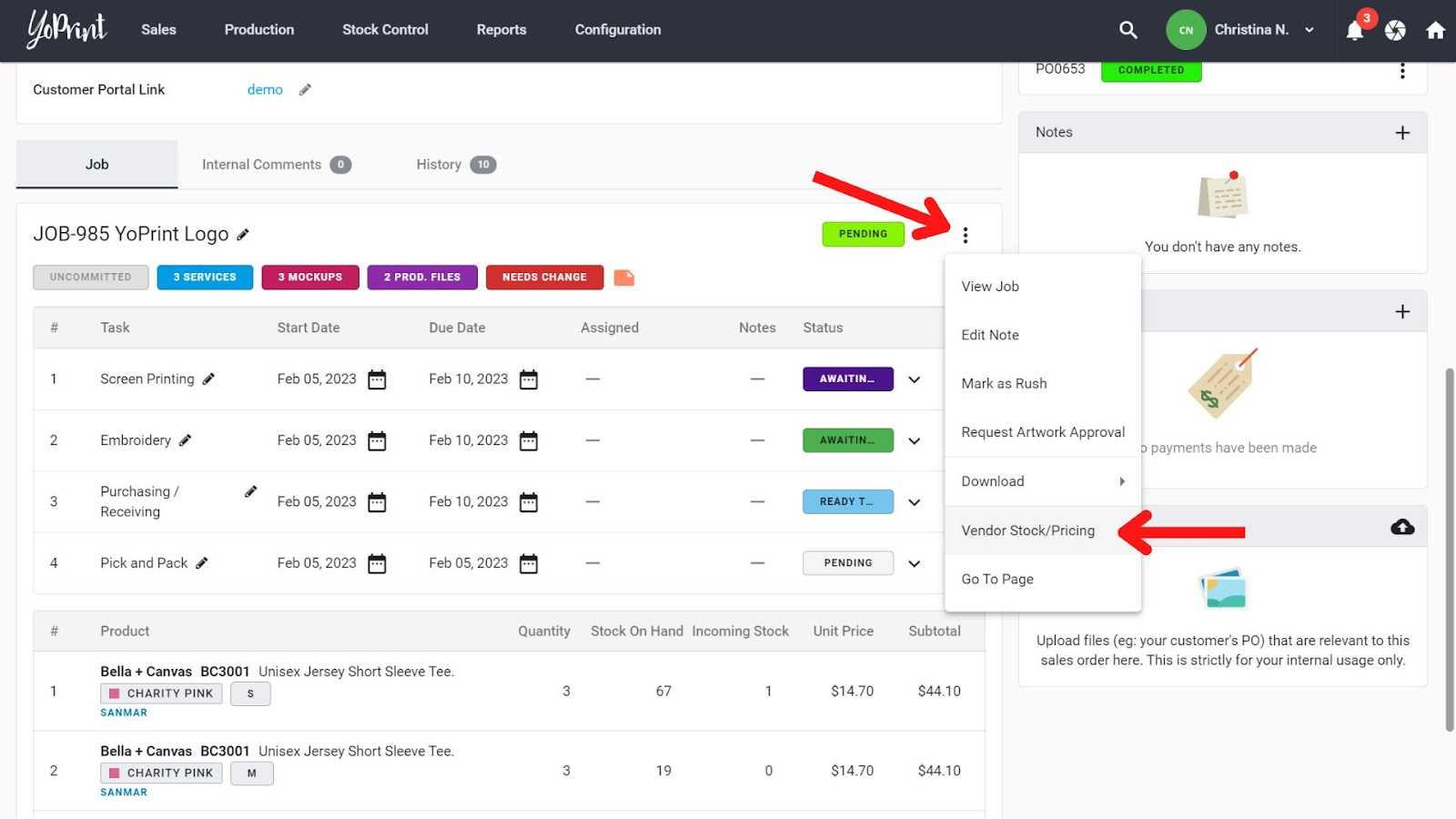
Add Catalog Items to Purchase Orders
- When you create a new Purchase Order, there’ll be a search bar for you to type in the product name.
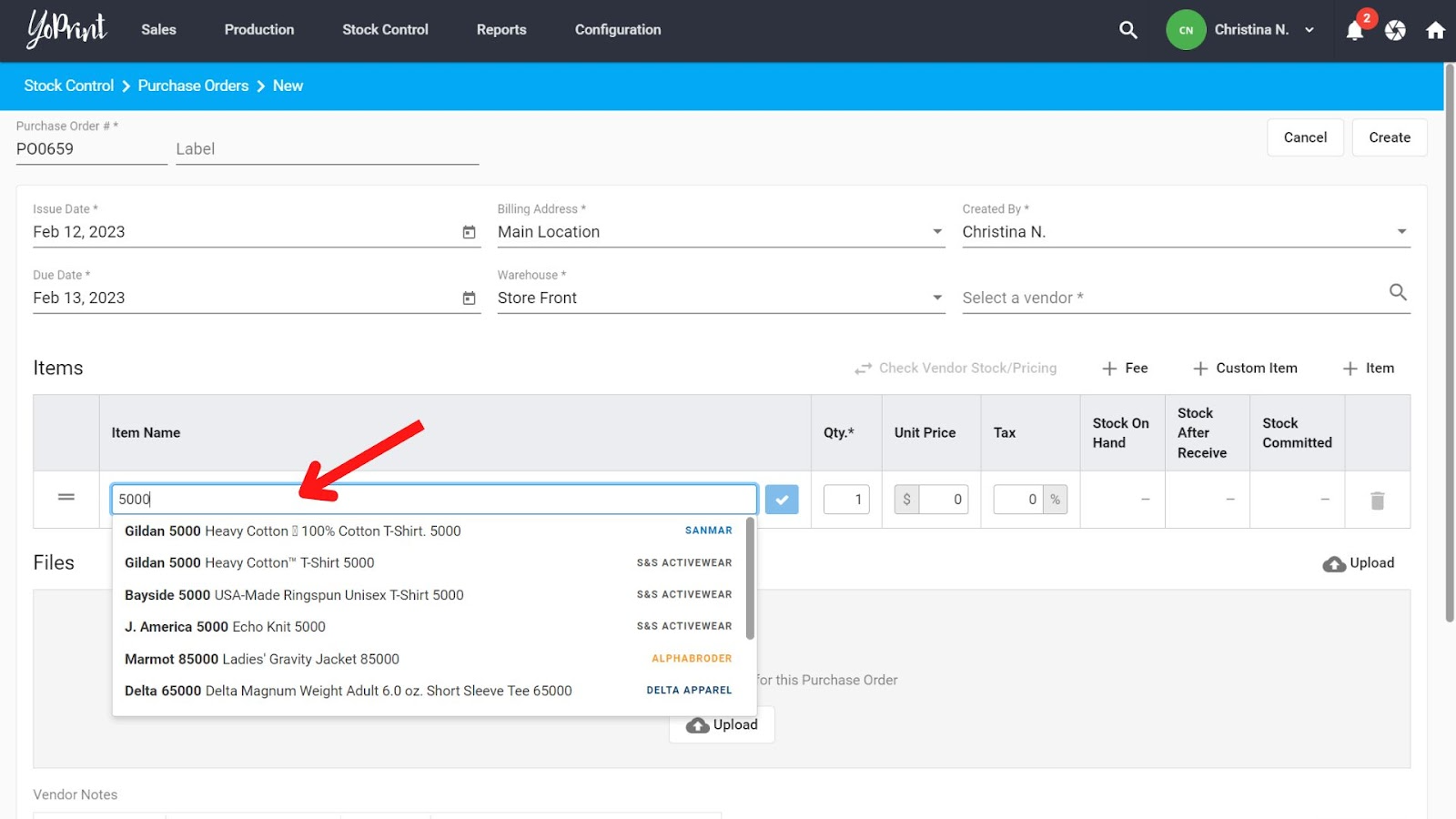
- You can add more products by clicking on + Item.
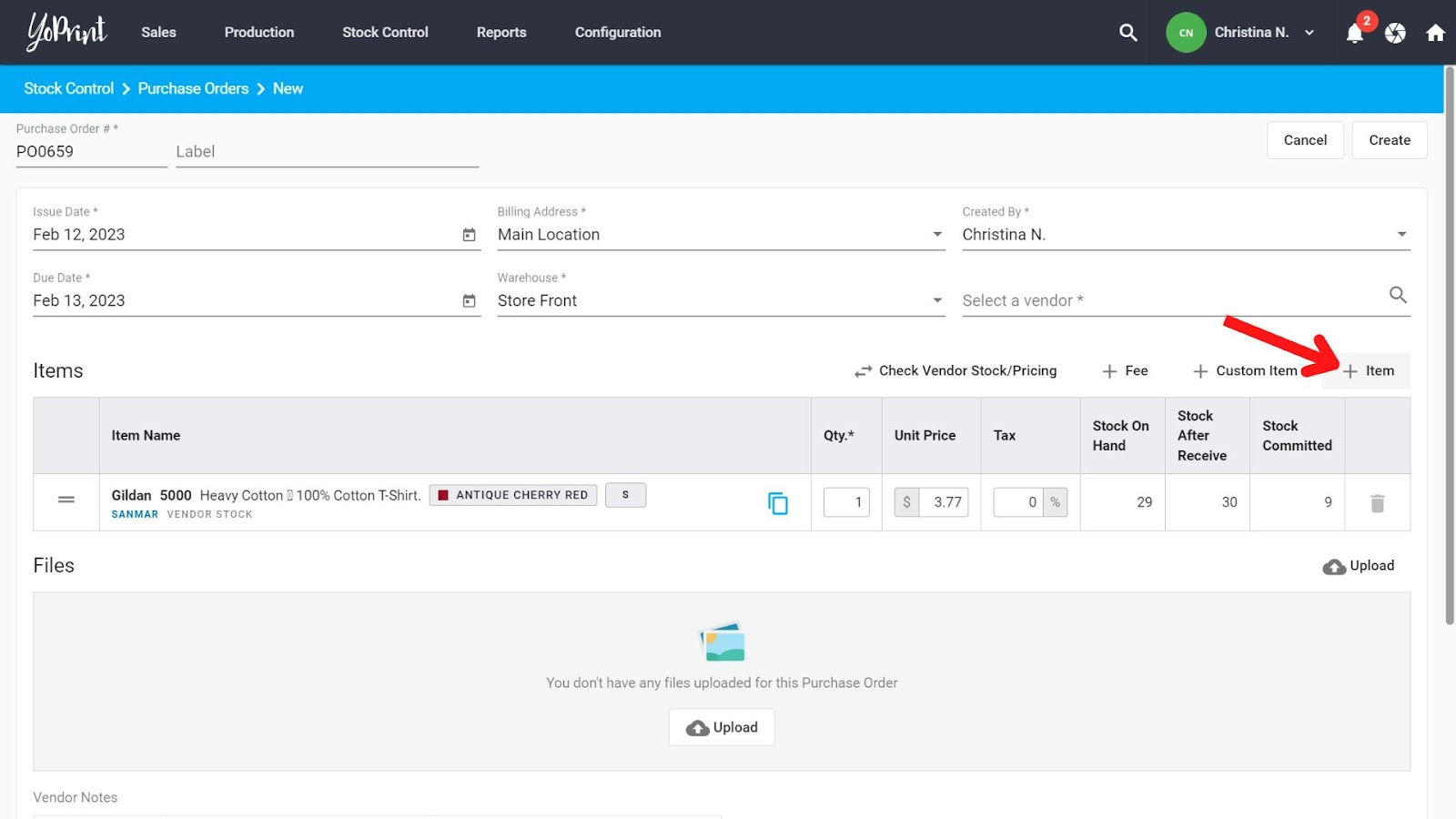
Checking Real-Time Vendor Information in Purchase Orders
Real-time stock and pricing information is only available on the Pro Plan for Sanmar, S&S Activewear, and Alphabroder.
- When you’re editing a purchase order, click on Check Vendor Stock/Pricing.
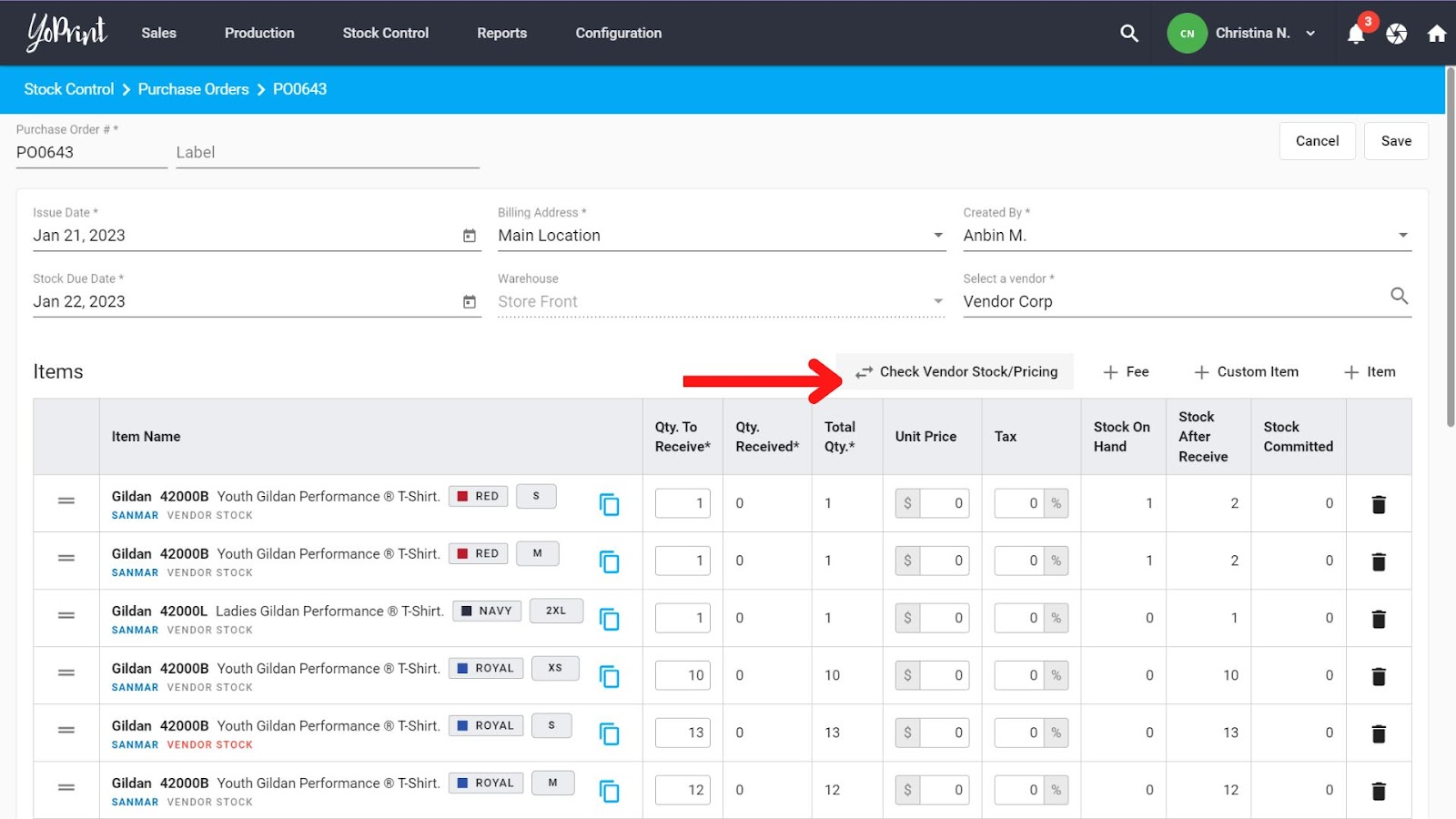
- You’ll see the different pricing options available and be able to choose which to apply.
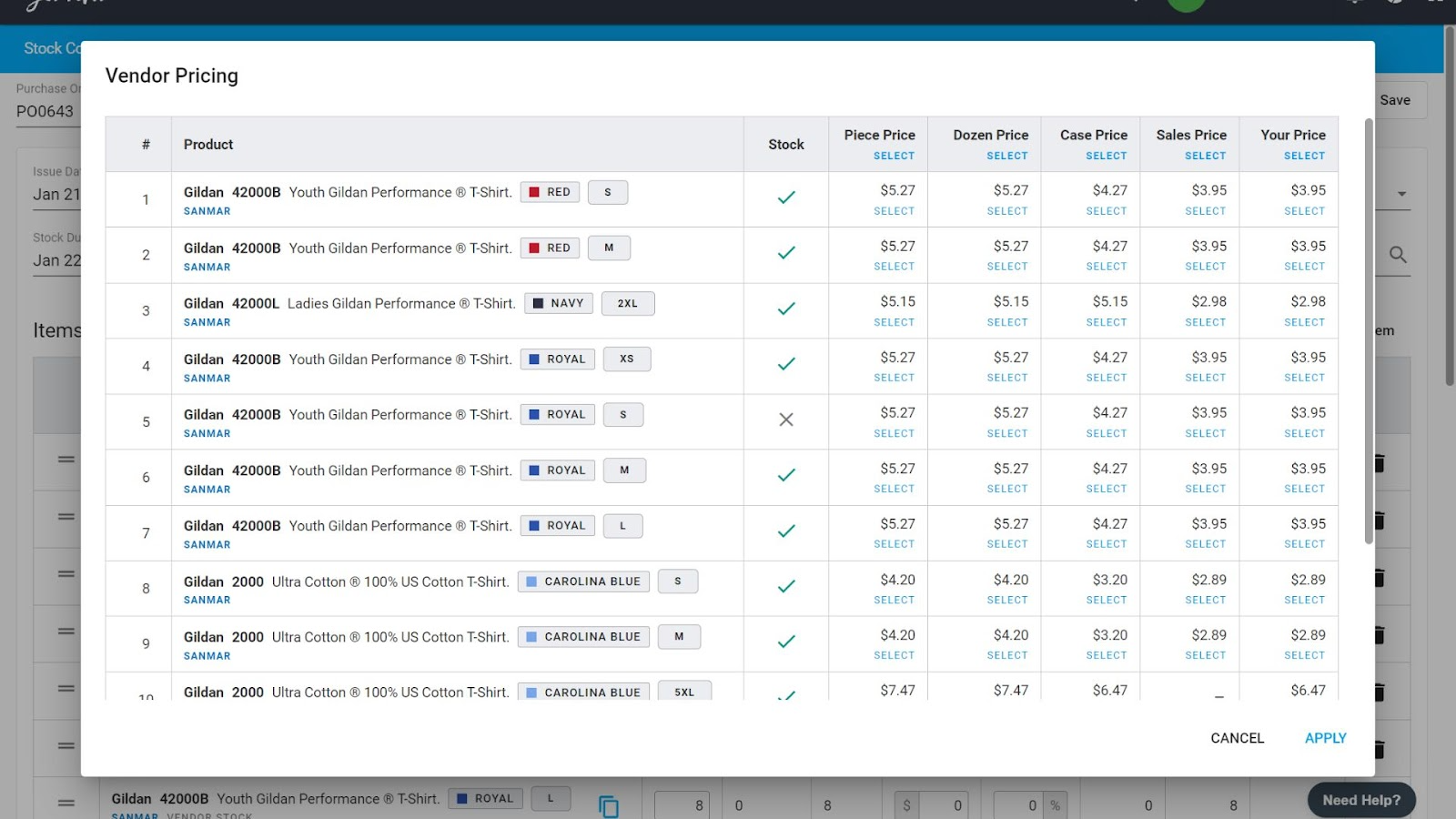
- If you hover over the check mark or cross mark under the Stock column, you’ll see the catalog item availability by warehouse.
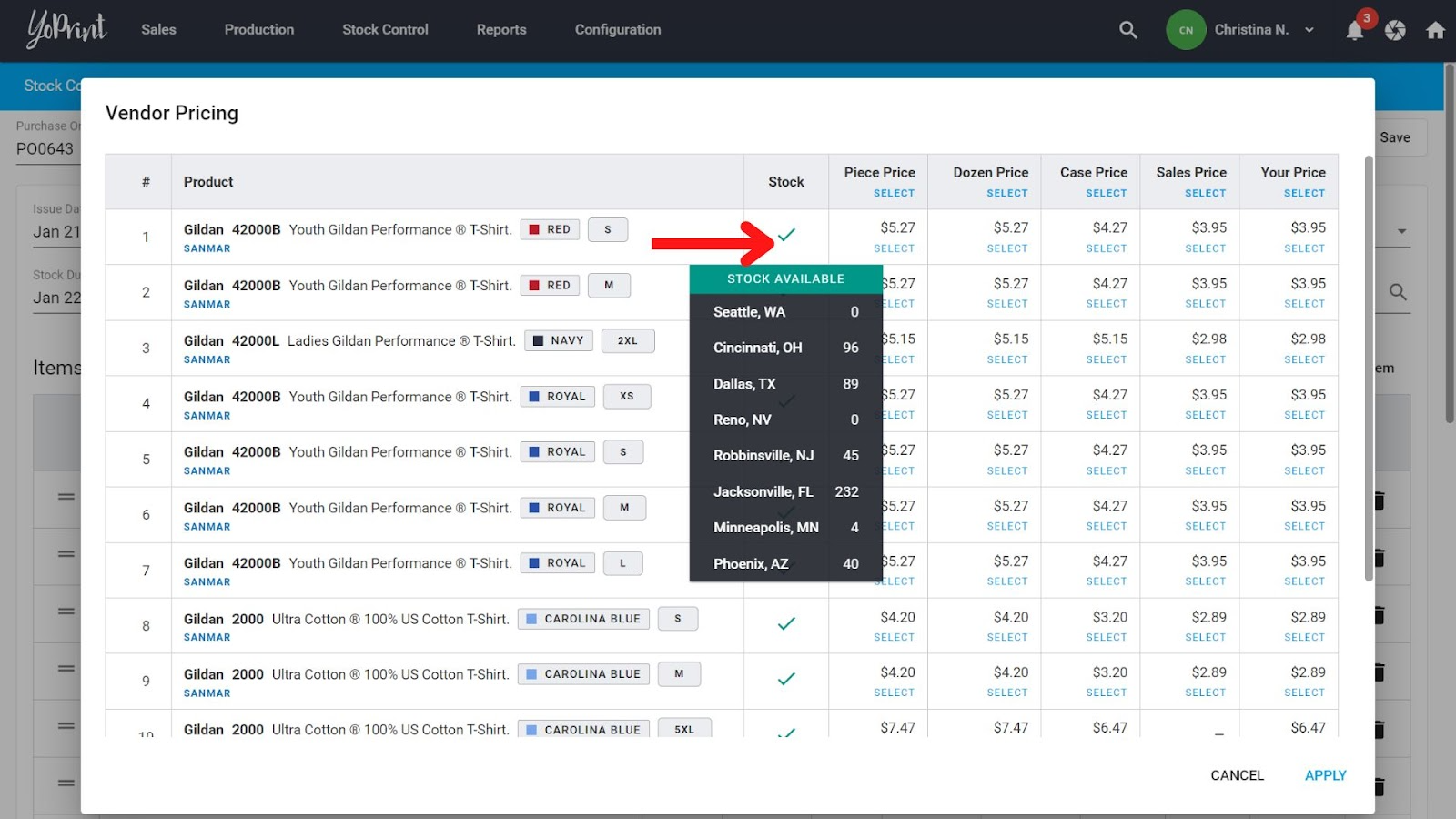
- If you’re in a published purchase order, clicking on Check Vendor Stock/Pricing doesn’t let you select the price. You can, however, check availability by warehouse in this dialog.
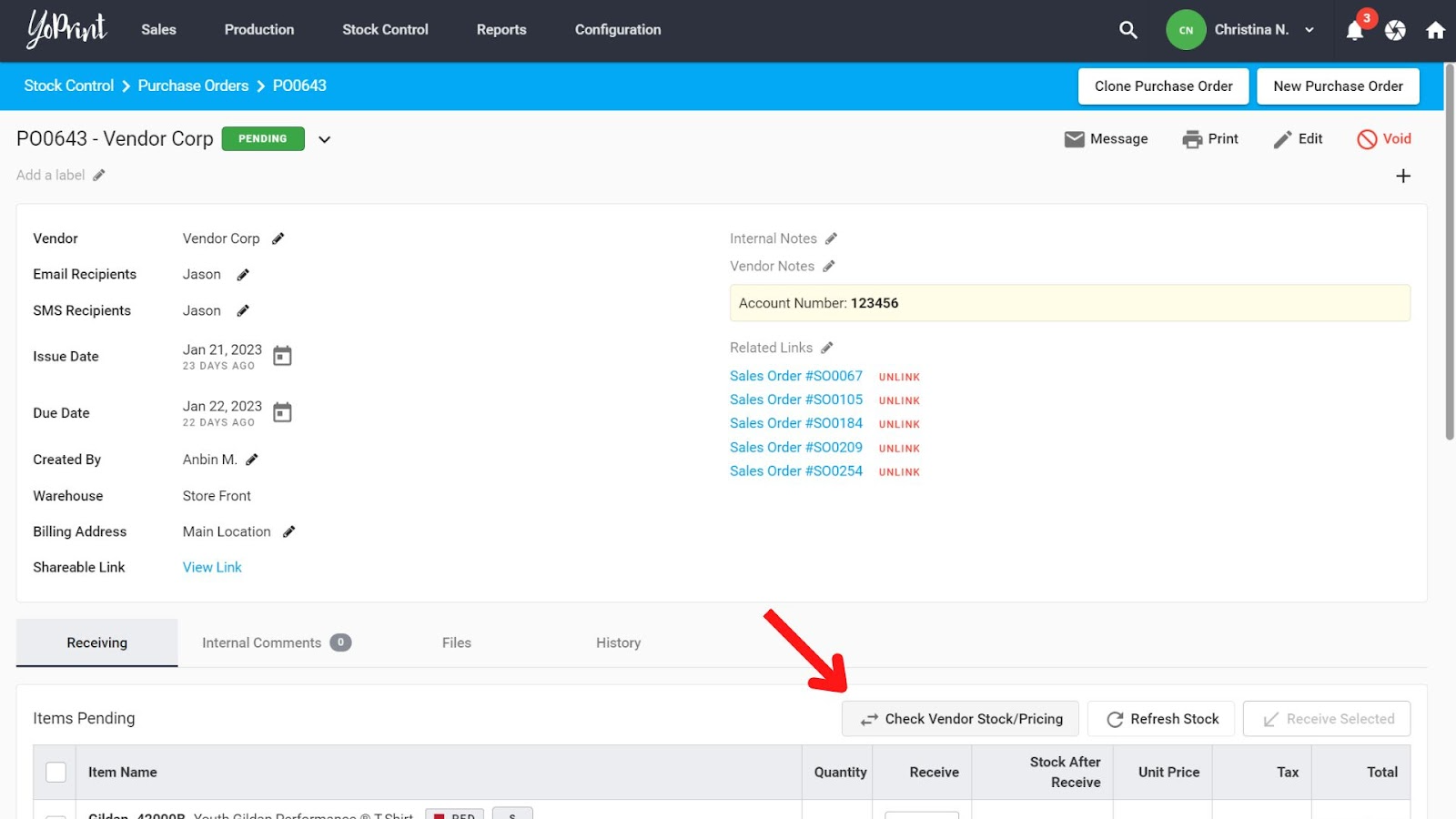
Enable Additional Catalogs
- Go to Settings > General
- Under Catalog, choose which catalogs you want enabled.
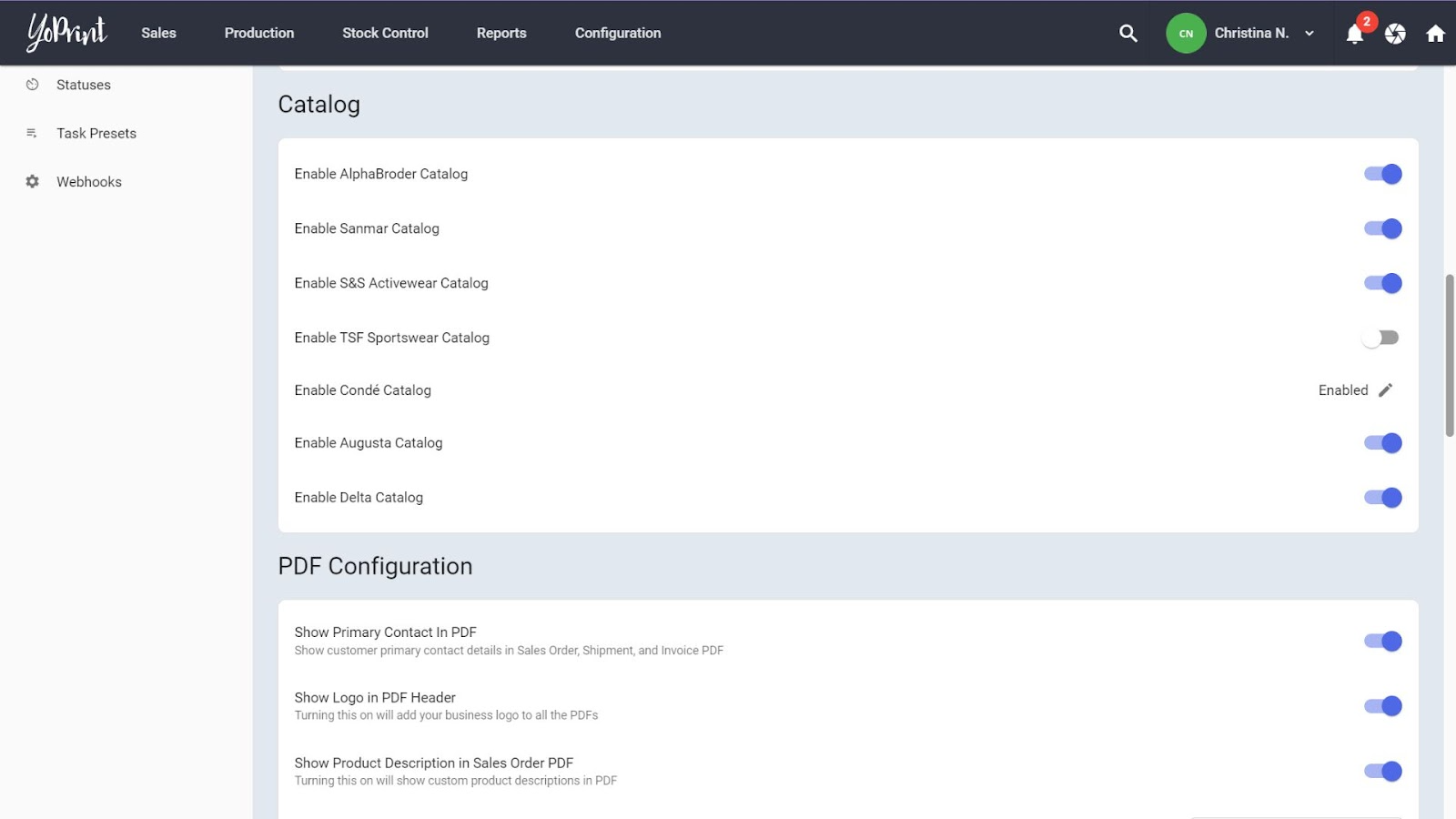
- If you’d like to add products from a catalog that we don’t integrate with, then you can download their catalog as a CSV and upload it to YoPrint. More on that here.